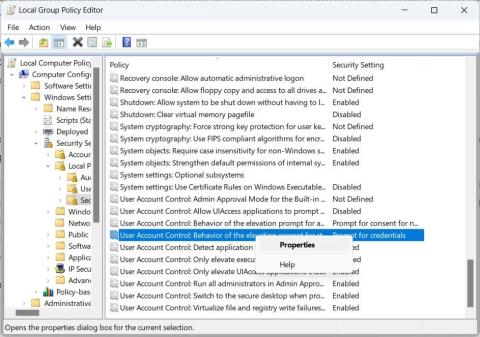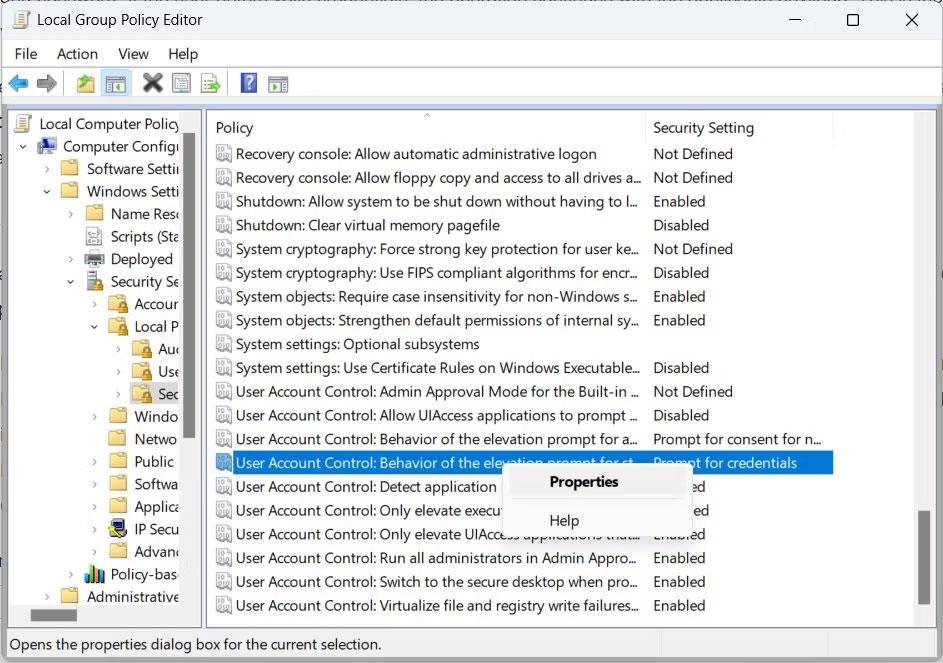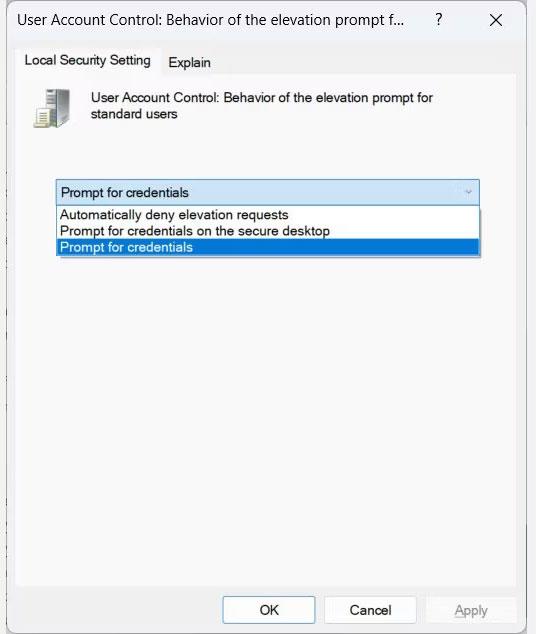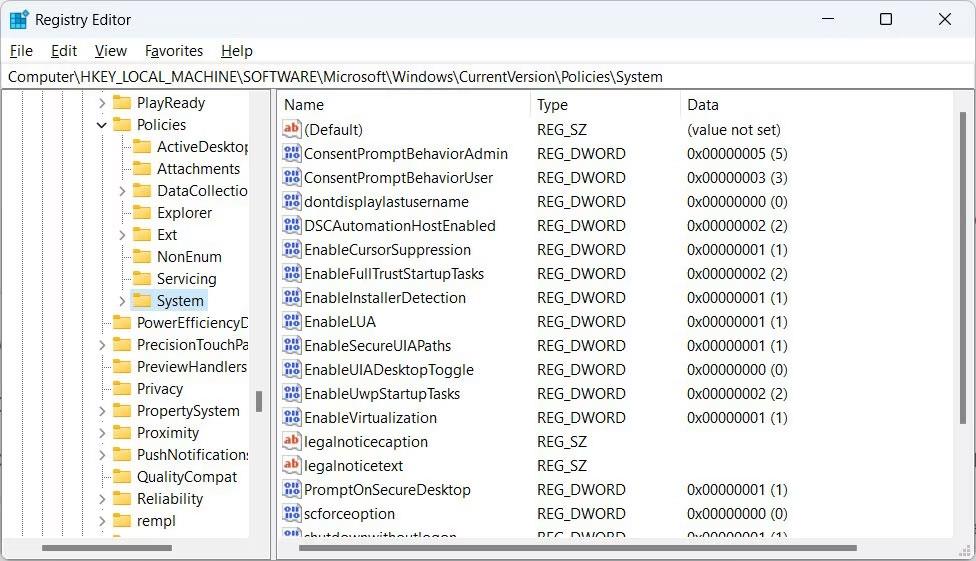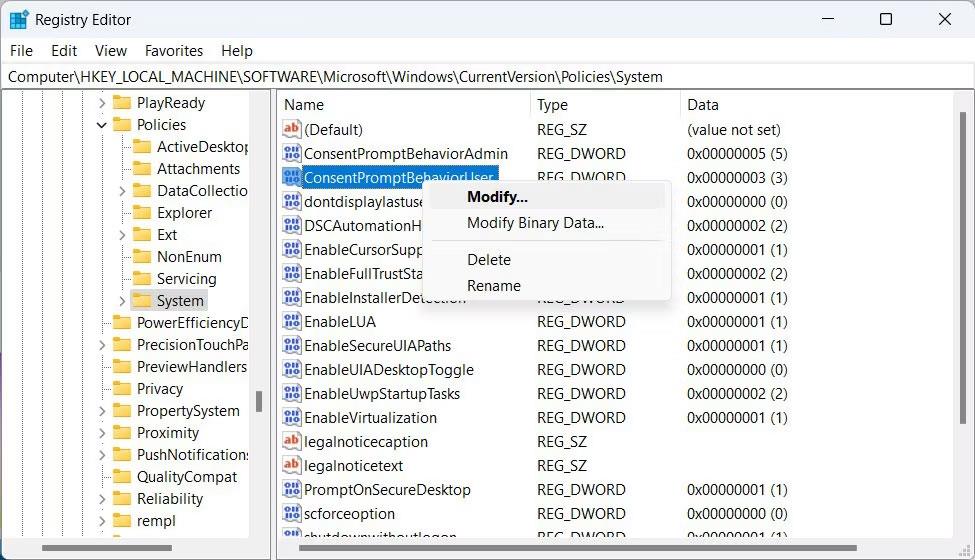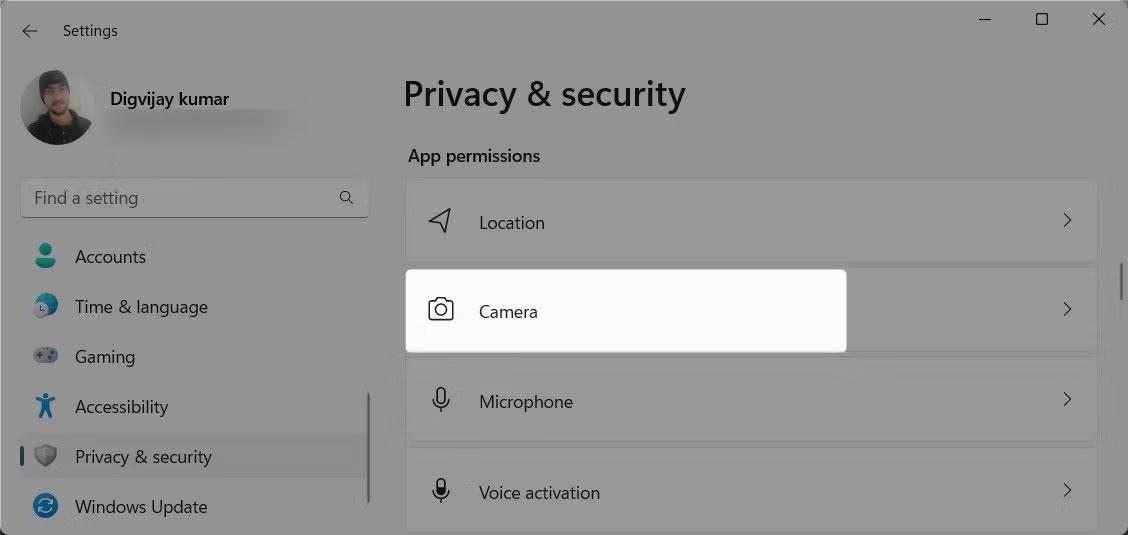Som standard kan standardanvändare på Windows köra program med administratörsrättigheter om de anger administratörslösenordet när de uppmanas av User Access Control (UAC) .
Detta är dock inte det enda beteendet som UAC har för vanliga användarkonton, och du kan ändra det beroende på säkerheten för dessa konton och datorns miljö. Följande artikel visar hur du gör det.
UAC-beteenden är tillgängliga för vanliga användarkonton
Till skillnad från när man ändrar UAC-beteendet för administratörskonton, är beteendet för vanliga användarkonton lite mer begränsat. Enligt Microsoft Learn-webbplatsen är dessa beteenden du kan välja mellan och vad de betyder:
- Neka höjdförfrågningar automatiskt : Det här alternativet returnerar ett felmeddelande om åtkomst nekad till standardanvändare när de försöker utföra en operation som kräver administratörsrättigheter. De flesta organisationer som kör stationära datorer som standardanvändare konfigurerar denna policy för att minska antalet hjälpdesksamtal.
- Fråga efter autentiseringsuppgifter på det säkra skrivbordet : När en operation kräver administratörsrättigheter kommer användaren att se en säkerhetsskärm som uppmanar till ett användarnamn och lösenord. Om användaren anger giltiga autentiseringsuppgifter fortsätter operationen med tillämpade behörigheter.
- Fråga efter autentiseringsuppgifter : En åtgärd som kräver administratörsrättigheter kommer att uppmana användaren att ange administratörens användarnamn och lösenord. Om användaren anger giltiga autentiseringsuppgifter fortsätter operationen med tillämpade behörigheter.
Standard UAC-beteendet för standardanvändarkonton är Fråga efter autentiseringsuppgifter , men Microsoft rekommenderar att du ändrar det till Automatiskt neka höjdförfrågningar . På så sätt kan bara användare med administratörskonton bestämma hur UAC fungerar och göra val som kommer att hålla datorn säker.
Hur man ändrar UAC-beteende för standardanvändare i Local Group Policy Editor
Det enklaste sättet att ändra hur UAC fungerar för standardanvändare är att justera User Account Control: Behavior of the elevation prompt for standard users policy . För att göra det, öppna Local Group Policy Editor och följ stegen nedan.
Obs ! Local Group Policy Editor är inte tillgängligt som standard på Windows Home. Låt oss därför se hur du kommer åt Local Group Policy Editor på Windows Home innan du fortsätter.
1. Gå till Datorkonfiguration > Windows-inställningar > Säkerhetsinställningar > Lokala principer > Säkerhetsalternativ .
2. Högerklicka på Användarkontokontroll: Beteende för höjdprompten för standardanvändarpolicy och välj Egenskaper i menyn.
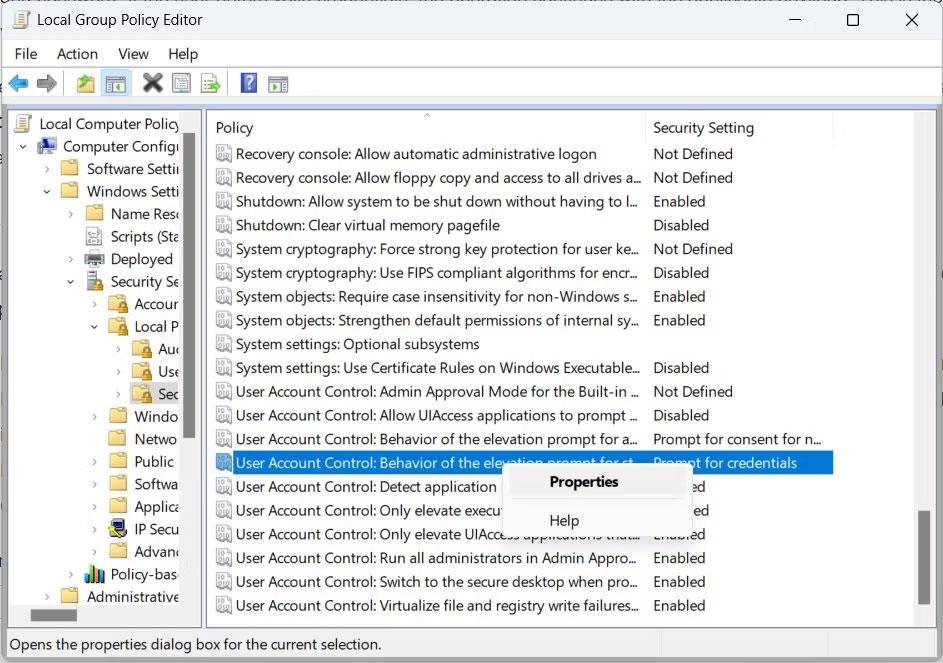
Ändra policy för UAC-beteende i Local Group Policy Editor
3. Expandera rullgardinsmenyn och välj ett annat UAC-beteende.
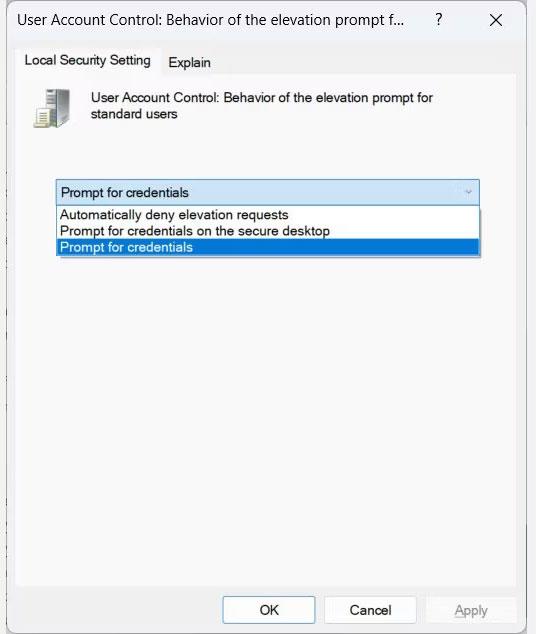
Välj ett annat UAC-beteende
4. Klicka på OK.
Kom ihåg att endast administratörer kan ändra UAC-beteende. Till exempel, om en standardanvändare försöker ändra det med hjälp av den lokala grupprincipredigeraren kan de få ett åtkomst nekad felmeddelande .
Hur man ändrar UAC-beteende för standardanvändare i Registereditorn
Om du letar efter ett annat sätt att ändra UAC-beteende för standardanvändare eller om lokal gruppolicy inte fungerar på din dator, kan du göra ändringar i Windows-registret istället.
Men innan du gör det bör du skapa en systemåterställningspunkt för att skydda din dator ifall något går fel. När du har gjort det öppnar du Registereditorn och följer stegen nedan:
1. Kopiera HKEY_LOCAL_MACHINE\SOFTWARE\Microsoft\Windows\CurrentVersion\Policies\System och klistra in det i adressfältet överst i Registereditorn.
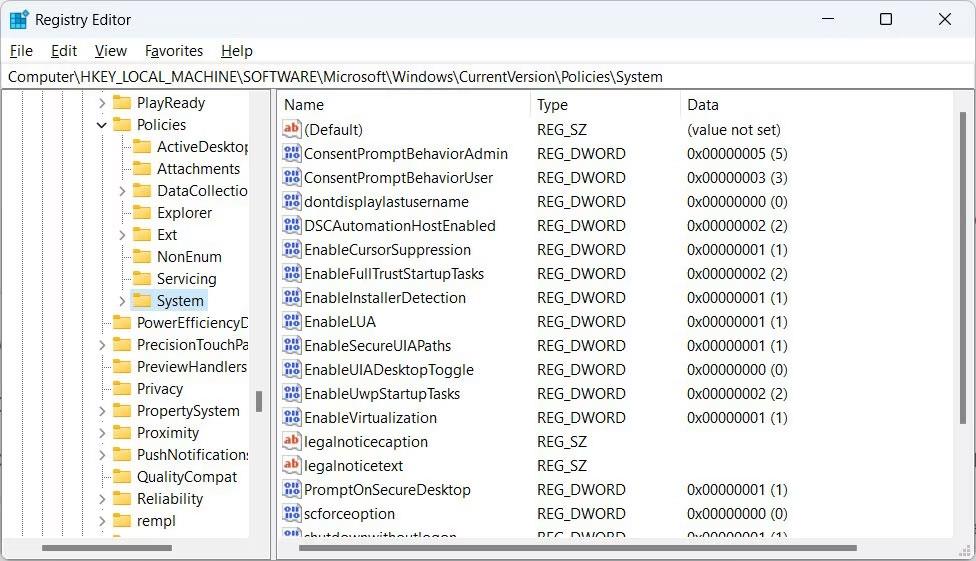
Nyckelsystem i Registereditorn
2. Tryck på Enter på ditt tangentbord för att gå till systemtangenten .
3. Högerklicka på värdet ConsentPromptBehaviorUser i den högra panelen och välj Ändra.
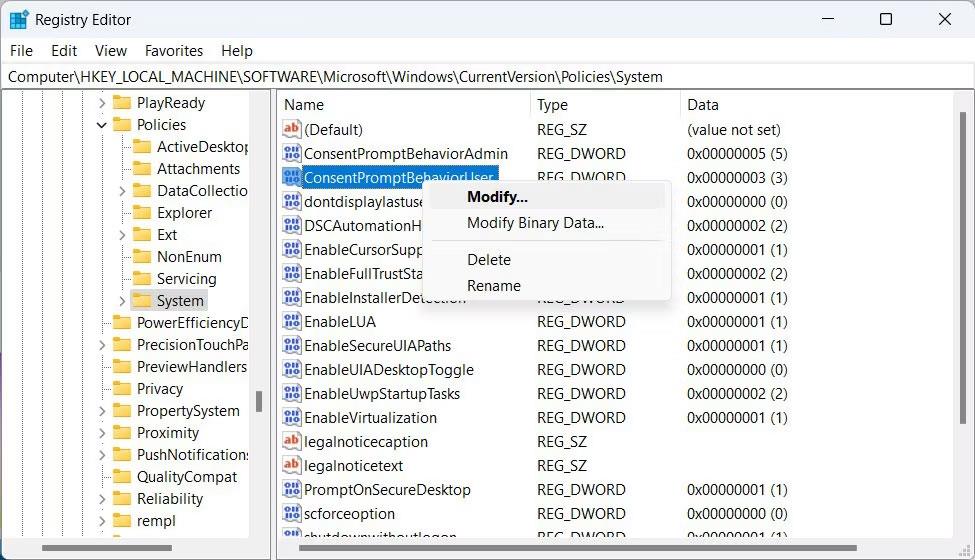
Ändra värdet för ConsentPromptBehaviorUser i registerredigeraren
4. I textrutan Värdedata anger du 0 för Automatiskt neka höjdförfrågningar, 1 för Fråga efter autentiseringsuppgifter på det säkra skrivbordet eller 3 för Fråga efter autentiseringsuppgifter .
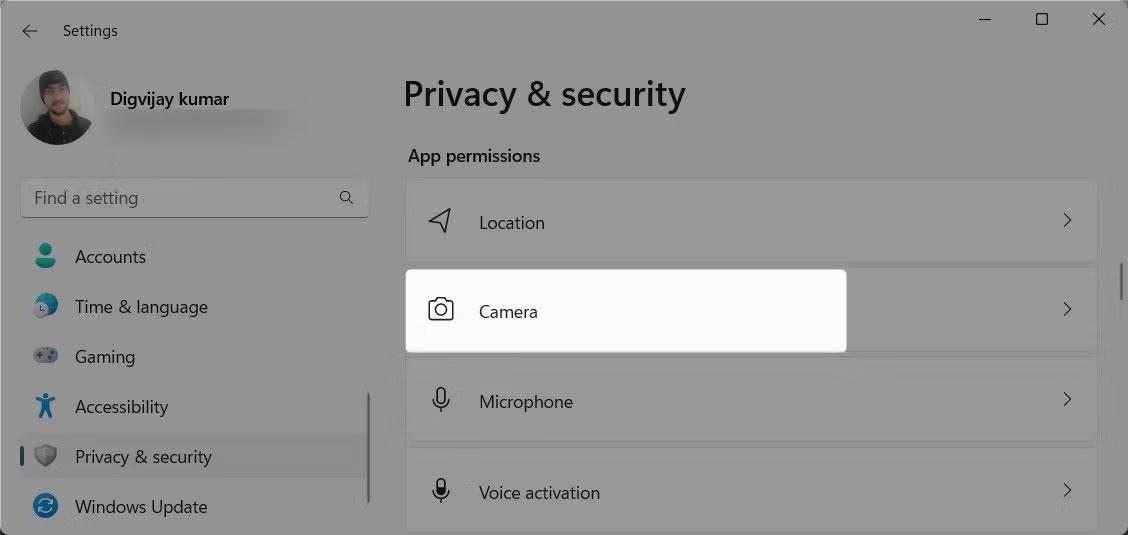
Ställ in värdedata för ConsentPromptbehavior Registereditor
5. Klicka på OK.
6. Starta nu om datorn för att ändringarna ska träda i kraft.