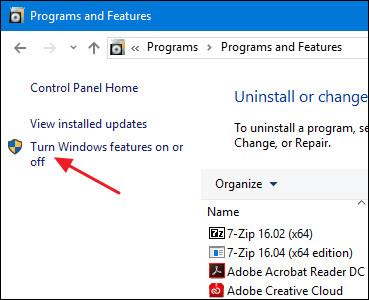Moderna processorer har hårdvaruvirtualiseringsfunktioner som hjälper till att accelerera virtuella maskiner skapade i VirtualBox, VMware, Hyper-V och andra applikationer. Men dessa funktioner är inte alltid aktiverade som standard.
Virtuella maskiner är en stor innovation. Med virtualiserade applikationer kan du köra en helt virtuell maskin på Windows i det nuvarande systemet. Med det virtuella skrivbordet kan du köra olika operativsystem, testa applikationer i en sandlådemiljö och testa funktioner utan oro. För att fungera behöver virtuella maskinapplikationer hårdvaruacceleration inbyggd i moderna processorer. Detta innebär Intel VT-x hårdvaruacceleration för Intel-processorer och AMD-V-maskinvaruacceleration för AMD-processorer.
Ibland kan du stöta på felmeddelanden i VM-program som följande:
- VT-x/AMD-V hårdvaruacceleration är inte tillgänglig på ditt system
- Den här servern stöder Intel VT-x, men aktiverar inte Intel VT-x
- Processorn på den här datorn är inte kompatibel med Hyper-V
Det finns många olika orsaker till dessa fel. Den första är att hårdvaruacceleration inte är aktiverad. På system med Intel-processorer kan Intel VT-x-funktionen inaktiveras via BIOS-inställningar eller UEFI-firmware. Faktum är att det ofta är avstängt som standard på nya datorer. På system med AMD-processorer kommer ett sådant fel inte att inträffa eftersom AMD-V-funktionen alltid är aktiverad, så BIOS- eller UEFI-inställningarna ändras inte.
En annan anledning är att använda en virtualiseringsapplikation som VMWare eller VirtualBox när maskinen har Microsofts Hyper-V installerad. Hyper-V tar hand om hårdvaruaccelerationsfunktioner och förhindrar andra virtuella applikationer från att komma åt den.
Så låt oss se hur man löser dessa problem.
Avinstallera Hyper-V
Om du har Hyper-V installerat blir det "girigt" och tillåter inte andra virtualiseringsprogram att komma åt funktioner för hårdvaruacceleration. Detta händer vanligtvis med Intel VT-x-hårdvara, men kan även hända med AMD-V. I det här fallet kommer du att se ett felmeddelande om Intel VT-x (eller AMD-V) hittades inte trots att det är aktiverat på din dator.
För att lösa det här problemet, avinstallera helt enkelt Hyper-V. Hyper-V är en valfri Windows-funktion, så den är lite annorlunda än vanlig appavinstallation . Gå till Kontrollpanelen > Avinstallera ett program. I fönstret " Program och funktioner " väljer du " Slå på eller av Windows-funktioner" .

I fönstret "Windows-funktioner" , avmarkera kryssrutan "Hyper-V" och klicka sedan på " OK "
När du är klar med avinstallationen av Hyper-V, starta om datorn och försök sedan använda VirtualBox eller VMware igen.
Aktivera Intel VT-x i BIOS eller UEFI
Om du har en Intel-processor och avinstallation av Hyper-V inte löser problemet - eller om den virtuella applikationen fortfarande skickar ett meddelande om att Intel VT-x är inaktiverat - måste du gå in i BIOS- eller UEFI-inställningarna på datorn. BIOS-system fanns vanligtvis i persondatorer tillverkade före lanseringen av Windows 8 och kan ersättas av UEFI i datorer idag. Möjligheten att använda UEFI ökar moderniteten hos persondatorer allt mer.
På ett BIOS-baserat system får du tillgång till BIOS-inställningarna genom att starta om datorn och trycka på lämplig tangent när den startas första gången. Tangenten du behöver trycka på beror på datortillverkaren, men är vanligtvis tangenten "Delete" eller "F2". Du kan också se ett meddelande under uppstart som säger något i stil med "Tryck på {Key} för att komma åt inställningarna." Om du inte kan hitta den exakta nyckeln för att komma åt BIOS-inställningarna, sök bara på webben efter något som "{Computer} {model_number} access BIOS".

För UEFI-baserade datorer kan du inte bara trycka på en tangent medan datorn startar. Istället måste du följa dessa instruktioner för att komma åt UEFI-inställningar från Windows avancerade startalternativ. Håll ned Skift-tangenten när du klickar på Starta om i Windows för att starta om den menyn.
Oavsett om din dator använder BIOS eller UEFI, när du är i inställningsmenyn kan du börja leta efter alternativ märkta "Intel VT-x", "Intel Virtualization Technology", "Virtualization Extensions", "Vanderpool" eller liknande.
Du hittar vanligtvis alternativet i undermenyn "Processor". Den här undermenyn kan finnas någonstans under menyn "Chipset", "Northbridge", "Advanced Chipset Control" eller "Advanced CPU Configuration"
Aktivera alternativet och välj sedan "Spara och avsluta" eller liknande funktion för att spara inställningsändringarna och starta om datorn.

När du har startat om din dator, försök att använda VirtualBox eller VMware igen.
Vad du ska göra om du inte ser Intel VT-x-alternativet i BIOS eller UEFI
Tyvärr har vissa tillverkare av bärbara datorer och moderkortstillverkare inte möjlighet att aktivera Intel VT-x i BIOS eller UEFI-inställningar. Om du inte ser det här alternativet, sök på webben efter modellnumret om det är en bärbar dator eller moderkortet om det är en stationär dator och " aktivera Intel VT-x".
I vissa fall kan tillverkare släppa BIOS- eller UEFI-firmwareuppdateringar som inkluderar detta alternativ. Så det kan vara till hjälp att uppdatera BIOS eller UEFI-firmware.