Vanliga frågor om standardlösenord

I dagens artikel kommer Quantrimang att sammanfatta några vanliga frågor om standardlösenord för att hjälpa läsarna att svara på frågor relaterade till detta problem.
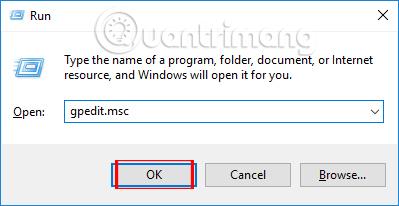
Att byta tapet är en extremt enkel och enkel operation på datorn. Och ibland, att byta tapeter ger också en nyare atmosfär till datorn. Det blir dock inte kul när någon ändrar din datorbakgrund utan ditt medgivande.
Tidigare guidade Wiki.SpaceDesktop läsare hur man begränsar åtkomsten till Windows 10-inställningar och kontrollpanelen, förhindrar ändringar av systeminställningar och gränssnitt och kan endast öppnas med administratörsrättigheter. Men om du bara vill blockera rätten att ändra datorbakgrunden och ställa in standardbakgrunden som du själv väljer, kan du hänvisa till vår artikel nedan.
Steg 1:
I datorgränssnittet trycker du på Windows + R- tangenten för att öppna fönstret Kör. Ange sedan nyckelordet gpedit.msc och klicka på OK för att komma åt.
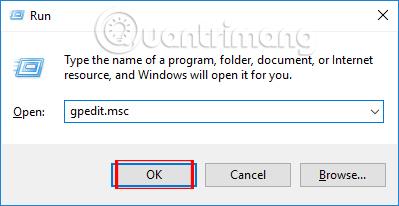
Steg 2:
Gå till mappsökvägen nedan i det lokala grupprincipgränssnittet som visas.
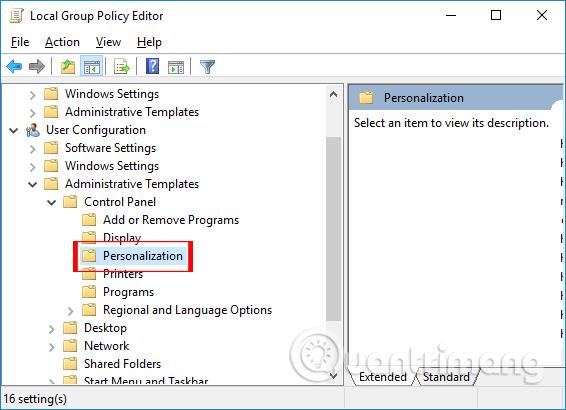
Titta på innehållet till höger och dubbelklicka på egenskapen Förhindra att skrivbordsbakgrunden ändras .
Steg 3:
Dialogrutan Förhindra att skrivbordsbakgrunden ändras visas. Välj knappen Aktiverad , klicka sedan på Verkställ och klicka på OK för att tillämpa.
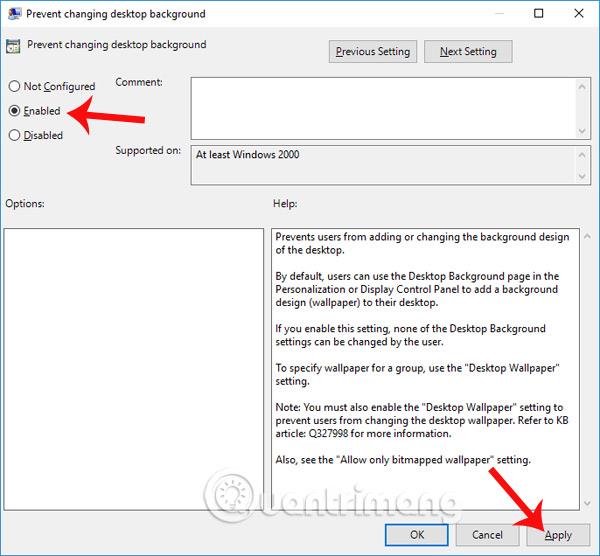
Steg 4:
Återgå till det lokala grupprincipgränssnittet, fortsätt att komma åt mappen enligt sökvägen nedan.
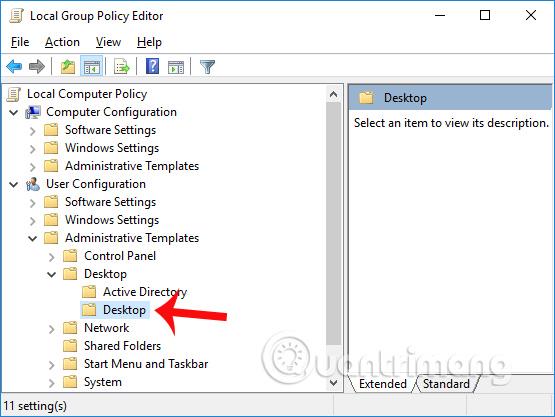
Titta till höger och dubbelklicka på egenskapen Desktop Wallpaper .
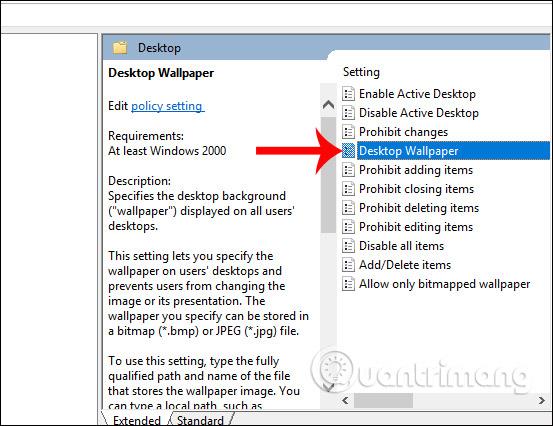
Steg 5:
Dialogrutan Skrivbordsbakgrund visas. Välj Aktiverad och gå sedan till Bakgrundsnamn, vi måste ange mappsökvägen för att spara bilden vi vill ställa in som standard datorbakgrund.
Välj bakgrundsinställningsstilen i Bakgrundsstil och klicka sedan på Använd och klicka på OK för att spara ändringarna.
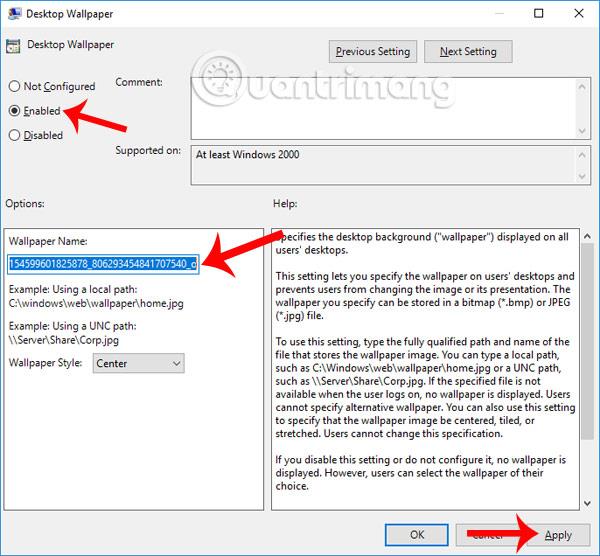
Steg 6:
Avsluta det aktuella gränssnittet och tryck på tangentkombinationen Windows + I för att öppna gränssnittet för Windows-inställningar . Här klickar du på Personaliseringsinställningar .
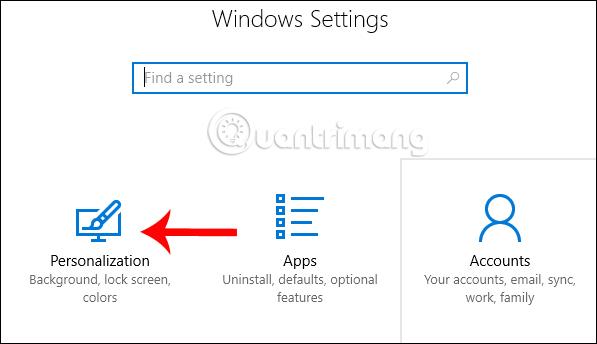
Om du byter till det nya gränssnittet, i avsnittet Bakgrund , kommer användaren att få meddelandet Vissa inställningar är dolda eller hanteras av din organisation enligt nedan. Det betyder att egenskaperna för tapetbyte är dolda och ingen kan ändra tapeten du har ställt in.
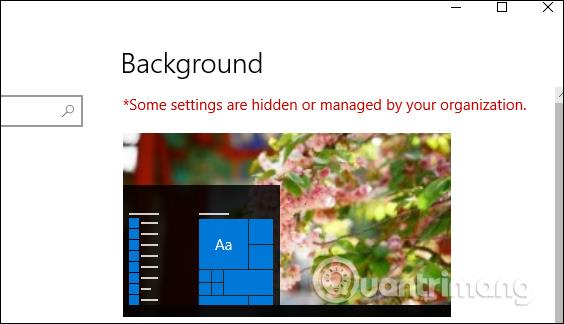
Notera till användare , för att avbryta det här alternativet kommer vi att utföra samma operationer ovan men byta från Aktiverad till Ej konfigurerad för att återgå till inställningen som kan ändra datorns bakgrund som tidigare.
Ovan är ett litet knep som hjälper dig att förhindra obehöriga ändringar av tapeten på din dator, använd bara den enda tapeten vi har valt. Dessutom finns det ett antal andra egenskaper som förhindrar systemändringar i användarkonfigurationsinställningarna ovan för din referens.
Önskar dig framgång!
I dagens artikel kommer Quantrimang att sammanfatta några vanliga frågor om standardlösenord för att hjälpa läsarna att svara på frågor relaterade till detta problem.
Vad du behöver är en VPN – vilket gör de olika alternativen enkla, och CyberGhost VPN är en av de bästa VPN:erna när det kommer till enkelhet.
Ett antal bästa metoder för säkerhet har dykt upp i och med framväxten av multimolnmiljöer, och det finns några viktiga steg som alla organisationer bör ta när de utvecklar sina egna säkerhetsstrategier.
I Microsofts Windows Vista operativsystem tillät DreamScene att ställa in dynamiska bakgrunder för datorer, men åtta år senare är det fortfarande inte tillgängligt på Windows 10. Varför har denna sed representerat en tillbakagång till det förflutna under åren, och vad kan vi göra för att ändra på detta?
Om vi vill koppla två bärbara datorer till nätverket kan vi använda en nätverkskabel och sedan ändra IP-adresserna på de två datorerna och det är det.
När Windows visar felet "Du har inte behörighet att spara på den här platsen", kommer detta att hindra dig från att spara filer i önskade mappar.
Syslog Server är en viktig del av en IT-administratörs arsenal, särskilt när det gäller att hantera händelseloggar på en centraliserad plats.
Fel 524: En timeout inträffade är en Cloudflare-specifik HTTP-statuskod som indikerar att anslutningen till servern stängdes på grund av en timeout.
Felkod 0x80070570 är ett vanligt felmeddelande på datorer, bärbara datorer och surfplattor som kör operativsystemet Windows 10. Det visas dock även på datorer som kör Windows 8.1, Windows 8, Windows 7 eller tidigare.
Blue screen of death-fel BSOD PAGE_FAULT_IN_NONPAGED_AREA eller STOP 0x00000050 är ett fel som ofta uppstår efter installation av en hårdvarudrivrutin, eller efter installation eller uppdatering av en ny programvara och i vissa fall är orsaken att felet beror på en korrupt NTFS-partition.








