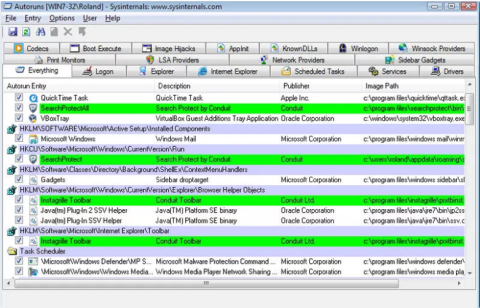Ibland är program som startar med Windows en av anledningarna som tar upp mycket datorresurser och gör att datorn gradvis saktar ner, vilket orsakar avbrott i processen att använda datorn. Därför bör du inaktivera program som startar med Windows, det är också ett sätt att öka starthastigheten för Windows-datorer och bärbara datorer.

Del 1: Starta program med Windows
1. Lägg till objekt i mappen Startup
Windows innehåller en mapp som heter startup som används för att starta alla format av program eller körbara filer.
Alla filer eller programobjekt som läggs till i startmappen är inställda på att starta med Windows. Därför, om du vill starta några program, dokument eller automatiskt öppna dina favoritwebbläsare när din Windows-dator startar, är det enklaste sättet att flytta genvägarna till dessa program till Startup-mappen.
Det snabbaste sättet att komma åt startmappen är att trycka på tangentkombinationen Windows + R för att öppna kommandofönstret Kör, ange sedan " shell:startu p" i Kör- fönstret och tryck på Enter . För närvarande visas fönstret Startup-mapp på skärmen.

Nästa steg är att kopiera filerna eller programmets körbara filer till Startup-mappen genom att trycka på tangentkombinationen Ctrl + C . Detta för att skapa kopior av filerna som har samma storlek som originalfilerna.
Att skapa genvägar verkar ofta "bra". För att skapa en genväg, högerklicka på programmets körbara fil och välj sedan " Skapa genväg ".

Klipp sedan ut och klistra in genvägen i startmappen. Denna metod kan tillämpas på alla filformat, mappar, skript eller körbara program.

Notera :
Denna metod gäller endast det aktuella användarkontot. Om det finns flera användarkonton och du vill tillämpa samma inställningar för alla användare, måste du flytta genvägen till andra startmappar.
Ange kommandot nedan i kommandofönstret Kör:
shell:vanliga startups
2. Använd Windows-registret
Utöver metoden ovan kan du också anpassa listan över startprogram med hjälp av Windows-registret.
Notera :
Registereditorn är ett ganska kraftfullt verktyg och har en inverkan på systemet. Därför bör du säkerhetskopiera Registereditorn för att förhindra att dåliga situationer uppstår under processen att redigera Registereditorn.
Tryck på tangentkombinationen Windows + R för att öppna kommandofönstret Kör, skriv sedan in regedit där och tryck på Enter för att öppna fönstret Registerredigerare.
I fönstret Registerredigerare, navigera till nyckeln:
HKEY_CURRENT_USER\Software\Microsoft\Windows\CurrentVersion\Kör
Hitta och högerklicka här på Kör-tangenten och välj sedan Nytt => Strängvärde .

Nu i den högra ramen kommer en sträng att skapas. Din uppgift är att namnge den teckensträngen.

Nästa steg du behöver göra är att ange den exakta katalogen för programmet eller filen du vill starta med Windows som strängvärde .

Gå till den exakta platsen för programmet eller filen i File Explorer och kopiera mappsökvägen i adressfältet.
Dubbelklicka på den nya strängen du skapade i registret och klistra sedan in katalogen i strängvärdet.
Lägg sedan till symbolen (\) och ange det exakta körbara filnamnet för programmet eller filen, inklusive tilläggsnamnet (om tillgängligt).
Lägg till citattecken i början och slutet av strängen för att slutföra.
Teckensträngen kommer att se ut så här: "C:\Program Files\Opera\launcher".

Stäng slutligen registerfönstret och programmet eller filen du lade till startar med Windows.
Del 2: Inaktivera startprogram
Om du vill inaktivera program som startar med Windows kan du använda lösningarna nedan:
1. Använd Startup Manager på Windows
Windows integrerar Startup Manager i listan över alla program som är inställda på att starta med Windows.
På Windows 8 och senare versioner kan du hitta Startup Manager i Task Manager.
På äldre versioner av Windows finns Startup Manager i alternativet " Systemkonfiguration ", som du kan komma åt genom att ange " msconfig " i kommandofönstret Kör.
För att komma åt Aktivitetshanteraren, tryck på tangentkombinationen Ctrl + Shift + Esc . I fönstret Aktivitetshanteraren klickar du på fliken Start, så kommer du att se alla program som startar med Windows, inklusive program som du har lagt till och program från tredje part.
Mycket enkelt, högerklicka bara på vilket program du vill inaktivera och välj sedan Inaktivera .

Och det programmet eller filen kommer att sluta starta med Windows.
2. Använd programmet Autoruns
Startup Manager är integrerad i Windows, vilket gör att användare kan inaktivera program som startar med Windows. Men om du vill ha mer anpassning kan du be om stöd från en applikation från tredje part.
Den tredje applikationen som Wiki.SpaceDesktop vill nämna här är Autoruns. Autoruns kan meddela dig om program eller filer som är inställda på att starta med Windows.
Ladda ner Autoruns till din dator och installera här.
Efter att ha kört Autorun kommer du på skärmen att se alla program som startar med Windows och filerna och huvudplatserna för programmen på systemet eller i Windows-registret.

Från Optinons-menyn kan du dölja alla Microsoft- och Windows-objekt för att se objekten i tredjepartsprogram genom att kontrollera objekten.

Se några fler artiklar nedan:
Lycka till!