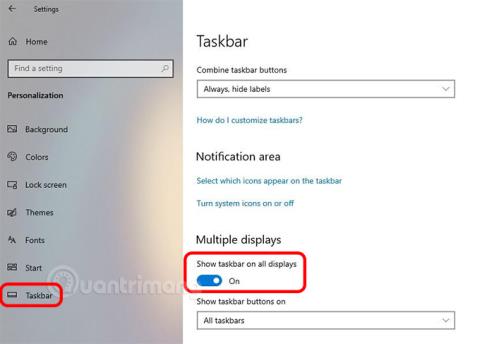I en konfiguration med flera bildskärmar låter Windows dig visa aktivitetsfältet på alla bildskärmar. Det här alternativet kan konfigureras med appen Inställningar. Här är hur.
Installera aktivitetsfältet på flera bildskärmar
1. Windows tillåter att aktivitetsfältet visas på flera skärmar
Med en våg av arbete hemifrån som händer runt om i världen ökar inställningarna för flera bildskärmar dag för dag. En av de mest populära kombinationerna är en bärbar dator ansluten till en extern skärm. Det är trots allt inte lätt att arbeta på en liten skärm under långa perioder. Problemet är ännu mer komplicerat om du måste växla mellan flera applikationer eller fönster på en liten 13 - 15 tums skärm.
När flera bildskärmar är anslutna till datorn gör Windows 10 ett ganska bra jobb med att konfigurera DPI-skalning från flera bildskärmar. Om det behövs låter Windows dig till och med visa aktivitetsfältet på alla skärmar. Som de flesta vet är aktivitetsfältet i Windows ett viktigt verktyg som gör att du snabbt kan komma åt alla fästa eller öppna program. Beroende på systemkonfiguration kan Windows visa eller dölja aktivitetsfältet.
Om du inte kan se aktivitetsfältet på den andra skärmen eller andra anslutna bildskärmar, måste du konfigurera aktivitetsfältets inställningar i appen Inställningar för att visa aktivitetsfältet på alla bildskärmar. Lyckligtvis är det ganska enkelt att göra detta.
2. Hur man visar aktivitetsfältet på alla skärmar
För att visa aktivitetsfältet på alla bildskärmar, följ stegen nedan.
1. Tryck på Windows + I för att komma åt programmet Inställningar . Du kan också söka efter Inställningar i Start -menyn eller klicka på ikonen Inställningar i aktivitetsfältet.
2. I Inställningar > leta reda på och klicka på Personalisering > välj fliken Aktivitetsfält i den vänstra kolumnen. Det är här du hittar alla aktivitetsfältsinställningar i Windows 10.
3. På höger sida, rulla nedåt och hitta avsnittet Flera skärmar > välj Alla aktivitetsfält från rullgardinsmenyn under knappen Visa aktivitetsfältet på rubriken .

Välj alternativet "Alla aktivitetsfält" från rullgardinsmenyn
4. Inställningarna sparas automatiskt. Stäng bara Inställningar efter att ha valt alternativet som visas ovan.
Från och med nu kommer du att se aktivitetsfältet på alla skärmar. Om du inte ser ändringarna omedelbart bör du starta om utforskaren eller starta om systemet.

Du kommer att se aktivitetsfältet på alla skärmar
3. Hur man ändrar aktivitetsfältets position på den andra skärmen
Aktivitetsfältet kan placeras på vilken sida som helst av skärmen (överst, botten, vänster eller höger). Detta är en långvarig funktion på Windows och användare har kunnat ändra positionen för Aktivitetsfältet direkt från Windows 7. Windows 10 har fortfarande det här alternativet och du kan ändra aktivitetsfältets position från själva Aktivitetsfältet. Men den här inställningen tillåter inte att ställa in anpassad aktivitetsfältsposition på flera bildskärmar.
Du kan dock fortfarande placera aktivitetsfältet överst på en bildskärm och längst ner på en annan. Här är hur:
- Högerklicka på aktivitetsfältet
- Avmarkera Lås alla aktivitetsfält

Avmarkera Lås alla aktivitetsfält
- På skärmen som behöver ändra aktivitetsfältets position, klicka och håll nere vänster musknapp på aktivitetsfältet, dra till valfri kant på skärmen och släpp sedan musen för att ändra aktivitetsfältets position på varje skärm. Systemfältet kommer också att flyttas med Aktivitetsfältet eftersom det är en del av Aktivitetsfältet.
- Upprepa för alla skärmar.
När du låser upp aktivitetsfältet kommer du att se en delningsikon visas mellan multitasking-knappen och de fästa aktivitetsfältsikonerna som indikerar att aktivitetsfälten är upplåsta.
Du behöver inte låsa upp aktivitetsfältet på varje skärm utan måste klicka och dra varje aktivitetsfält till önskad plats. Positionen för aktivitetsfältet på varje skärm är oberoende av andra skärmar.

Positionen för aktivitetsfältet på varje skärm är oberoende av de andra skärmarna
När du är klar högerklickar du på aktivitetsfältet igen och väljer Lås alla aktivitetsfält från snabbmenyn. Detta hjälper dig att undvika att av misstag flytta och ändra storlek på aktivitetsfältet.
Om du vill återställa aktivitetsfälten till standardpositionen längst ner på skärmen kan du dra dem till den positionen efter upplåsning. Du kan också gå in i appen Inställningar och välja Aktivitetsfältet i gruppen för anpassningsinställningar och ändra platsen därifrån. Rullgardinsmenyn kommer att ändra positionen för Aktivitetsfältet på alla skärmar.
Det är dock denna rullgardinslista som får användare att tro att aktivitetsfält måste placeras på samma sida på alla skärmar. Det finns inget alternativ att ställa in en anpassad aktivitetsfältsposition på varje skärm, vilket gör att användarna inte är medvetna om den här funktionen. Endast Windows-användare som länge har använts känner till existensen av detta alternativ.
4. Några anteckningar
Hemskärmen kommer att ha en snabbstartsfack, men andra skärmar kommer bara att ha en klocka på höger sida av aktivitetsfältet. För närvarande har Windows 10 inte möjlighet att visa snabbstartsfacket på alla skärmar.
Dessutom beror ikonstorleken på aktivitetsfältet, det vill säga om ikonerna är små eller stora, på huvudinställningarna i aktivitetsfältet. Det finns inget sätt att ändra aktivitetsfältets ikonstorlek för varje bildskärm.
Så beroende på din bildskärms DPI-inställning kan aktivitetsfältets ikoner verka för stora eller för små. I så fall är allt du kan göra att välja den bästa möjliga inställningen för din bildskärmskonfiguration.
Hoppas du lyckas.