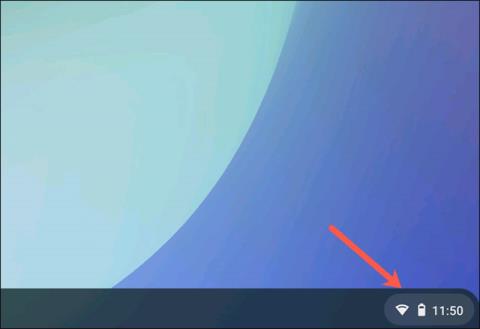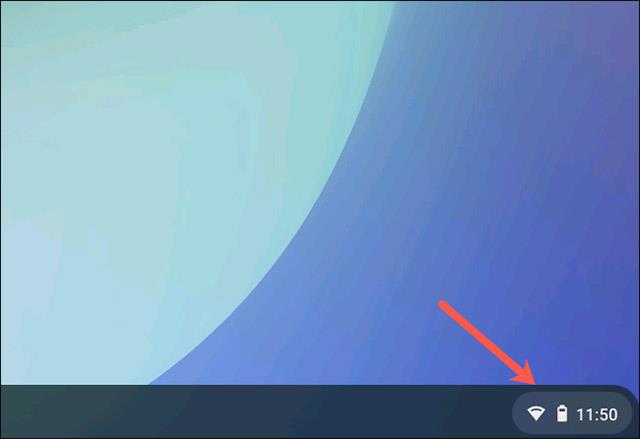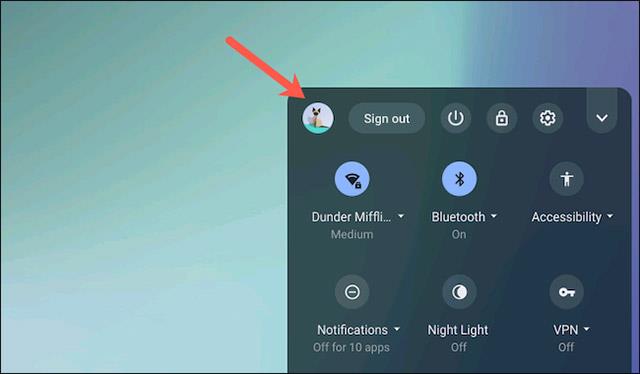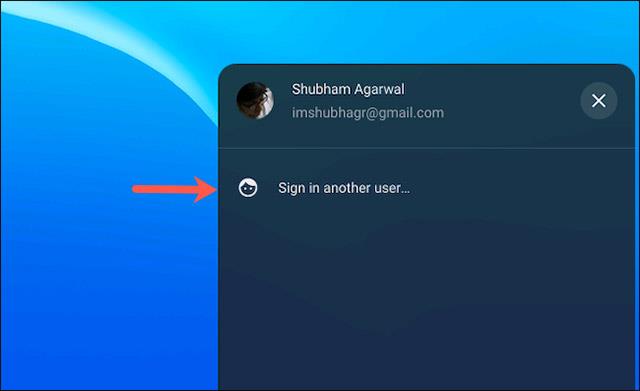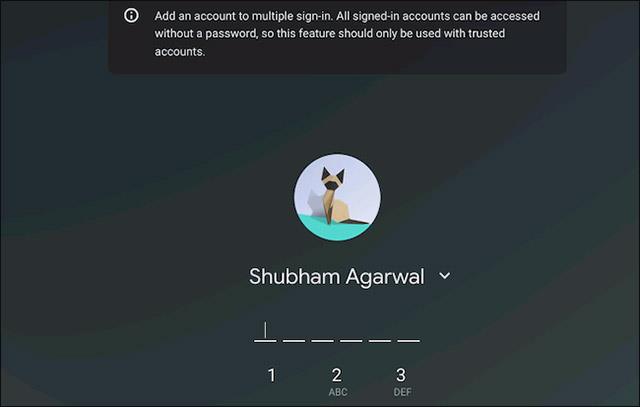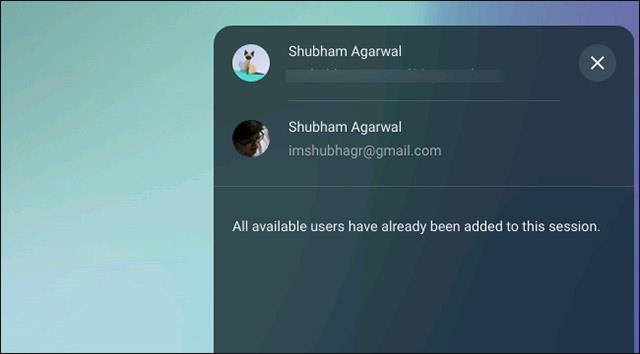Med Chromebook kan du skapa och använda upp till fem olika användarprofiler (konton) på systemet. Men vad som är "coolare" är att du inte behöver gå tillbaka till inloggningsskärmen varje gång du vill växla mellan dessa användarkonton.
Så här kan du snabbt växla mellan användarkonton på din Chromebook med bara ett kortkommando.
Från valfritt användarkonto klickar du på statusområdet som visar din Chromebooks batteri- och WiFi-nivåer i det nedre högra hörnet av skärmen.
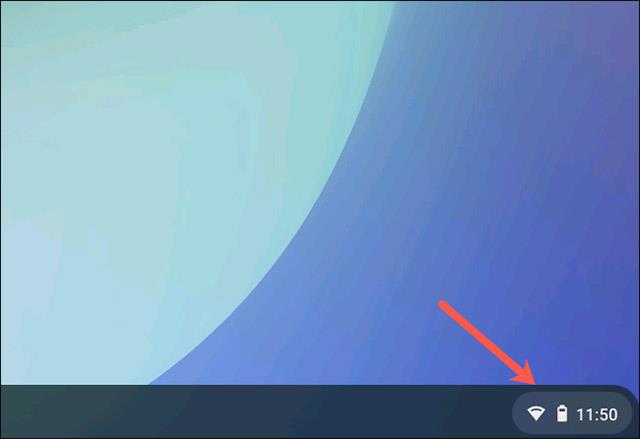
I panelen "Snabbinställningar" klickar du på din profilbilds miniatyr.
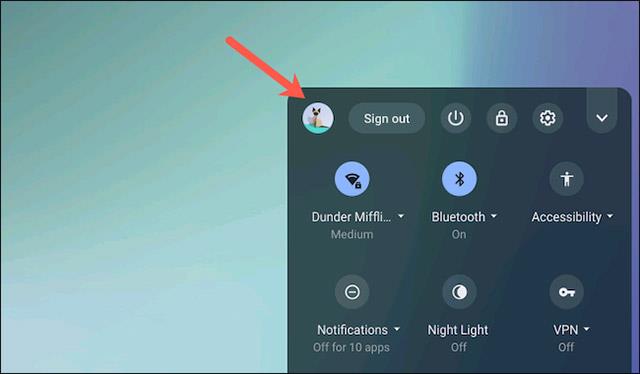
Klicka nu på knappen "Logga in en annan användare". Välj alternativet "OK" i varningsmeddelandet som visas efteråt.
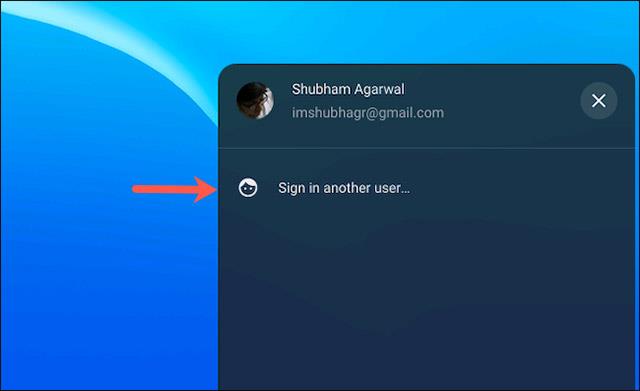
På nästa skärm loggar du in på ditt andra Chromebook-konto som vanligt.
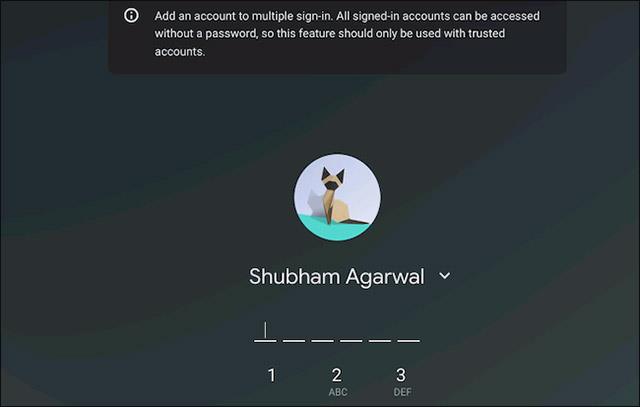
Båda dina konton är nu berättigade att ställas in med ett omedelbart bytealternativ, vilket innebär att du inte längre behöver ange ett lösenord för att växla fram och tillbaka mellan dem.
Du kan upprepa denna process för så många användarkonton du vill.
För att använda funktionen för omedelbar växling klickar du igen på statusfältet i det nedre högra hörnet av skärmen och från den visade bildmenyn väljer du helt enkelt det konto du vill logga in på.
Systemet kommer automatiskt att autentisera dig och ta dig till det kontot utan att be om ett lösenord. Detta är särskilt användbart när du använder flera separata användarkonton samtidigt för olika syften som arbete, privatliv eller underhållning på Chromebooks.
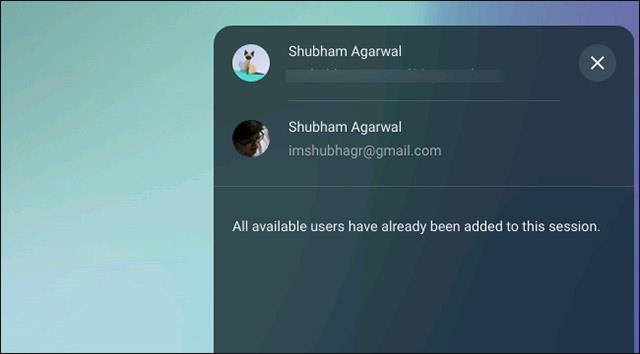
Naturligtvis kan du också snabbt byta användarkonton med kortkommandon. Tryck på Ctrl + Alt + punkt för att gå till nästa användarkonto och Ctrl + Alt + kommatangent för att gå tillbaka till föregående användarkonto.