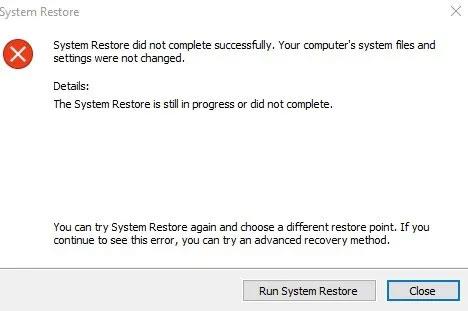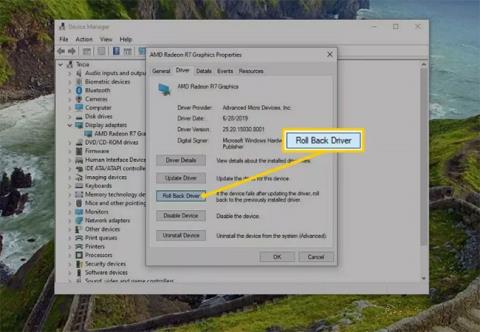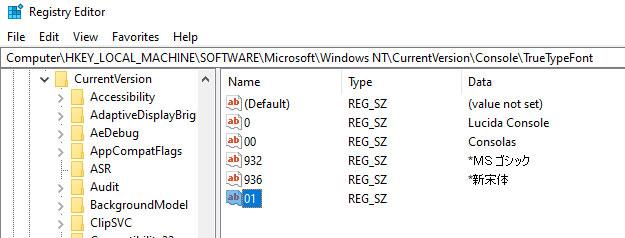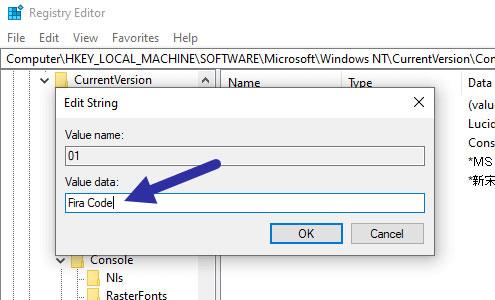Vill du aktivera ytterligare teckensnittsalternativ i kommandotolken ? Följ dessa steg för att lägga till nya teckensnitt till kommandotolken i Windows 10.
Saker måste märkas
Innan du kan följa proceduren nedan finns det några saker du bör veta och göra.
- Teckensnittet måste vara ett TrueType-teckensnitt (.ttf).
- Teckensnittet måste vara ett teckensnitt med monospace (lika bredd på bokstäver).
- Teckensnittet du vill lägga till eller aktivera är redan installerat i Windows.
- Du bör känna till namnet på typsnittet. Du hittar den från sidan Teckensnitt i appen Inställningar eller Kontrollpanelen .
- Alla monospace-teckensnitt är inte kompatibla med kommandotolken. Detta gäller även om målteckensnittet uppfyller alla villkoren ovan.
Instruktioner för att lägga till/aktivera ytterligare teckensnitt i kommandotolken
Som nämnts ovan, för att aktivera ytterligare teckensnitt i kommandotolken, kommer artikeln att använda Registereditorn. Så låt oss säkerhetskopiera registret först. Detta hjälper dig att återställa den om något går fel och om du vill återställa tidigare inställningar.
1. Öppna Registereditorn genom att söka efter den i Start-menyn. När den är öppen kopierar du länken nedan, klistra in den i adressfältet och trycker på Enter. Detta tar dig till teckensnittslistan. Faktum är att du ser alla standardteckensnitt till höger.
HKEY_LOCAL_MACHINE\SOFTWARE\Microsoft\Windows NT\CurrentVersion\Console\TrueTypeFont
2. Högerklicka på ett tomt utrymme till höger och välj värdet Ny > Sträng .
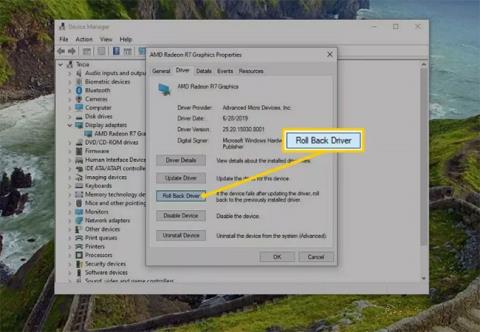
Välj värdet Ny > Sträng
3. Namnge strängvärdet "01" och tryck på Enter. Om du redan har värdet 01 , döp det till 02. I grund och botten kan du namnge de nya värdena 01, 02, 03, etc.
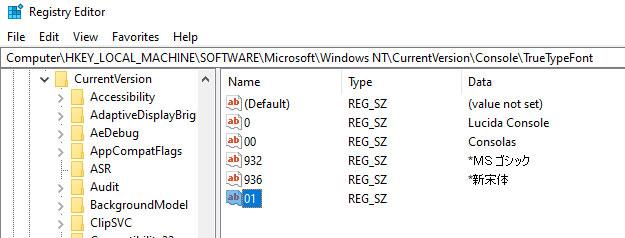
Namnge strängvärdet "01" och tryck på Enter
4. När du har skapat värdet dubbelklickar du på det. I fältet Värdedata anger du namnet på det monospace-teckensnitt du vill lägga till i kommandotolken. Klicka på OK -knappen för att spara ändringarna.
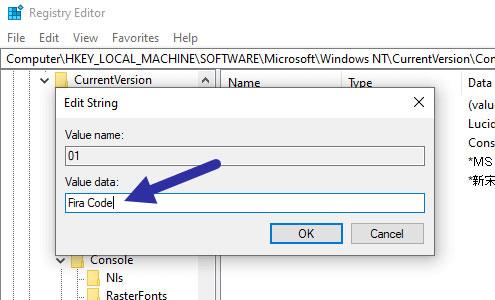
I fältet Värdedata anger du namnet på det monospace-teckensnitt du vill lägga till i kommandotolken
5. Stäng Registereditorn och starta om Windows.
Efter omstart öppnar du ett kommandotolksfönster , högerklickar på namnlisten och väljer Egenskaper.
I fönstret Egenskaper går du till fliken Teckensnitt så ser du det nya teckensnittet i teckensnittslistan. Välj typsnittet och det kommer att tillämpas på kommandotolken.
Om du inte kan se typsnittet även efter att ha följt proceduren ovan betyder det bara att kommandotolken inte känner igen typsnittet. Tyvärr finns det inget du kan göra i så fall.