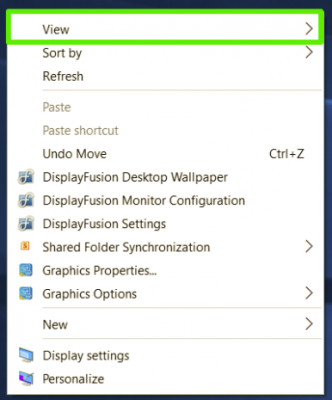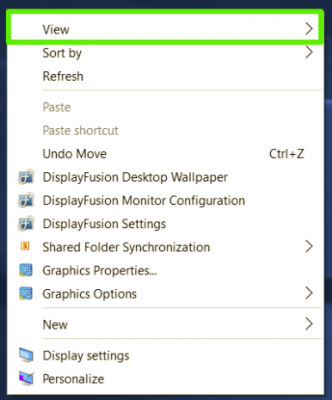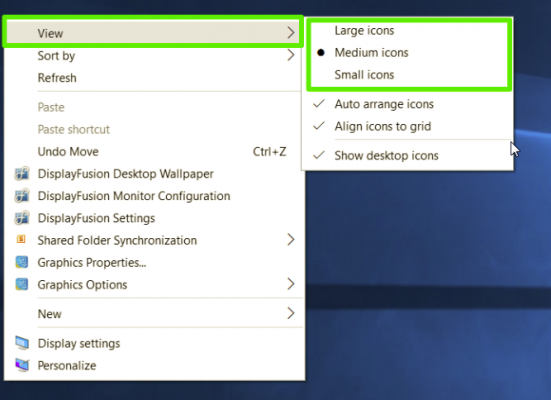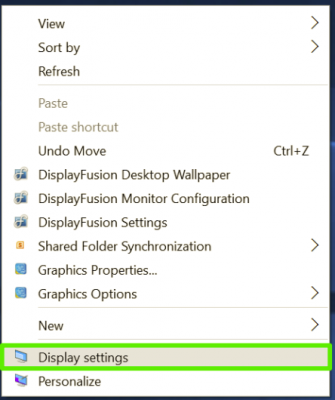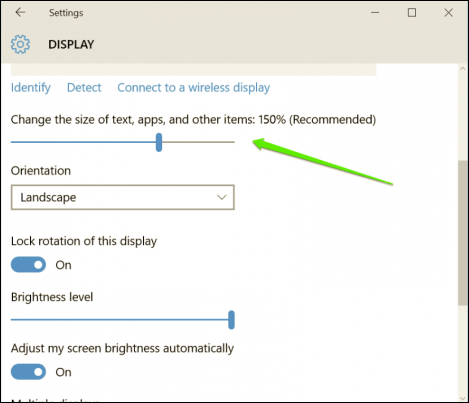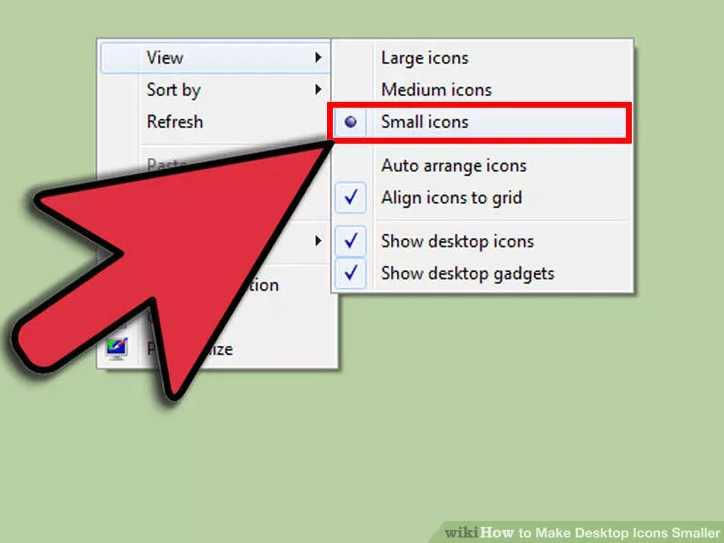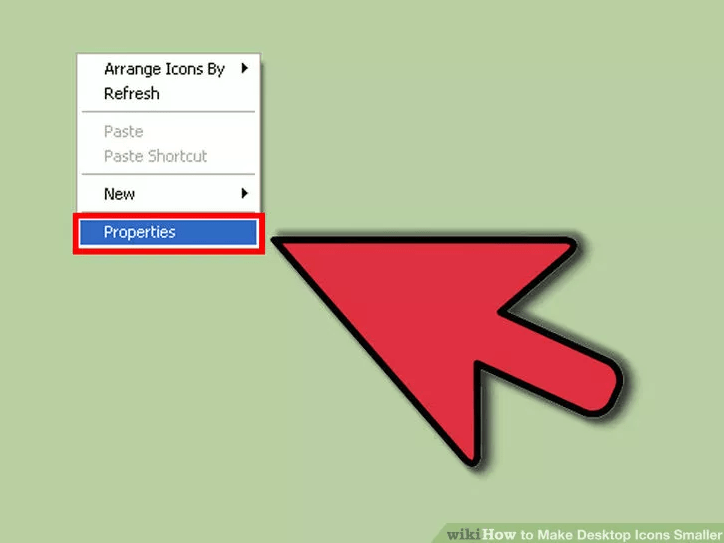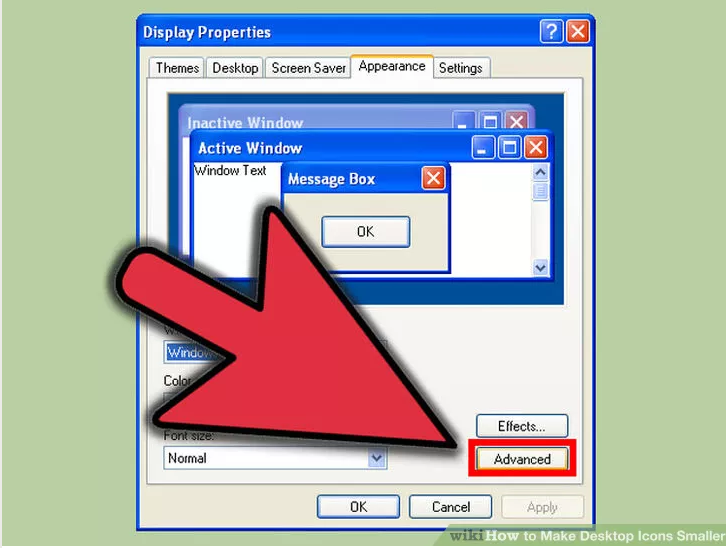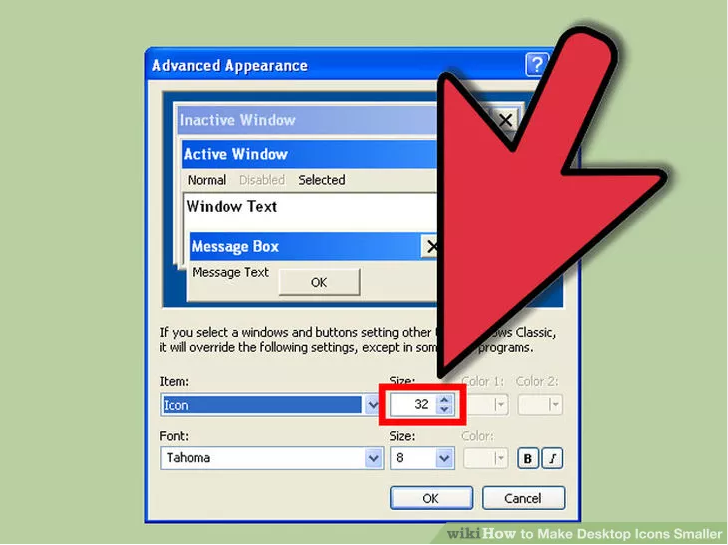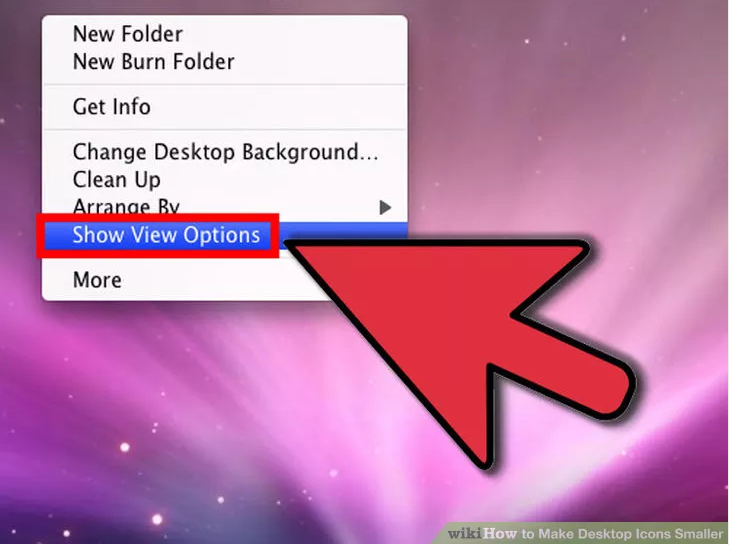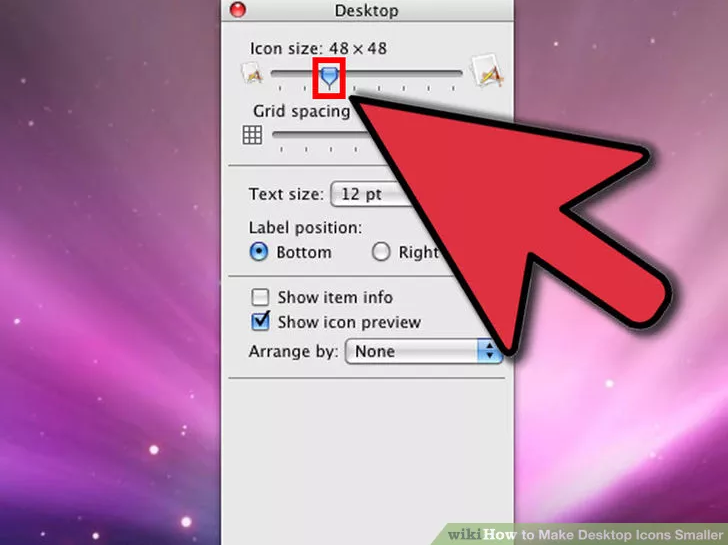Ikoner som visas på skrivbordsskärmen hjälper användare att enkelt manipulera och använda. Som standard är storleken på ikonerna på skrivbordet inställd på medelstorlek, men om du vill spara utrymme och minimera applikationer på skrivbordet kan du ställa in den på att krympa. Storleken på dessa ikoner jämförs med standardstorleken.
1. Windows 10
1.1. Ändra ikonstorlek på Windows 10 skrivbordsskärm
För att ändra ikonstorleken på Windows 10-skrivbordet, följ stegen nedan:
1. Högerklicka på ett tomt utrymme på skrivbordsskärmen.
2. Välj Visa på snabbmenyn (högerklicksmenyn) .
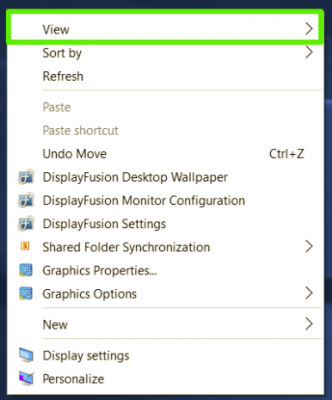
3. Därefter, om du vill minimera programikonerna på skrivbordet, välj alternativet Små ikoner Om du vill förstora programikonerna på skrivbordet, välj Stora ikoner . Som standard är det valda alternativet Medium ikoner.
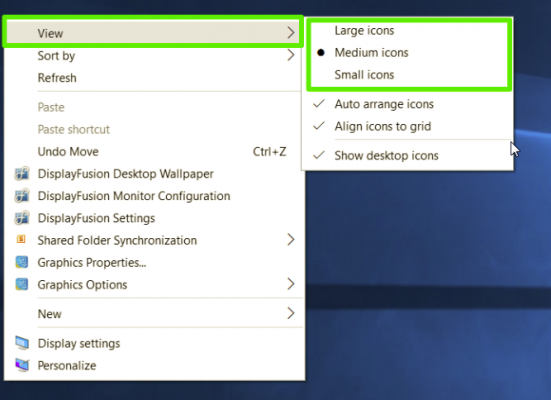
Eller så kan du också högerklicka på valfri ikon på skrivbordet, trycka och hålla ned Ctrl-tangenten och använda musens rullningsknapp (delen av hjulet mellan höger och vänster musknapp) för att ändra storlek på ikonen på skrivbordsskärmen.
1.2. Ändra storleken på aktivitetsfältsikonen
Om du vill ändra storleken på aktivitetsfältsikonen följer du stegen nedan:
1. Högerklicka på ett tomt utrymme på skrivbordsskärmen.
2. På snabbmenyn (högerklicksmenyn), välj Display Settings .
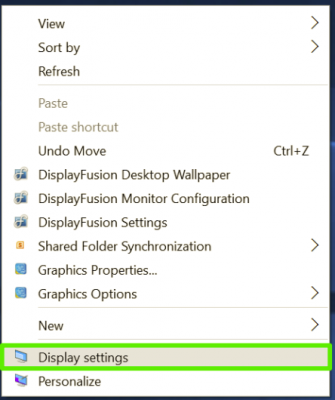
3. Flytta skjutreglaget under Ändra storleken på text, appar och andra objekt till 100 %, 125 %, 150 % eller 175 %.
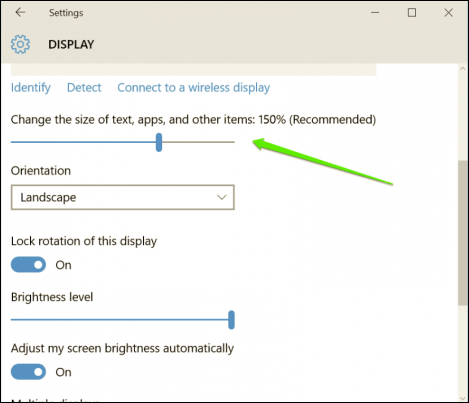
4. Välj Använd under fönstret Inställningar. Windows kommer att be dig att logga ut och logga in igen för att kontrollera.
1.3. Ändra ikonstorlek i File Explorer
Om du vill ändra ikonstorleken eller miniatyrbilden för en specifik mapp i File Explorer, följ stegen nedan:
Öppna Filutforskaren, klicka sedan på fliken Visa och välj alternativ som Stora ikoner, Mediumikoner, Små ikoner, Lista, Detaljer, Brickor och Innehållsvyer.
2. På Windows 7 och Windows Vista
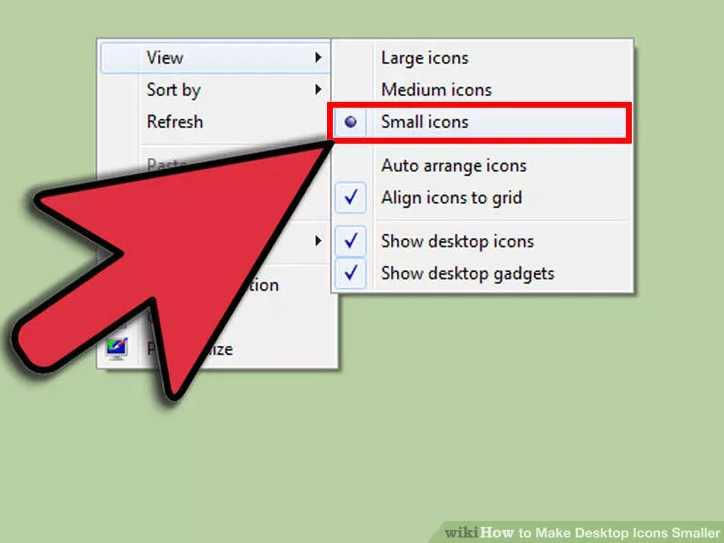
Högerklicka på ett tomt utrymme på skrivbordsskärmen, så visas en snabbmeny på skärmen. Håll muspekaren över Visa och välj Små ikoner (eller Klassiska ikoner på Windows Vista) för att krympa ikonstorleken på skrivbordsskärmen. Som standard är ikonstorleken på skrivbordsskärmen inställd på Medium Options.
Eller så kan du också högerklicka på valfri ikon på skrivbordet, trycka och hålla ned Ctrl-tangenten och använda musens rullningsknapp (delen av hjulet mellan höger och vänster musknapp) för att ändra storlek på ikonen på skrivbordsskärmen.
3. På Windows XP
1. Högerklicka på ett tomt utrymme på skrivbordsskärmen. För närvarande visas en snabbmeny på skrivbordet, där du klickar på Egenskaper .
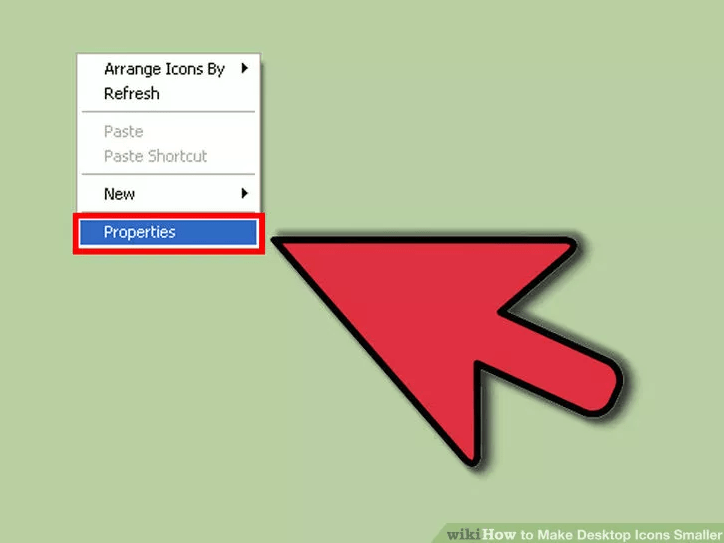
2. I dialogrutan Bildskärmsegenskaper, på fliken Utseende , välj Avancerat .
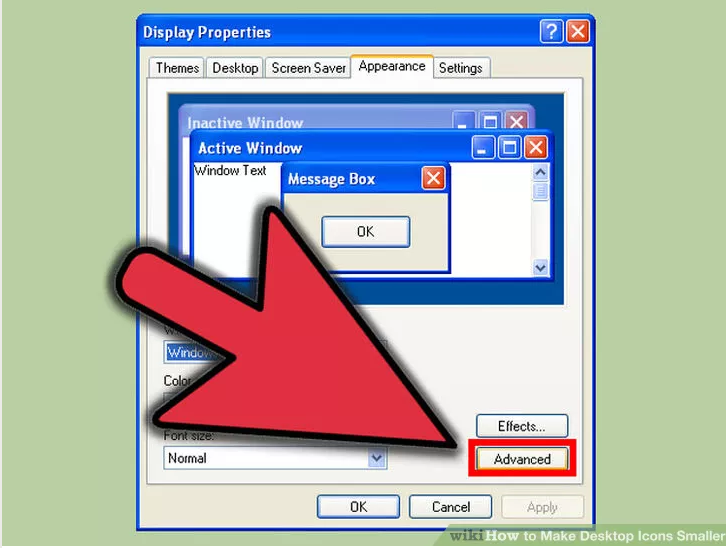
3. I dialogrutan Avancerat utseende väljer du Ikon och ställer in ett nytt storleksvärde i storleksramen och du är klar.
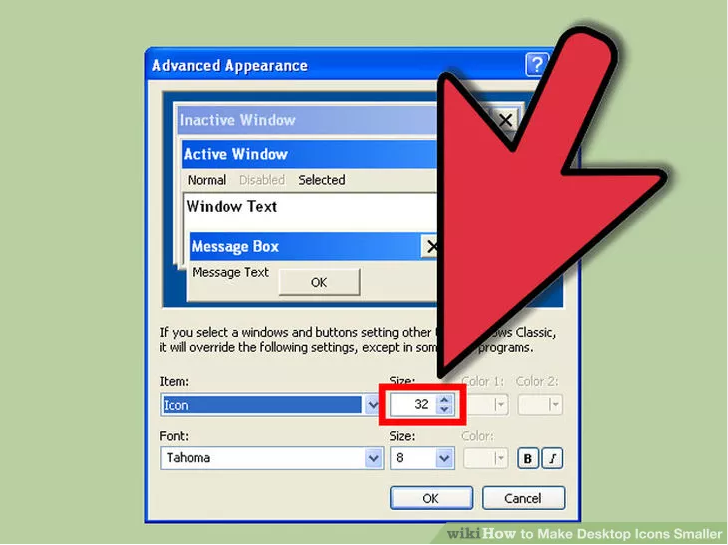
4. På Mac OS X
1. Högerklicka på ett tomt utrymme på skrivbordsskärmen. Sedan visas snabbmenyn på skärmen, där du väljer Visa visningsalternativ .
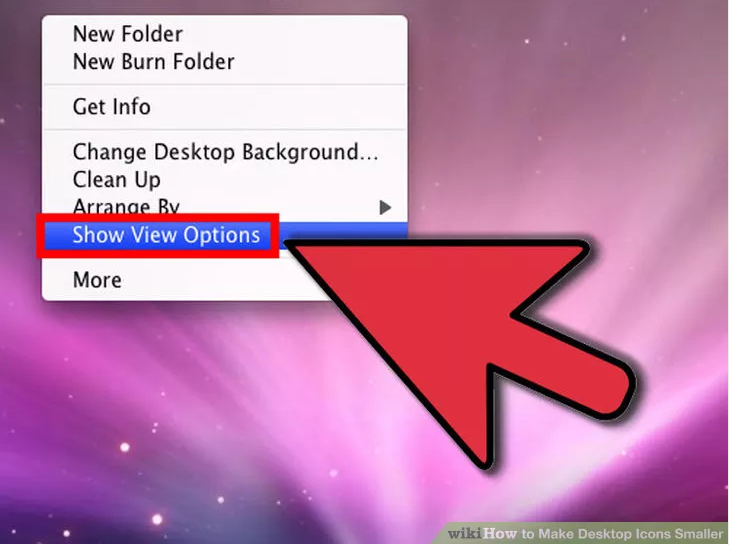
2. Justera ikonstorleken med skjutreglaget.
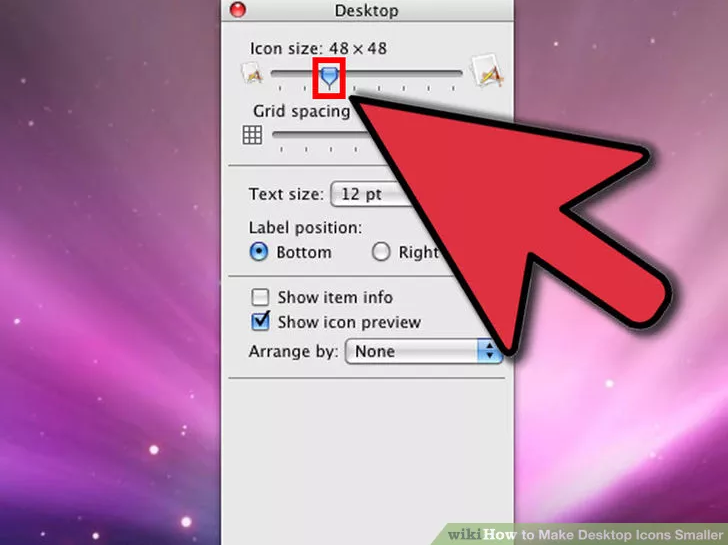
5. Hur man döljer och visar skrivbordsikoner
- Visa skrivbordsikoner:
För att visa ikonen på skrivbordet, högerklicka på ett tomt utrymme på skrivbordet, flytta till Visa och välj Visa skrivbordsikoner .
- Dölj skrivbordsikoner:
För att dölja ikoner på skrivbordet, högerklicka på ett tomt utrymme på skrivbordet, flytta till Visa och välj Visa skrivbordsikoner för att avmarkera alternativet Skrivbordsikoner och du är klar.
Se några fler artiklar nedan:
Lycka till!