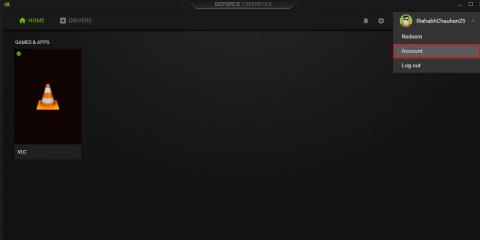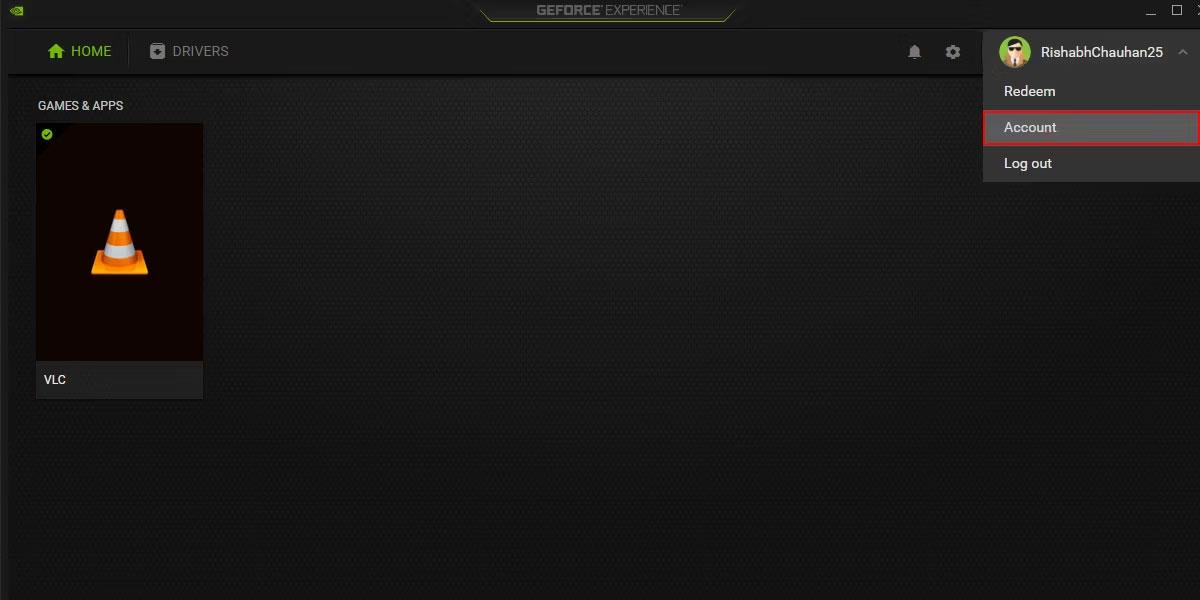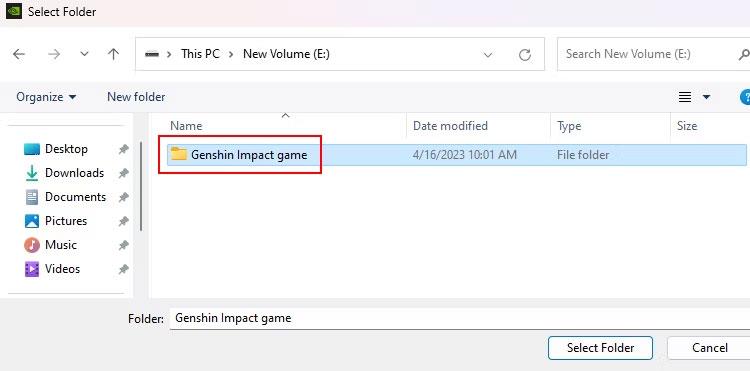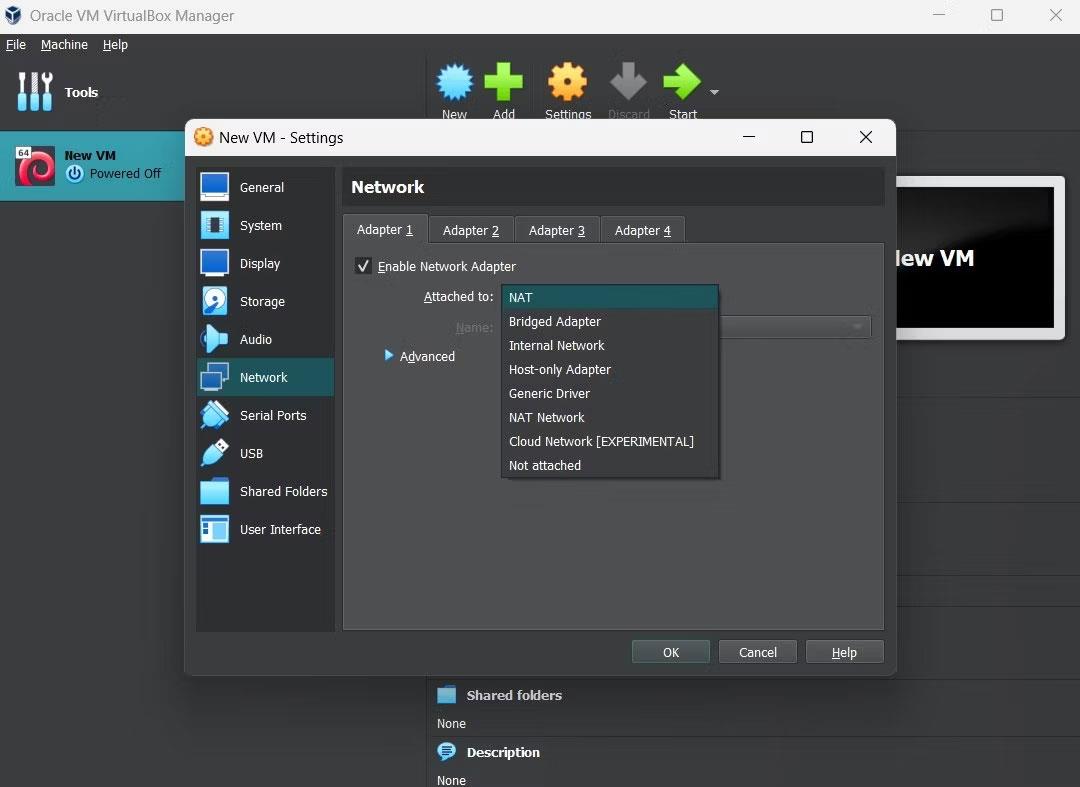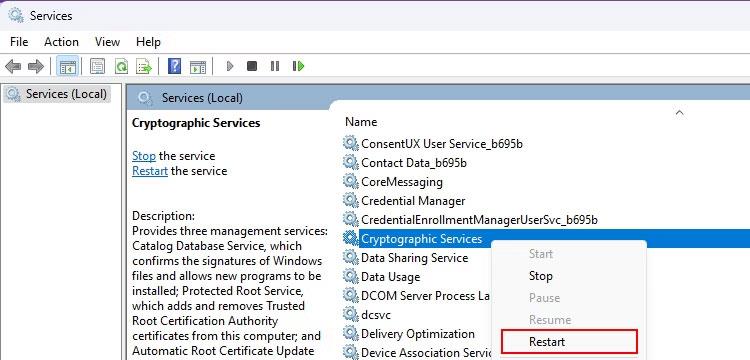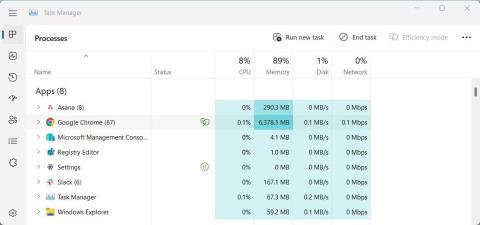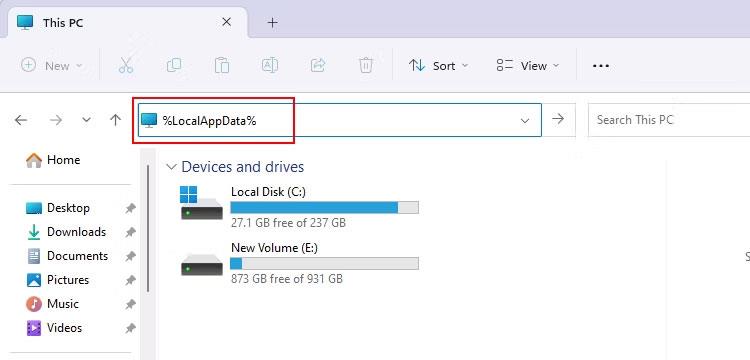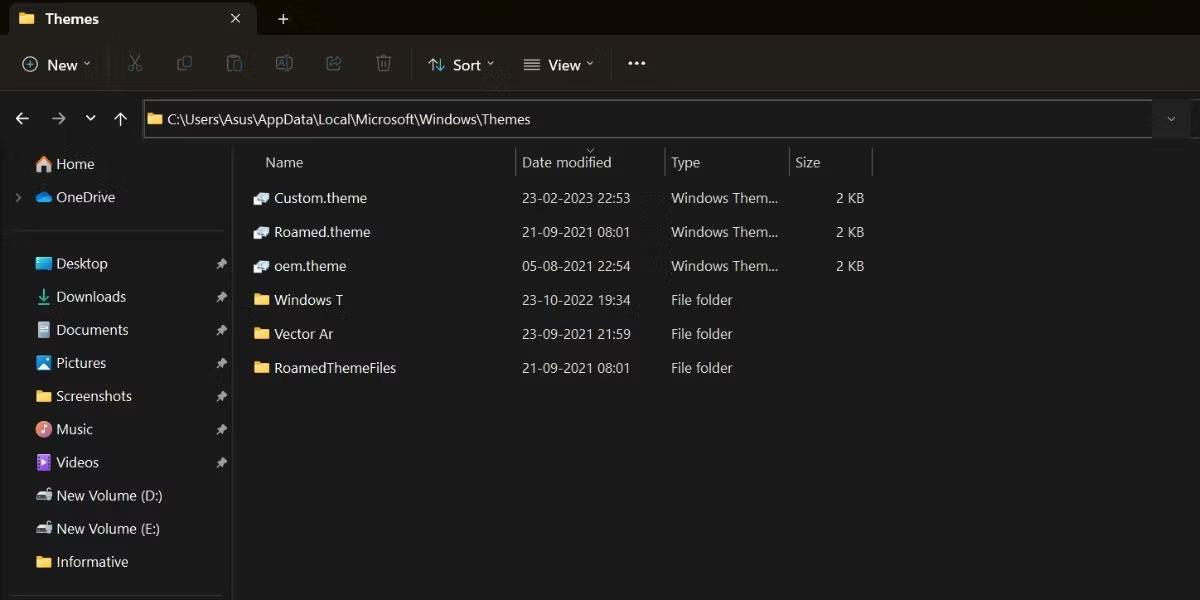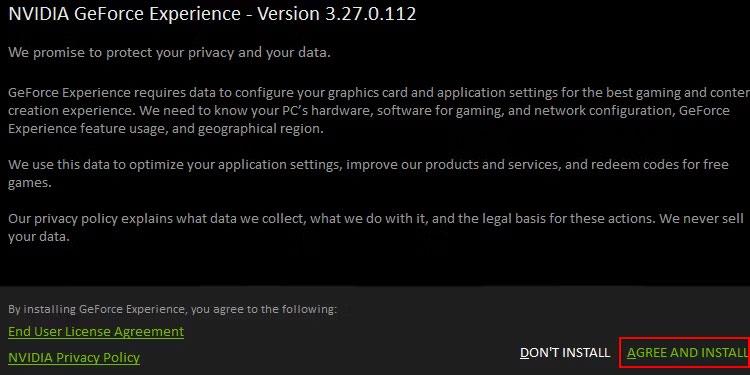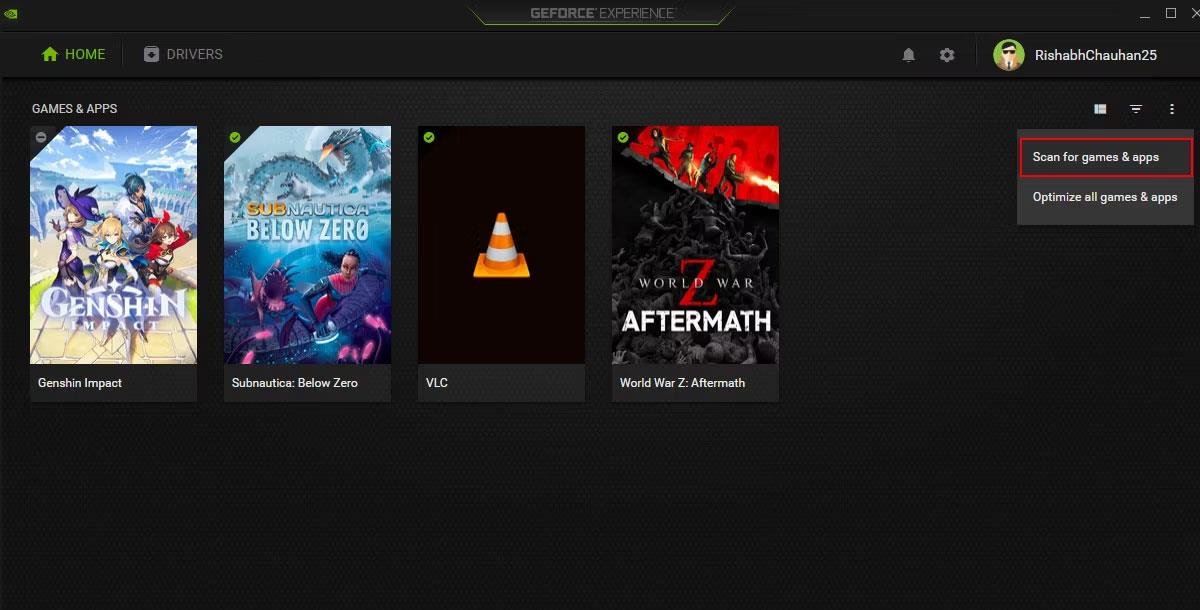Om du gillar PC-spel kanske du känner till GeForce Experience . Det är ett allt-i-ett-verktyg för användare av NVIDIA-grafikkort. Denna programvara låter dig optimera alla dina spel med ett klick från dess kontrollpanel.
Om du av någon anledning inte kan hitta ditt spel i GeForce Experience, oroa dig inte. Fortsätt läsa för att lära dig hur du åtgärdar misslyckad GeForce Experience-skanning på Windows.
Vad orsakar GeForce Experience-skanningsproblem?
Det finns många anledningar till att ditt spel kanske inte dyker upp i GeForce Experience. Några huvudorsaker till detta fel inkluderar föråldrade drivrutiner för NVIDIA-grafikkort, skadade spelfiler, otillräckliga behörigheter, etc.
Oavsett orsak kommer detta problem att hindra dig från att utnyttja den fulla potentialen hos ditt grafikkort! Så artikeln rekommenderar att du omedelbart provar de korrigeringar som nämns nedan.
Så här fixar du GeForce Experience-fel när du hittar spel på Windows
1. Lägg till spel eller appar manuellt
Programmet förlitar sig på en databas med spel som stöds av NVIDIA GeForce Experience för skanning. GeForce Experience kan bara optimera officiellt stödda spel.
När applikationen inte kan hitta ett för närvarande installerat spel i databasen, kommer applikationen att returnera felet "Skanning misslyckades". Lyckligtvis kan du manuellt lägga till spel eller appar till GeForce Experience för att lösa detta problem.
Följ dessa steg för att manuellt lägga till ett spel eller en app för optimering:
1. Klicka på växlingsknappen bredvid ditt kontonamn och välj Konto .
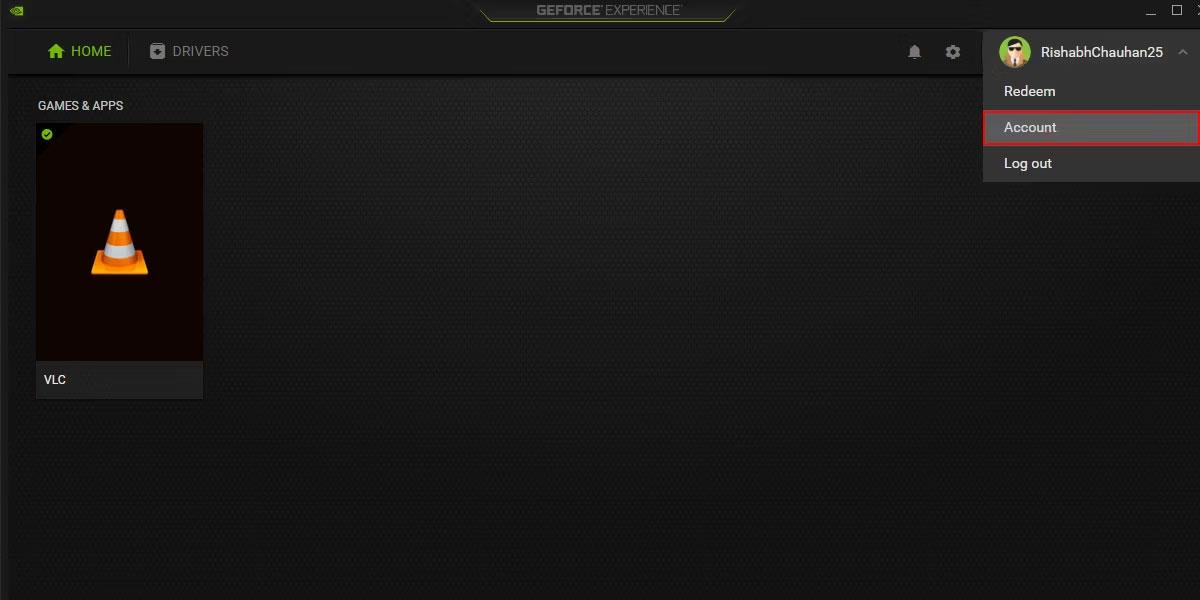
GeForce Experience Console
2. Klicka på SPEL & APPAR > LÄGG TILL för att öppna Windows Filutforskare .
3. Välj mappen där du installerade spelet eller programmet och klicka på Välj mapp .
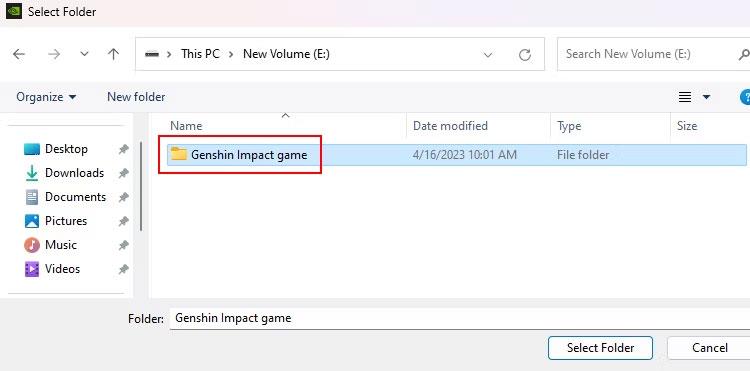
Spelmappens plats
4. Klicka på SKANNA NU för att låta GeForce Experience lägga till ditt valda spel på instrumentpanelen.
Detta är ett enkelt och snabbt sätt att manuellt lägga till dina spel i GeForce Experience. Om den här metoden inte fungerar, överväg de avancerade lösningarna nedan.
2. Starta om NVIDIA-tjänsten
Du kan förstå GeForce Experience-tjänsten som en viktig process (eller uppgift) som hjälper programmet att köras korrekt. När den här tjänsten misslyckas eller är inaktiverad kanske du inte kan använda de flesta av dess funktioner.
För att fixa detta kan du starta om tjänster relaterade till GeForce Experience. Detta gör att de relevanta tjänsterna kan starta om och lösa eventuella problem som kan ha orsakat felet.
Här är några steg som hjälper dig att starta om GeForce Experience Service på Windows:
1. Tryck på tangentkombinationen Win + R för att öppna dialogrutan Kör .
2. Skriv services.msc i dialogrutan och tryck på Retur. Detta öppnar appen Services, där du kan starta om/aktivera/inaktivera tjänster och göra mer.
3. Hitta tjänsten NVIDIA Display Container LS i tjänstelistan.
4. Högerklicka på den och välj alternativet Starta om från snabbmenyn.
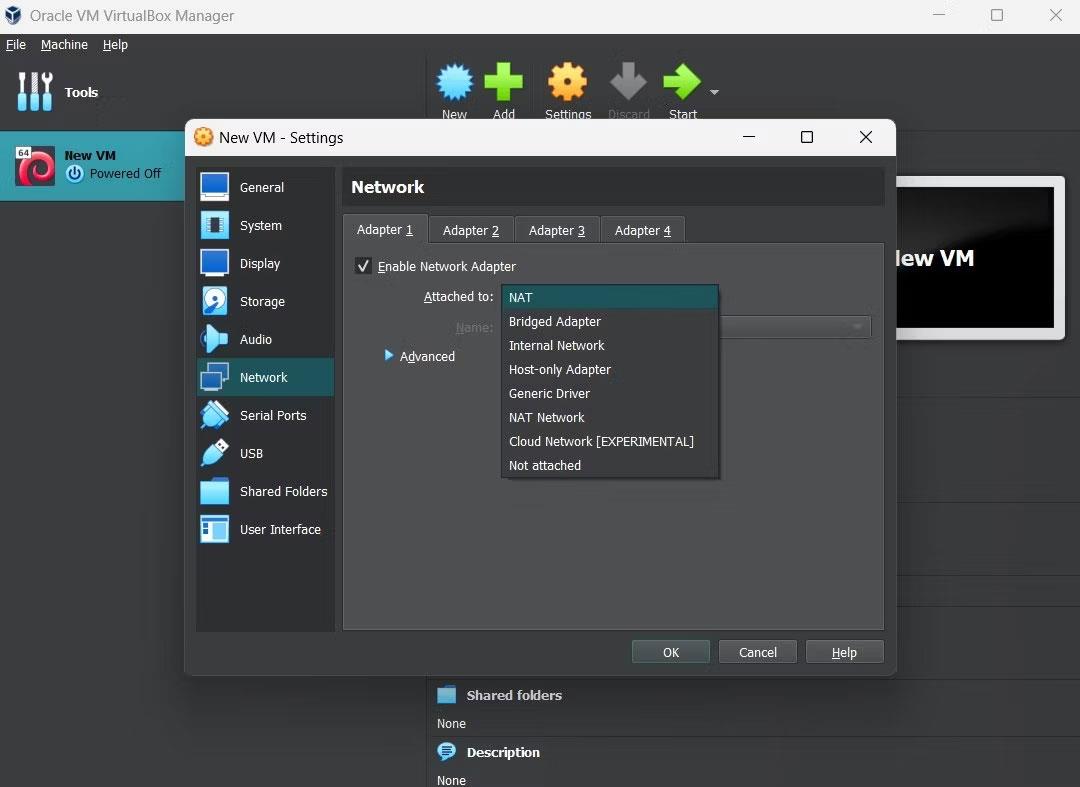
Service NVIDIA Display Containers
5. Utför samma procedur, d.v.s. starta om tjänsten med NVIDIA LocalSystem Container and Cryptographic Services .
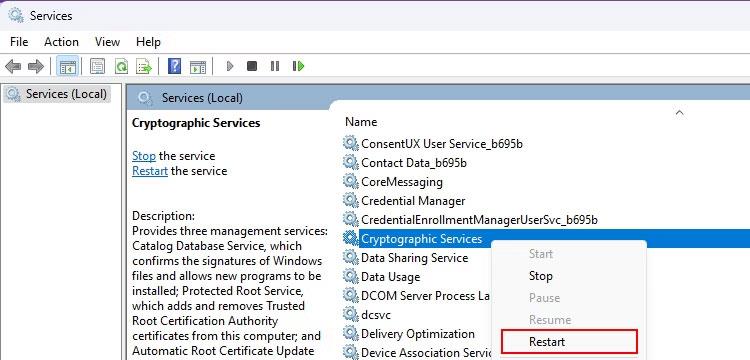
Windows Kryptografiska tjänster
6. När du är klar, se till att starta om datorn en gång.
Detta tvingar alla nödvändiga tjänster att starta om och åtgärda körtidsfel.
Observera att omstart av Windows-tjänster inte är den enda lösningen! Om du fortfarande har problem med att skanna ditt spel, gå vidare till att prova avancerad felsökning.
3. Kör GeForce Experience med administratörsrättigheter
Att köra GeForce Experience med administratörsrättigheter kan hjälpa dig att felsöka skanningsrelaterade problem. Genom att köra en applikation i admin-läge kan programmet köras med behörigheter på systemnivå och få tillgång till nödvändiga systemresurser utan begränsningar.
Hitta genvägen till GeForce Experience på skrivbordet och högerklicka på den. Klicka på alternativet Kör som administratör från snabbmenyn för att starta det med administratörsrättigheter.
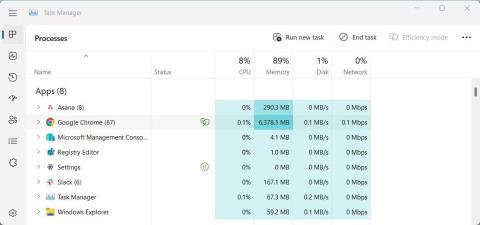
GeForce Experience-genväg på skärmen
Observera att du måste vara försiktig när du kör program med administratörsrättigheter. Detta kan orsaka säkerhetsproblem om programmet påverkas av skadlig programvara.
Obs : Artikeln rekommenderar aldrig att alla program körs i adminläge! Detta för att undvika att ge administratörsbehörigheter till program som kan missbruka behörigheter och påverka ditt system.
4. Reparera saknade eller skadade registerposter
I vissa fall kan saknade registerposter också göra att GeForce Experience-skanningar misslyckas.
Om du aldrig har hört talas om registerposter tidigare kan det vara ganska riskabelt att redigera dem. Som en försiktighetsåtgärd bör du skapa en återställningspunkt på Windows innan du försöker göra några registerändringar. Återställningspunkter är användbara om du vill återställa ändringar du gjort i systemet.
Nu när du har en återställningspunkt inställd, låt oss se hur du fixar korrupta Windows-registerposter . Kom ihåg att följa instruktionerna noggrant och dubbelkolla alltid vad du gör för att undvika problem.
5. Ta bort NVIDIA AppData-mappen
På Windows finns det en mapp som heter AppData som lagrar dina specifika data relaterade till applikationer, såsom inställningar, temporära filer och cache.
Om något Windows-program orsakar problemet kan det hjälpa att ta bort programmets AppData-mapp. Detta beror på att inaktuella eller korrupta data i mappen kan störa programmets normala drift.
Så här kan du ta bort NVIDIAs AppData-mapp på Windows:
1. Tryck på kortkommandot Win + E för att visa Windows File Explorer.
2. Skriv %LocalAppData% i dess navigeringsfält och tryck på Retur.
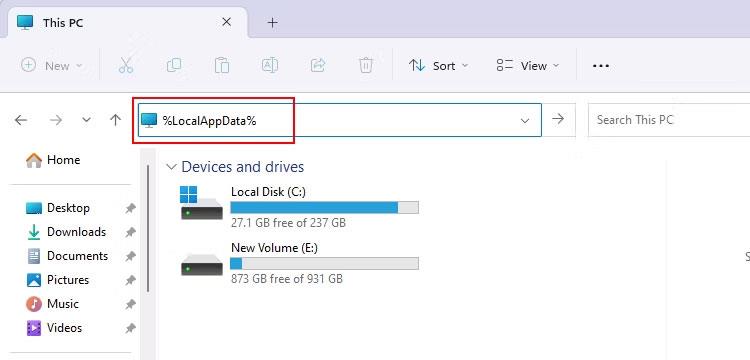
LocalAppData-kommandot i Utforskaren
3. Sök efter mappen NVIDIA Corporation och ta bort den. Du kan välja NVIDIA Corporation och trycka på Shift + Del för att ta bort mappen permanent.
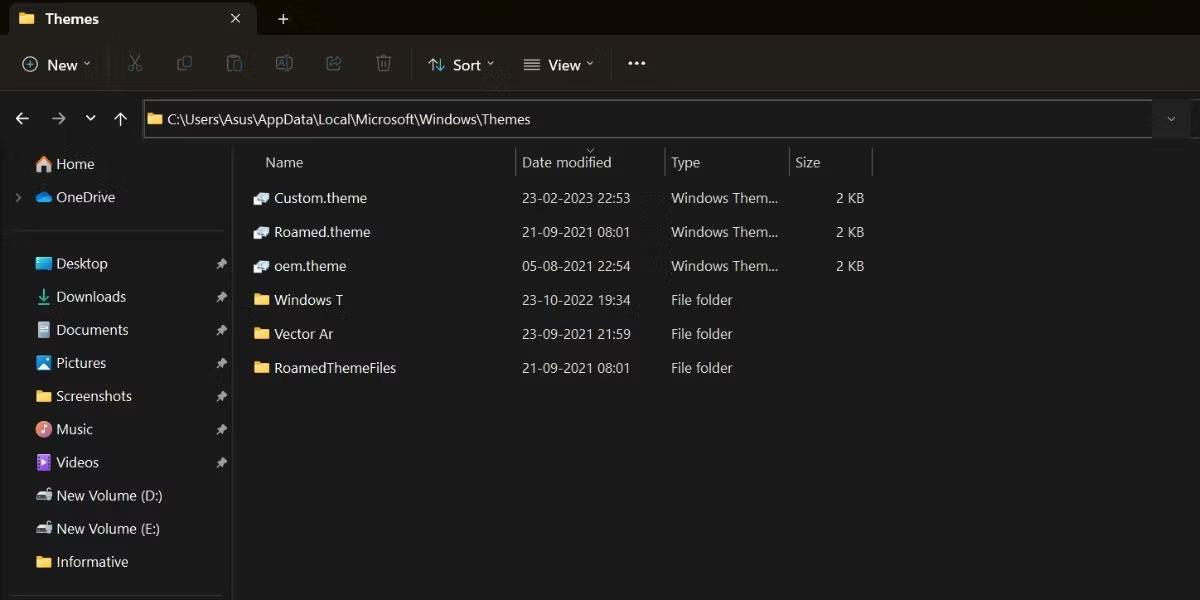
NVIDIA Corporation katalog
4. När du har tagit bort mappen öppnar du GeForce Experience och kontrollerar skanningsproblemet igen.
Obs : Artikeln rekommenderar att du är mycket försiktig när du tar bort filer från AppData-mappen. Att ta bort fel fil kan leda till andra problem som kan få dig i allvarligare problem.
6. Installera om GeForce Experience på skrivbordet
Oavsett hur stort Windows-problemet är, hjälper det i de flesta fall att installera om det berörda programmet.
Du kan testa att installera om GeForce Experience och leta efter skanningsproblem på den. Om du installerar om programmet kommer alla skadade eller saknade filer att ersättas med en ny kopia, vilket ofta kan lösa skanningsproblem.
Här är stegen du behöver ta för att installera om GeForce Experience:
1. Innan du installerar om bör du avinstallera GeForce Experience ordentligt. Du kan använda ett av sätten att ta bort programvara på Windows .
2. Besök den officiella NVIDIA GeForce Experience-webbplatsen och klicka på knappen Ladda ner nu .
3. Dubbelklicka på installationsfilen du just laddade ner.
4. I fönstret NVIDIA Installer klickar du på GODKÄNNER OCH INSTALLERA .
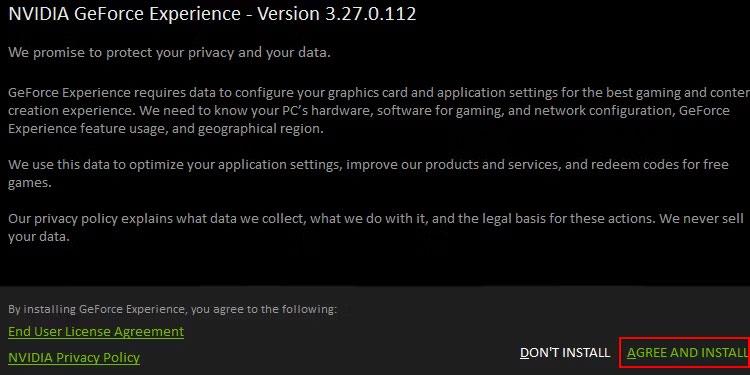
Översikt över NVIDIA Installer
5. Följ instruktionerna på skärmen för att installera programmet på skrivbordet.
6. När installationsprocessen är klar kan du klicka på menyn med tre punkter och sedan klicka på Sök efter spel och appar . Detta kommer att skanna hela ditt Windows-system efter installerade spel eller applikationer för att optimera.
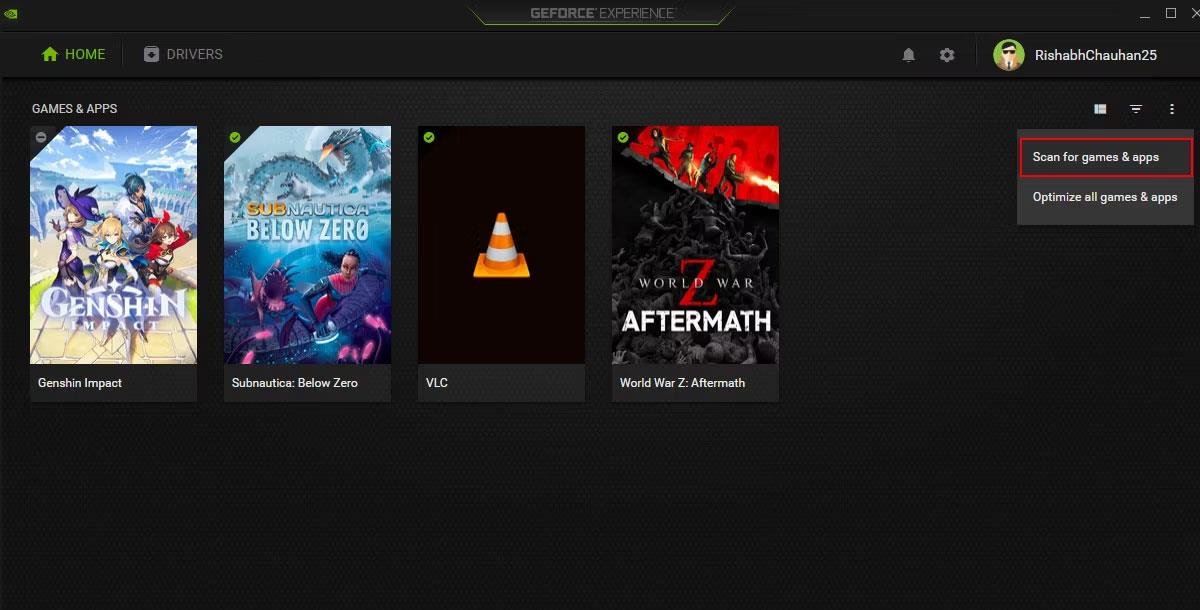
GeForce Experience-menyn
Om skanningsproblemet är relaterat till korrupta programvarufiler kommer denna ominstallation att lösa problemet.