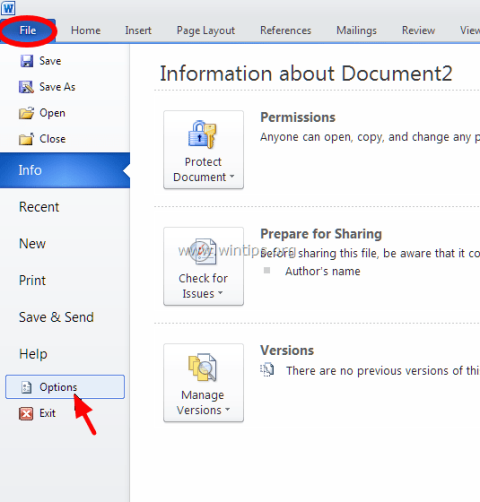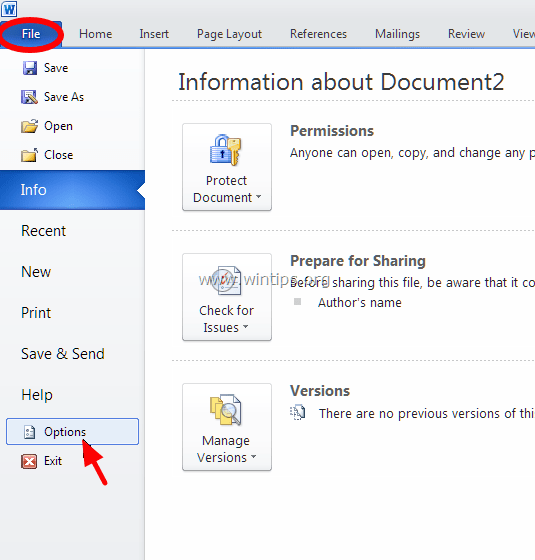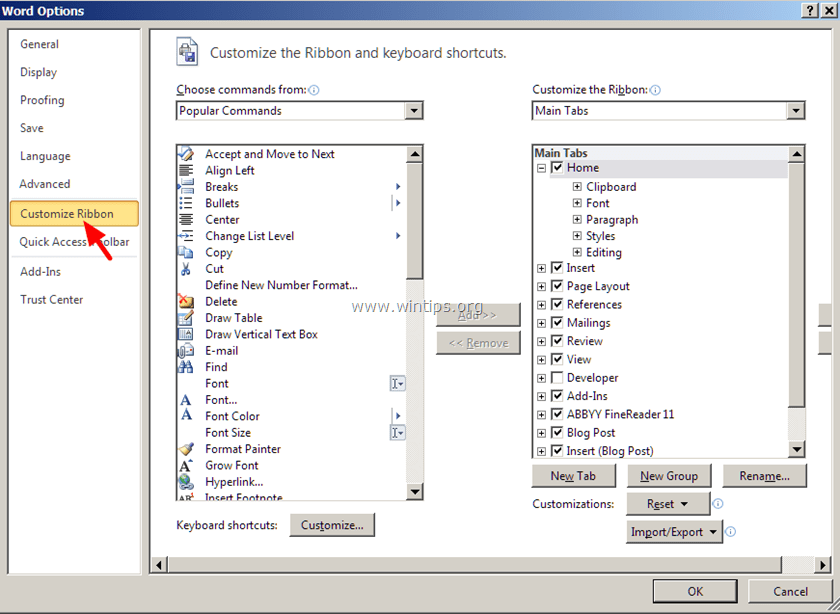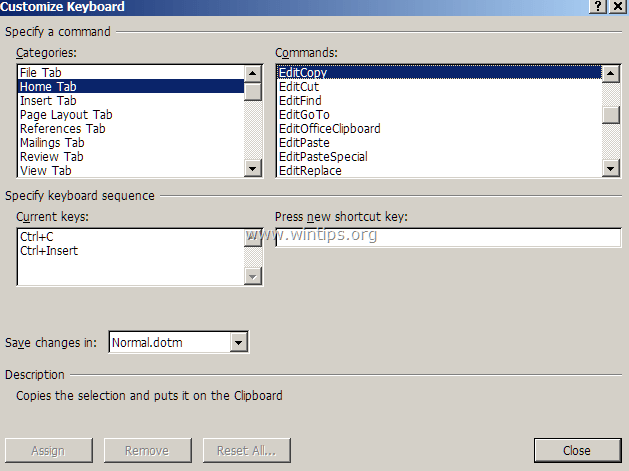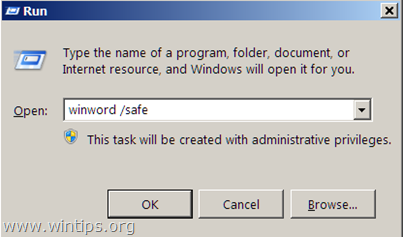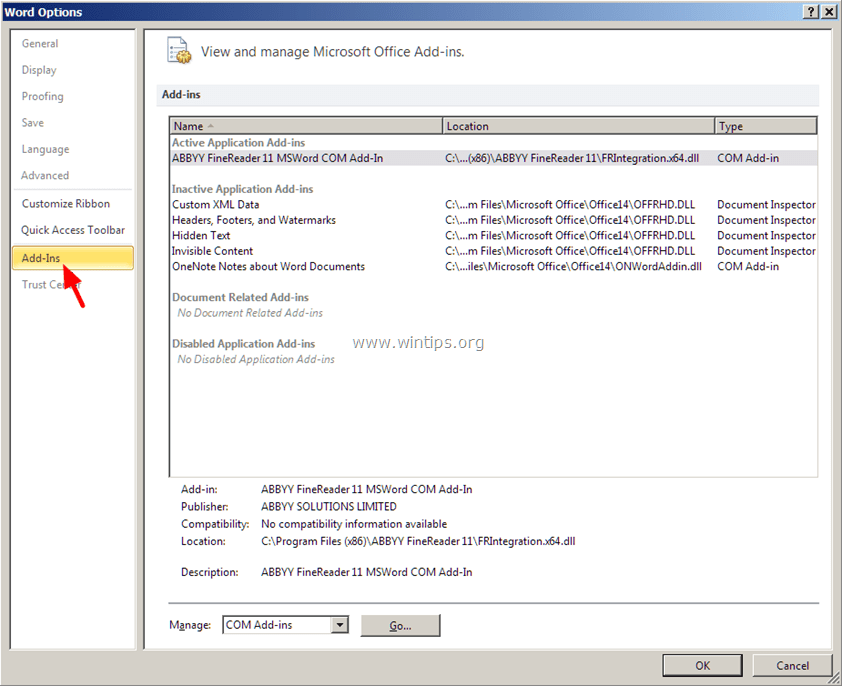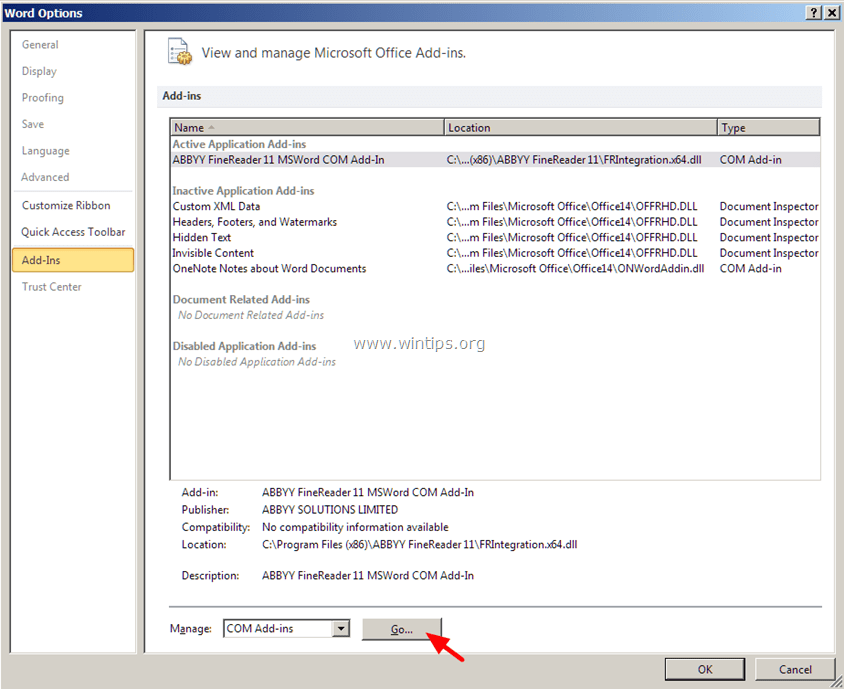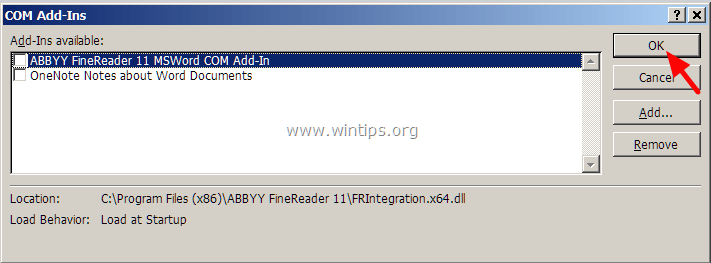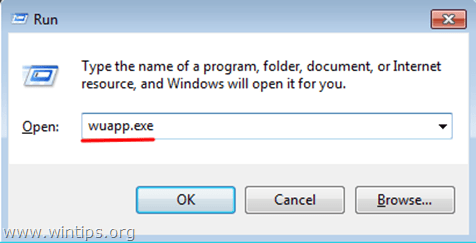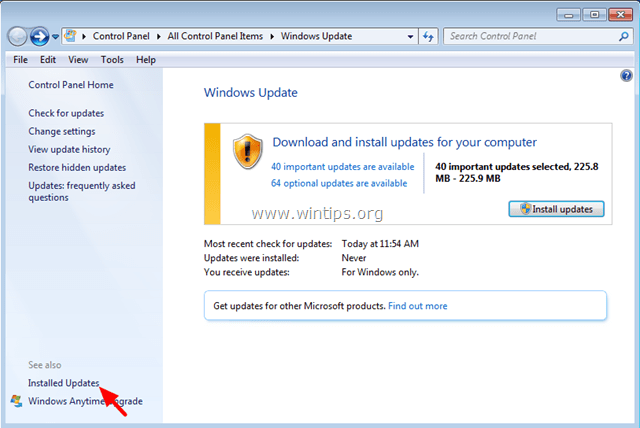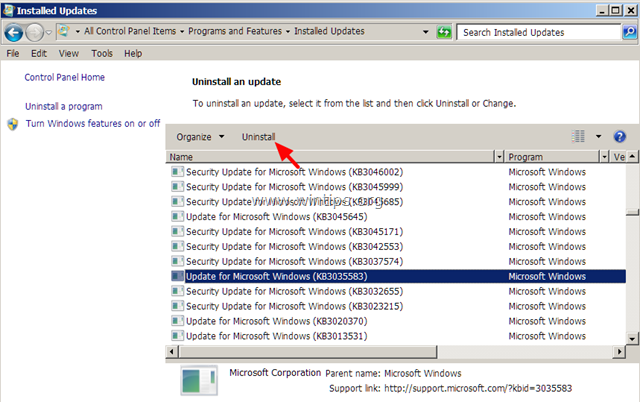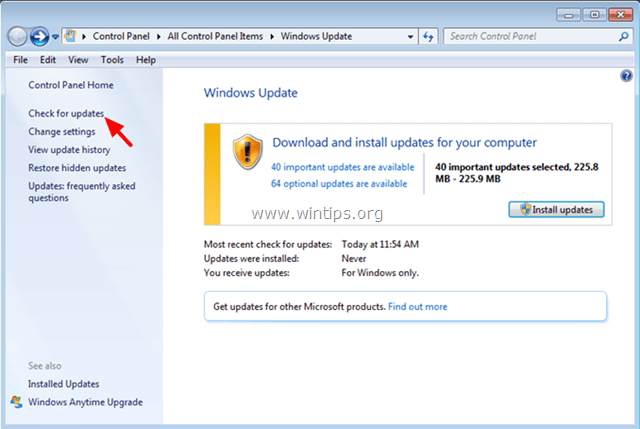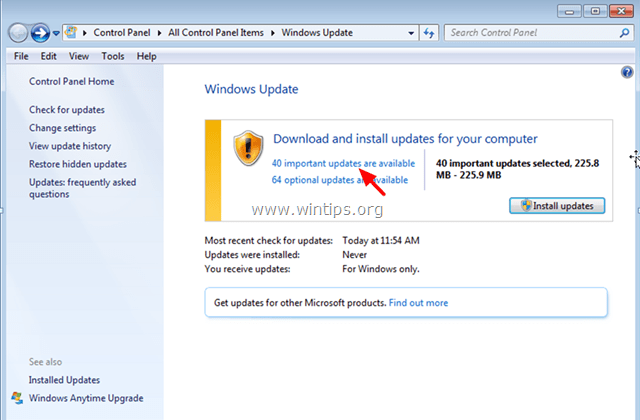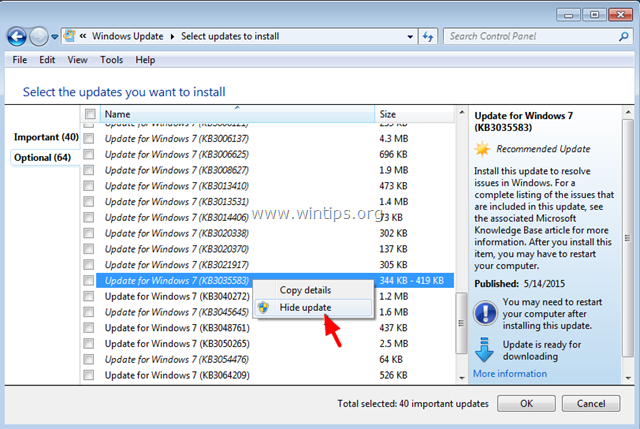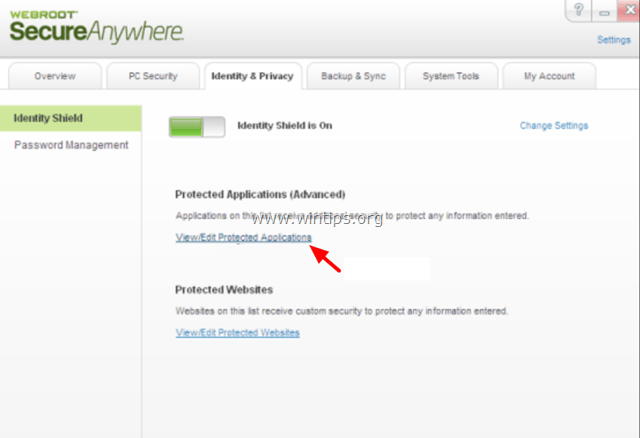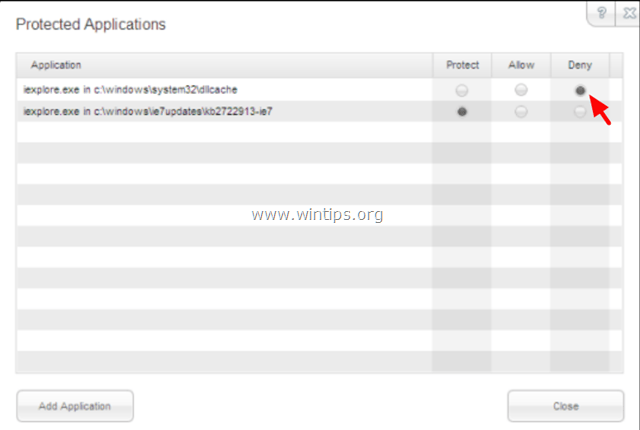Det finns många anledningar till varför kommandot Kopiera klistra inte fungerar på en Windows-dator, som att din dator attackeras av ett virus, urklippet inte fungerar och därför kommandot kopiera (Ctrl + C) och klistra in (Ctrl + V) fungerar inte. Så hur du åtgärdar detta fel, se artikeln nedan från Wiki.SpaceDesktop.
1. Åtgärda kommandot Kopiera klistra in som inte fungerar i Windows- eller Office-program
Steg 1: Skanna din dator för att ta bort virus och skadlig programvara
Obs: Innan du utför nästa steg, se till att din dator är 100 % fri från skadlig programvara som rootkirs, skadlig programvara (skadlig programvara) eller virus.
Steg 2: Kontrollera genvägarna Kopiera och Klistra in på tillgängliga program
För att testa genvägen Kopiera/Klistra in i Word, följ stegen nedan:
1. Från Words huvudmeny, klicka på Alternativ.
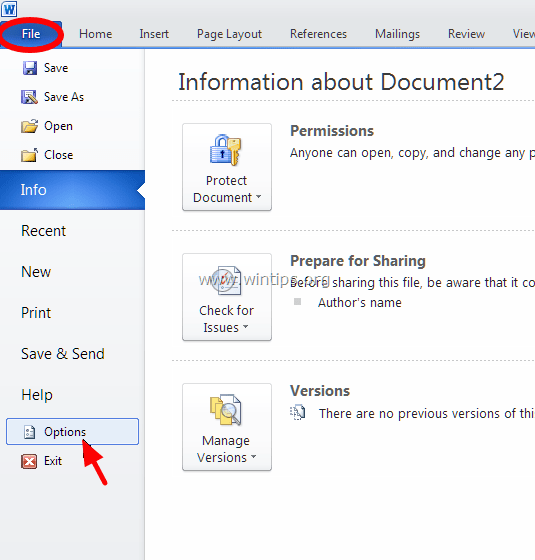
2. Välj sedan Customize Ribbon i den vänstra rutan.
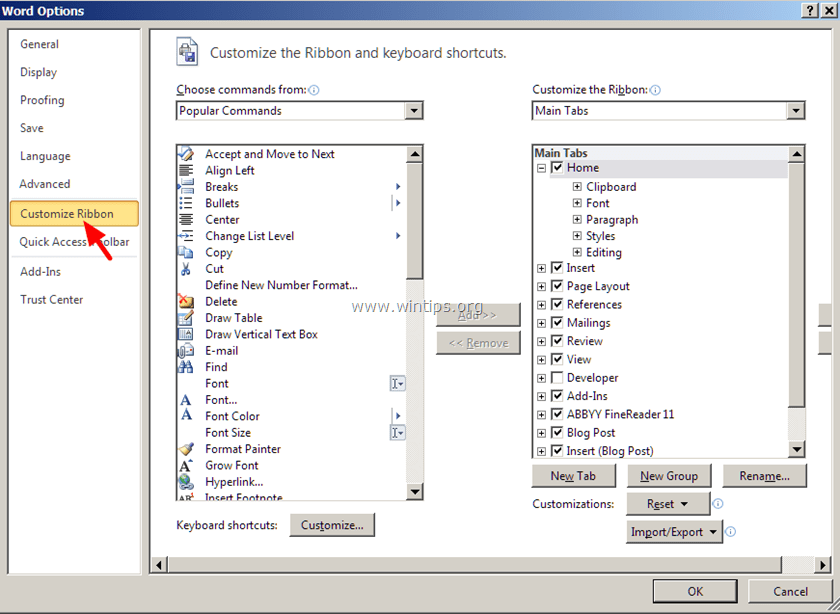
3. Klicka på knappen Anpassa bredvid "Kortkommandon".
I avsnittet Anpassa tangentbord väljer du:
- Kategorier avsnitt => Hem Fliken.
- Kommandon => EditCopy-sektionen.
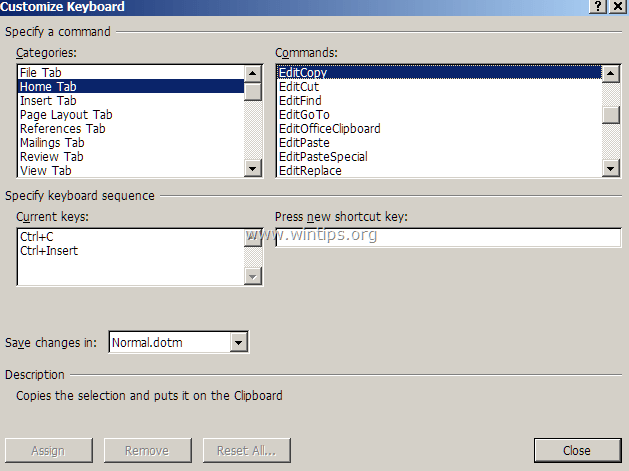
Nu under Aktuella nycklar ser du två standardgenvägar:
Om du inte ser de två genvägarna ovan, klicka på "Tryck på ny genväg" , välj sedan den saknade genvägen och tryck på Retur.
Utför samma steg på kommandona EditCut och EditPaste. På kommandot EditCut kommer du att se två standardgenvägar:
På kommandot EditPaste kommer du att se 2 standardgenvägar:
4. När du är klar kontrollerar du om felet kvarstår. Om felet fortfarande kvarstår, fortsätt med stegen nedan.
Steg 3: Kör Word (eller Excel) utan plugins
Ibland i vissa fall kan tillägg av plugins orsaka allvarliga fel i Word-applikationen. Därför, för att säkerställa att det inte finns några plugins som orsakar fel i Word, kan du köra Word utan några plugins. Gör så här:
1. Stäng Word.
2. Tryck på tangentkombinationen Windows + R för att öppna kommandofönstret Kör. Ange sedan följande kommando i kommandofönstret Kör:
winword /safe
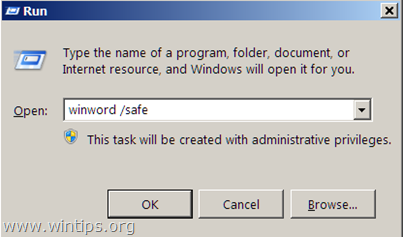
Notera:
För att köra Excel i felsäkert läge (utan plugins), skriv in kommandot:
excel /safe
Nu kommer Microsoft Word-applikationen att öppnas i felsäkert läge och kommer inte att ladda några plugins.
4. Från Words huvudmeny (Arkiv), hitta och klicka på Alternativ .
5. Välj sedan Tillägg i den vänstra rutan.
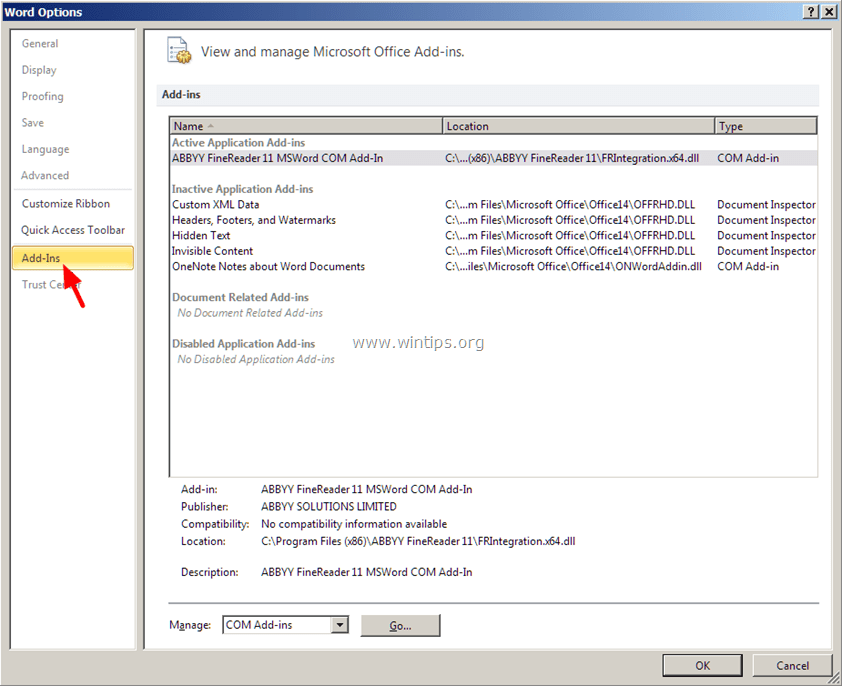
6. På menyn Hantera i den högra rutan, välj COM-tillägg och klicka sedan på Gå....
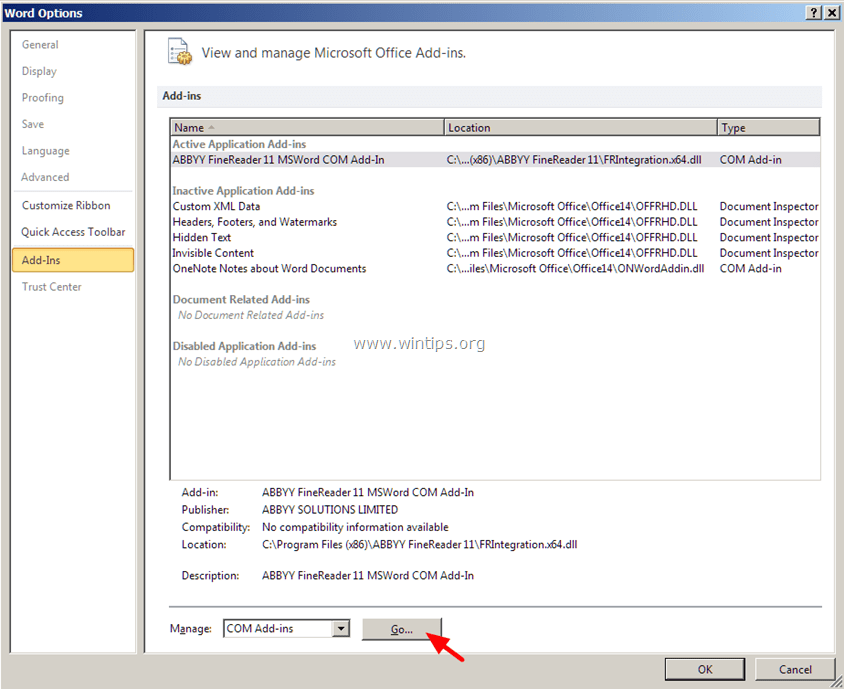
7. Avmarkera alla alternativ för att inaktivera plugins och klicka sedan på OK.
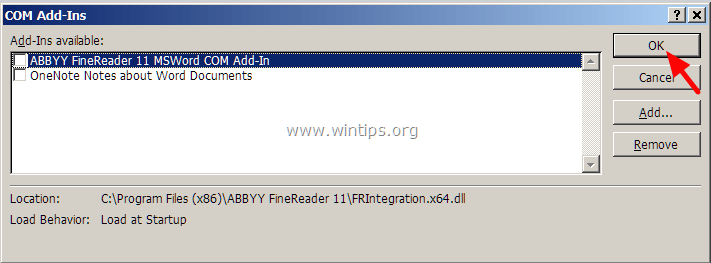
8. Stäng och öppna Word igen i normalt läge.
9. Kontrollera om kommandot Copy-Cut-Paste fungerar eller inte.
10. Om ovanstående kommandon fungerar är nästa steg du behöver göra att gå till tillägg igen och aktivera varje plugin en efter en för att ta reda på vilken plugin som orsakar felet.
Steg 4: Avinstallera Windows Update KB3057839
I vissa fall kan Windows Security Update vara orsaken till fel på systemet. Uppdatering KB3057839 rapporteras vara en av orsakerna till Copy-Paste-kommandonfel.
1. Tryck på tangentkombinationen Windows + R för att öppna kommandofönstret Kör.
2. I Kör-kommandofönstret anger du kommandot nedan och trycker på Enter för att öppna Windows Update-fönstret:
wuapp.exe
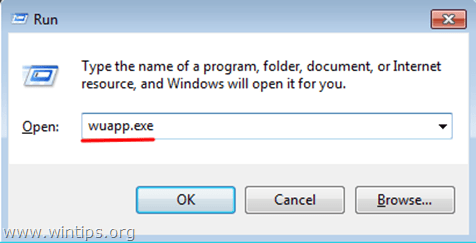
3. I Windows Update-fönstret letar du upp och klickar på länken Installerade uppdateringar i den vänstra rutan.
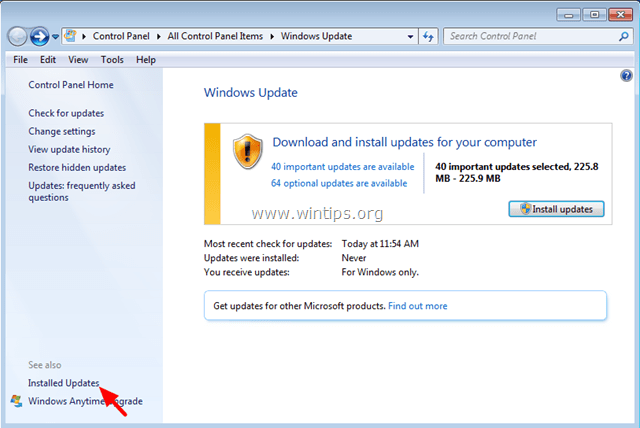
4. Välj KB3057839 Update och klicka sedan på Avinstallera.
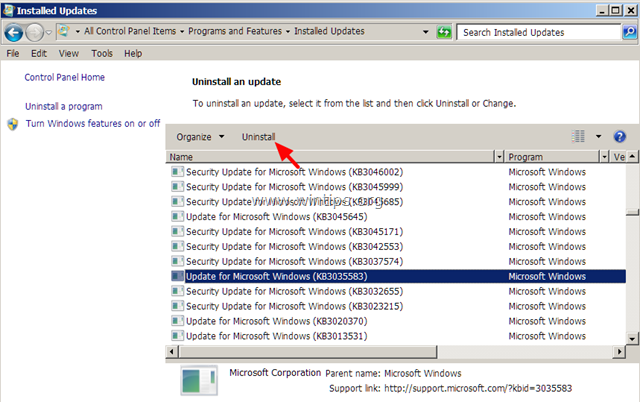
5. Efter avinstallationen kontrollerar du om kommandot Kopiera/Klistra in fungerar eller inte. Om kommandot fungerade bör du förhindra framtida installation av KB3057839. Gör så här:
- Klicka på Sök efter uppdateringar i Windows Update-fönstret .
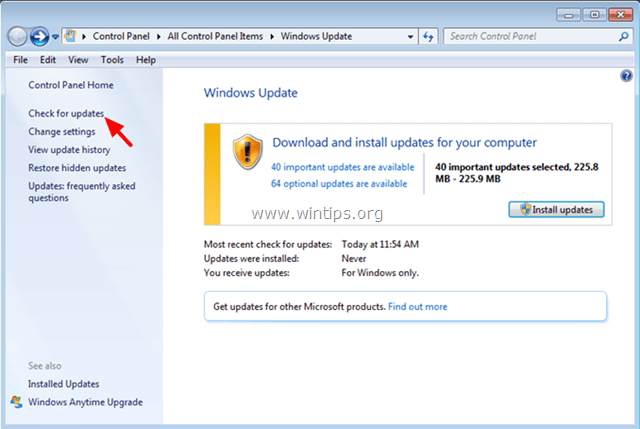
- Välj länken Viktiga uppdateringar.
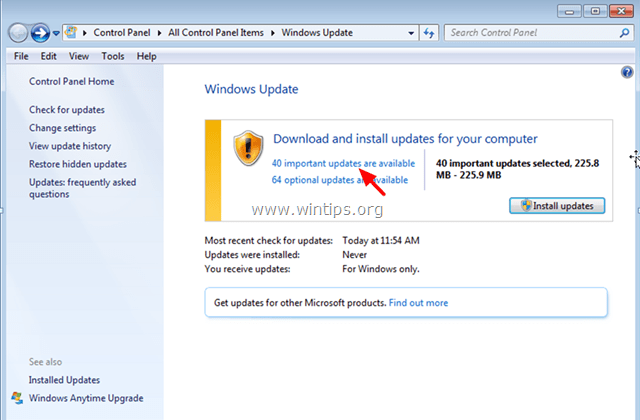
- Högerklicka på Uppdatera KB3057839 och välj Dölj uppdatering.
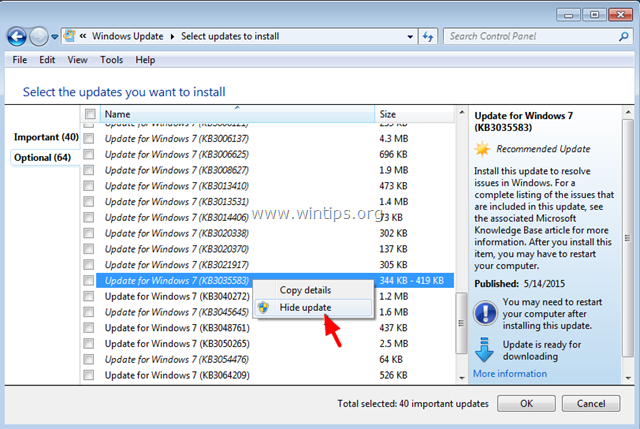
- Klicka slutligen på OK.
Steg 5: Inaktivera säkerhetsprogramvara
I vissa fall kan säkerhetsapplikationer som Webroot SecureAnywhere vara orsaken till att kommandot Copy/Paste inte fungerar. För att åtgärda felet bör du tillfälligt inaktivera programmet.
Gör så här:
1. Dubbelklicka på genvägsikonen för Webroot på skrivbordet.
2. Klicka på fliken Identitet och sekretess .
3. Klicka sedan på Identity Shield i den vänstra rutan och klicka sedan på Visa/redigera skyddade applikationer .
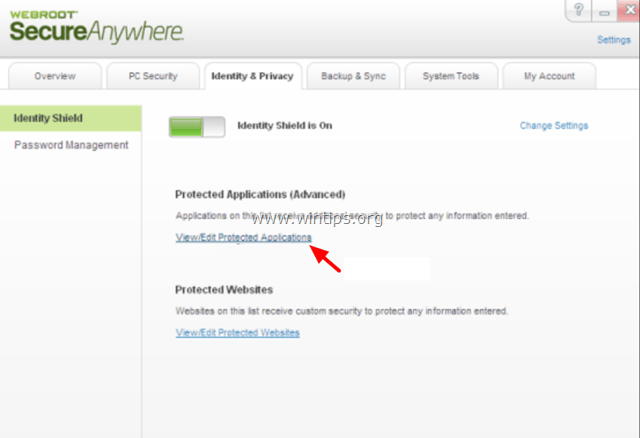
4. I fönstret Skyddade applikationer ställer du in applikationen på NEJ .
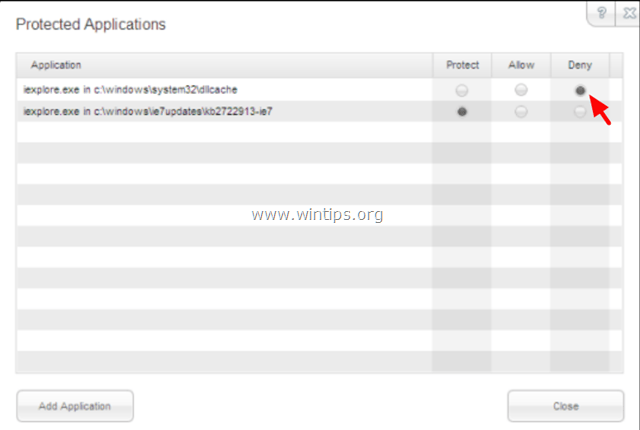
2. Några andra lösningar
1. Avinstallera alla senaste versioner av IE.
2. Om du installerar Skype Call to Click bör du avinstallera programmet i avsnittet Program och funktioner i kontrollpanelens fönster. Du bör också helt avinstallera Skype-applikationen och sedan installera om den senaste versionen.
3. Använd verktyget System File Checker (SFC) för att fixa skadade Windows-filer och -tjänster. Gör så här:
- Gå till Start => Alla program => Tillbehör => Kommandotolken , högerklicka sedan på Kommandotolken och välj Kör som administratör.
- I kommandotolksfönstret anger du kommandot nedan och trycker på Retur:
SFC /SCANNOW
- Vänta tills SFC-verktyget kontrollerar och åtgärdar skadade systemfiler och tjänster.
- När du är klar med processen startar du om datorn och kontrollerar om kommandot Kopiera/Klistra in fungerade eller inte.
4. Om du använder en fjärranslutning för att ansluta till en annan dator, och kommandot Kopiera/Klistra in inte fungerar efter anslutning, måste du avbryta och köra "Rdpclip.exe"-processen igen. på fjärrdatorns urklipp. Gör så här:
- Högerklicka på aktivitetsfältet och välj Aktivitetshanteraren.
- Klicka på fliken Processer i fönstret Aktivitetshanteraren .
- Välj rdpclip.exe.
- Klicka för att välja Avsluta process .
- Klicka på fliken Applikation.
- Klicka för att välja Ny process.
- Ange rdpclip.
- Klicka slutligen på OK.
5. Reparera Office-installationen.
6. Kontrollera andra nycklar.
Se några fler artiklar nedan: