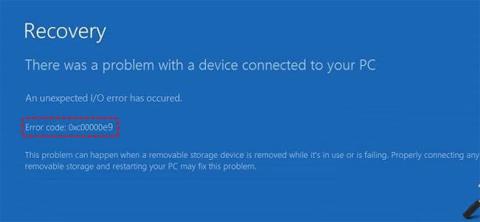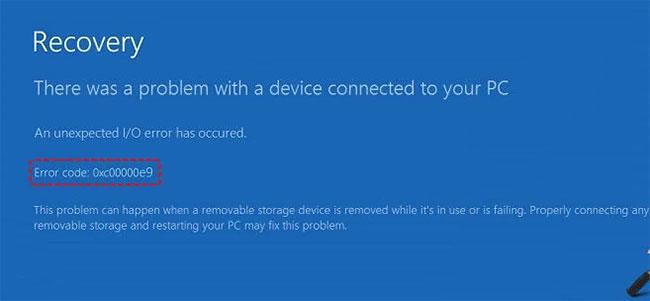Windows felkod 0xc00000e9 eller status 0xc00000e9 (IL) kan visas i Windows 7, 8, 10 och Vista. Detta är ett relativt vanligt fel som indikerar ett hårdvarurelaterat problem eller skadade systemfiler under uppstartsprocessen.
Obs : Felkod 0xc00000e9 följer alltid startprocessen på Windows och visas omedelbart efter att datorn startar, men innan operativsystemet visar inloggningsskärmen.
Läs mer om felkoden 0xc00000e9 i Windows
Orsak till Windows felkod 0xc00000e9
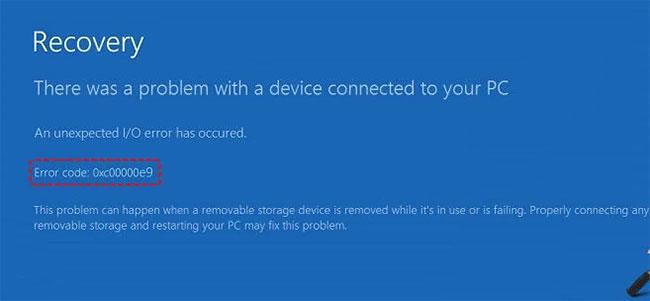
I/O- eller Input/Output-fel uppstår när systemet inte kan komma åt hårddisken eller volymen, vilket innebär att det inte kan läsa eller kopiera data. Även om detta vanligtvis är ett fel med hårddiskarna, särskilt där Windows är installerat, kan det också härröra från relaterade hårdvaruenheter eller ytterligare media. Felaktiga I/O-portar på moderkortet kan orsaka detta fel. En extern CD-, DVD- eller flashenhet kan också orsaka problemet.
Obs : Windows 10 hänvisar till fel 0xc00000e9 som Boot Manager Error. På vissa felskärmar kan du också se meddelandet: "Ett oväntat I/O-fel har inträffat" .
Eftersom detta fel är så vanligt finns det många anledningar till att felet uppstår. Du kan se fel visas av följande skäl:
- Problem med ingång/utgång (I/O).
- PC-hårdvara eller komponentfel
- Felaktigt placerade komponenter som frånkopplade hårddiskar, inte i kontakt med moderkortet
- UEFI/BIOS/CMOS-inställningarna är felaktigt konfigurerade
- Systemfiler är skadade eller det finns problem med registret
- Problem med Windows-byggen och uppdateringar
- Virus kan också orsaka fel i vissa fall
Hur man fixar fel 0xc00000e9 i Windows 7, 8, 10 och Vista

Som du kan se finns det ett antal anledningar till varför den här felkoden visas under uppstart, vilket gör det svårt att avgöra exakt vad som orsakar problemet, så du måste göra Felsöka några problem för att hitta den skyldige.
Vanliga fel är ofta de svåraste att lösa eftersom de har så många potentiella orsaker.
1. Starta om datorn
Även om det inte alltid är fallet kan problemet bero på en tillfällig orsak som kommer att försvinna efter en omstart. Kom ihåg att eftersom felkoden kan hindra Windows från att starta, måste du utföra en hård återställning genom att stänga av datorn och slå på den igen.
Obs : Om Windows läses in framgångsrikt efter omstart, kontrollera hårddisken och systeminställningarna från operativsystemet för att se till att felkoden inte visas igen. Du kan utvärdera din hårddisk med enhetstestverktyget och använda kommandot scan now för att granska viktiga systemfiler.
2. Kontrollera komponenterna inuti datorn
Kontrollera om något är löst eller om några kablar har lossnat. Se också till att koppla bort all kringutrustning inklusive externa hårddiskar, flash-enheter, USB-enheter, smartphones etc. Ibland kan dessa kringutrustning störa startprocessen.
Många gånger, när Windows inte startar normalt, kan du fortfarande komma åt det via felsäkert läge, eftersom det körs i en minimal miljö. Om detta hjälper kan du utföra många av de andra stegen som diskuteras här från Windows.
Om du kan starta upp i Windows, antingen genom felsäkert läge eller normalt, bör du kontrollera om alla drivrutiner är uppdaterade, särskilt de som är relaterade till I/O-portar och minne. Föråldrade eller dåligt konfigurerade drivrutiner kan ibland orsaka att fel 0xc00000e9 visas.
5. Starta reparation med Windows-disk eller USB
Utför en startreparation med en förberedd Windows-disk eller USB, inklusive ett bootreparationsverktyg. Korrupta systemfiler, registerfel och saknat innehåll orsakar ibland att det här felet visas.
Du måste ladda ner ett lämpligt antivirusprogram på en annan dator, uppdatera dess virusdefinition och installera eller kopiera det till en startbar enhet, till exempel en USB. De flesta antivirusprogram innehåller ett startbart räddningsverktyg som låter dig skanna ditt system från en kommandotolk.
7. Kontrollera hårddisken/hårddiskarna.
Ett sätt att göra detta är att ersätta hårddisken med en annan som du vet fortfarande fungerar korrekt. Du kan också prova hårddisken i en annan maskin.
Obs : Du kan använda enhetskontrollverktyget i Windows för att skanna enheter för att hitta problem. Det bör också noteras att enhetskontrollverktyget också kan köras från en kommandotolk. Om du har tillgång till återställningskonsolen kan du köra verktyget därifrån utan att ta bort hårddisken.
8. Kontrollera hårddiskens startsekvens i BIOS-inställningarna
Se till att Windows-hårddisken är listad först eller i början av startordningen.
Obs ! Det här problemet kan uppstå om du nyligen har installerat en ny hårddisk, anslutit en extern hårddisk eller anslutit den via USB. Det kan också hända när du byter BIOS eller flashar ett nytt BIOS.
9. Uppdatera volymstartkod för att använda BOOTMGR
Volume Boot Code kan vara skadad. Den kan också konfigureras för att fungera med andra starthanterare, snarare än standardalternativet för Windows. Om du uppdaterar volymstartkoden löser du det här problemet.
Obs ! Problem med volymstartkoder kan också orsaka ytterligare problem, inklusive fel relaterade till Hall.dll.
10. Uppdatera Master Boot Record (MBR)
I likhet med Volume Boot Code innehåller Master Boot Record data som behövs för att ladda Windows. I grund och botten talar det om för Windows vilken enhet och partition som ska användas under uppstartsprocessen. Om Master Boot Record byts ut, antingen av misstag eller av ett virus, kommer Windows att ha svårt att starta.
11. Ändra startläge från "UEFI" till "Legacy" och inaktivera Secure Boot i BIOS-inställningarna
12. Återställ systemet
Om du är säker på att hårddisken och hårdvarukomponenterna är okej, utför en systemåterställning. Denna Windows-funktion återställer en kopia av operativsystemet till en tidigare version.
Varning : Återgå till en tidigare version tar dig i princip tillbaka till exakt 1 dag innan. Om du väljer, till exempel, tre dagar innan, kommer du att förlora alla appar, dokument eller ändringar som du gjort efter det specifika datumet.
13. Utför en "ren" installation (ominstallation) av Windows
Detta steg kommer effektivt att formatera den befintliga Windows-installationen och skriva över den med en ny, "ren" kopia. Det betyder att alla skadade eller saknade systemfiler nu kommer att dyka upp igen i rätt ordning.
14. Fler alternativ
Om inget av dessa fungerar är det dags att prova några andra supportalternativ, som att hämta filer från din hårddisk, välja en reparationstjänst och mer.
Hoppas du lyckas.