Vanliga frågor om standardlösenord

I dagens artikel kommer Quantrimang att sammanfatta några vanliga frågor om standardlösenord för att hjälpa läsarna att svara på frågor relaterade till detta problem.
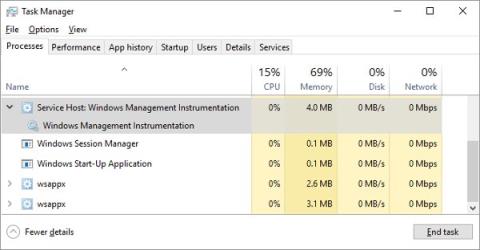
Om din dators kylfläkt ofta går med hög hastighet betyder det att din CPU är överbelastad. Det betyder att din dator kommer att sakta ner. Det är verkligen irriterande om du inte fixar det.
CPU (förkortning för Central Processing Unit ) är känd som processorn, datorns nyckelhjärna. Precis som vår hjärna kommer den att bli överbelastad när den måste bearbeta för mycket information eller utföra tungt arbete. På samma sätt, om du måste utföra olika uppgifter när den är överbelastad, kommer processorn också att sakta ner när den måste svara på många uppgifter samtidigt.
Vanligtvis kan du undvika denna situation genom att stänga av några aktiva applikationer. Men CPU-kapaciteten kan komma utom kontroll på grund av kaoset i vissa processer som WmiPrvSE.exe. Det finns dock ett enkelt sätt att fixa fel med hög CPU-förbrukning.
WmiPrvSE.exe
Processens fullständiga namn är Windows Management Instrumentation , en integrerad del av Windows som stöder övervakning, hantering och felsökning av flera datorer i samma nätverk. Men det blir ofta utom kontroll.
För att kontrollera om det är orsaken, öppna Aktivitetshanteraren och sök efter WmiPrvSE.exe-hanteraren . Om du ser att CPU-effekten är högre än några få procent och inte kan köra några program som är relaterade till funktionen för denna process, så är detta orsaken.
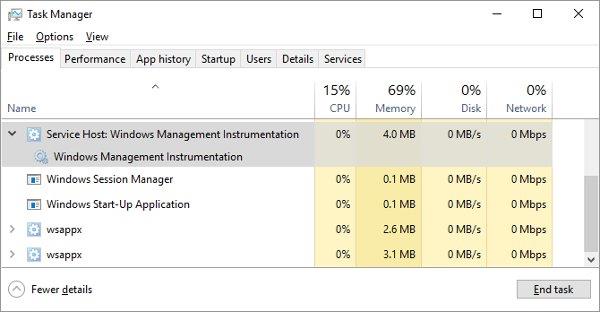
Microsoft har släppt en officiell fix som kan förhindra detta problem ganska effektivt. Men ibland kan den här lösningen inte fixa det helt, du kan inte ladda ner det, försök sedan starta om processen manuellt. Använd det inbyggda sökverktyget i Windows Start -knappen och sök med nyckelordet Tjänster. I fönstret som visas, hitta Windows Management Instrumentation och högerklicka på det och tryck på Starta om. Du kan stoppa hela denna process om du vill.
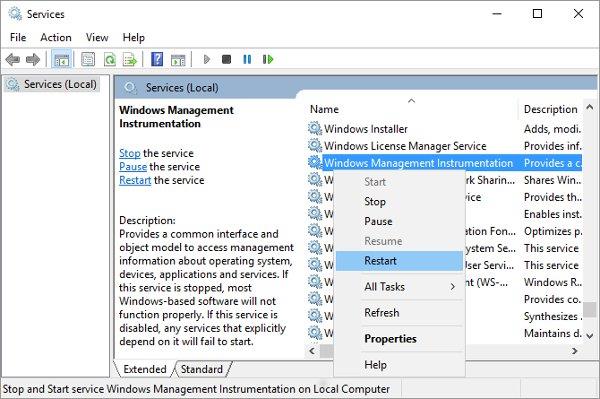
I värsta fall kan din dator vara infekterad med ett virus, du kommer att se två WmiPrvSE.exe-processer köra. Vid det här laget måste du använda ett antivirusprogram för att döda den skyldige.
Systemets inaktiva process
Windows-användare ser ofta hög CPU-förbrukning genom System Idle Process. Denna process verkar visa all CPU-kraft.
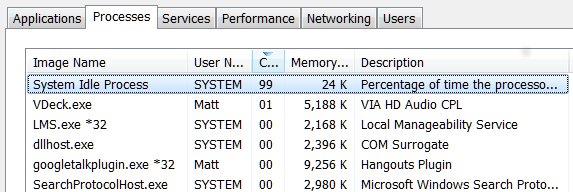
System Idle Process är en process som indikerar att processorn är inaktiv. Denna process används på grund av den mycket komplexa karaktären av att koda processorn för att köra vissa operationer istället för inga för att skapa mer effektivitet och kompatibilitet. Men det här är inte en Windows-process, så om du ser det visas i Aktivitetshanteraren och tror att det tar upp datorresurser och saktar ner din dator.
Om din dator är normal kommer du att se att denna process tar upp cirka 95 % av processorn när datorn är i viloläge. Om inte, bevisar det att det finns ett program som tar upp resurser och gör att din dator går långsamt.
Många processer körs i bakgrunden
En bakgrundsprocess är ett program som körs på din dator trots att du inte har det programmets fönster öppet. Datorer har ofta flera processer som körs i bakgrunden samtidigt för att styra processorn. Men orsaken till problemet är att användare ofta har installerat ytterligare program på sina datorer under åren.
Du kan kontrollera dessa processer genom att stänga av dem i Aktivitetshanteraren från Windows Search eller taskmgr.exe. Som standard kommer fliken Processer att visa alla processer som körs i bakgrunden. För att undvika problem bör du stänga av alla andra program innan du utför denna operation. Observera att dessa processer vanligtvis bara tar upp 10 % av processorn.
I Windows 10, öppna Startup i Aktivitetshanteraren.
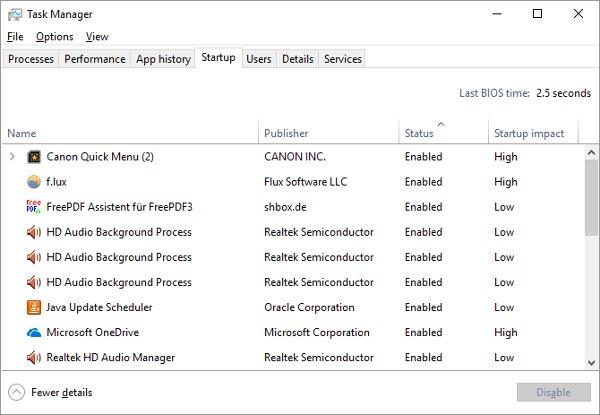
För Windows 7, avsluta Aktivitetshanteraren och öppna msconfig.exe via Windows Search eller rutan Kör. I fönstret Systemkonfiguration öppnar du fliken Startup.
Avmarkera nu de onödiga programmen och klicka på OK, starta sedan om datorn. Detta kommer att förhindra att dessa program startas.
Antivirusprogram
När du skannar en hårddisk kan ett antivirusprogram förbruka en stor mängd processorkapacitet. Detta påverkar inte nya datorer eller avancerade bärbara datorer, men det blir för mycket för äldre enheter.
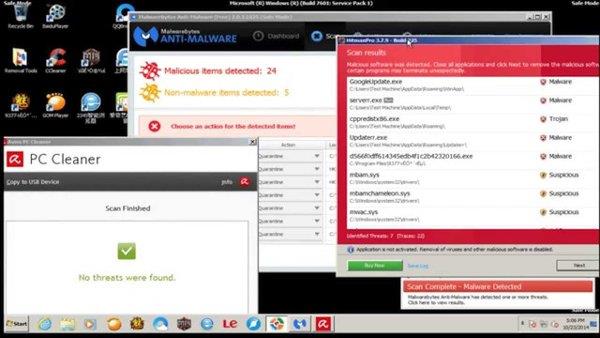
Att fixa detta fel är ganska enkelt. Nästan alla antivirusprogram har en funktion som låter användare schemalägga automatiska genomsökningar. Därför behöver du bara justera lämplig skanningstid för dessa program när du inte använder enheten och du kommer inte längre att besväras.
Eller kanske ett virus
Å andra sidan kan skadlig programvara också vara orsaken till detta fenomen. Ett infekterat program kan köras i bakgrunden eller kan försöka spridas genom att skicka skadlig programvara till andra via e-post, Internet eller andra källor. Alla behöver hanterare som minskar sin makt.
Men att avgöra om din dator har ett virus eller inte är ofta inte en lätt uppgift och ibland måste vi lita på...känsla. Om din dator inte har några antivirusprogram installerade, prova att ladda ner ett av de högt rankade gratis antivirusprogrammen som Avast! Gratis Antivirus , AVG , Microsoft Security Essentials 2014 ... genomför en fullständig genomsökning av systemet.
Om du har tur kommer viruset att tas bort och din dator återgår till normalt skick. Om CPU-överbelastningen och långsam datorprestanda fortfarande inträffar bör du överväga att installera om Windows.
Svchost.exe (netscvs)
När du kontrollerar Task Manager bör du också vara uppmärksam på Svchost.exe (netscvs), som också är en av de processer som kan vara en faktor som tar upp mycket minne och överbelastas processorn. De är legitimt förknippade med skadlig programvara, det är en kritisk Windows-systemprocess. När du är osäker på om det fungerar korrekt, använd uppslagsverktyget. Om den inte är associerad med skadlig programvara betyder det att den är upptagen med att skanna plug-and-play-enheter.
För att eliminera denna orsak, gå till Kontrollpanelen > Nätverks- och delningscenter och klicka på Ändra avancerade delningsinställningar. Välj sedan Stäng av nätverksupptäckt.
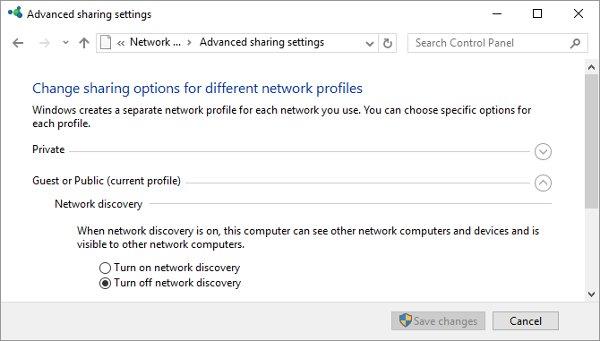
Svchost.exe visar också ökad aktivitet när Windows laddar ner uppdateringar. Ofta kommer du att se att den använder 25 % eller mer av din CPU-kapacitet efter att du har installerat Windows. I så fall låter du bara Windows Update avsluta jobbet.
I Windows 10 kan du inte enkelt fördröja eller pausa Windows Update. Du kan helt enkelt schemalägga installationen av nya uppdateringar om det behövs. Detta gör att svchost.exe oavsiktligt tar upp CPU-minne. Vad du däremot kan ändra är om din dator delar nedladdade uppdateringar med andra enheter. Så stäng av den här funktionen för att spara bandbredd och processorkraft.
Gå till Inställningar > Uppdatering och säkerhet > Uppdatera, klicka på Avancerade alternativ, klicka sedan på Välj hur uppdateringar levereras och stäng av eller begränsa datorer till samma nätverk.
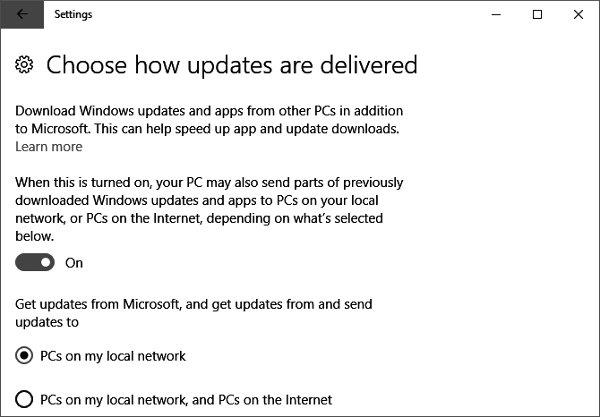
En annan lösning för att åtgärda det här problemet som involverar nedladdning av uppdateringar är att tillfälligt inaktivera Windows Update . Detta förhindrar Windows från att ladda ner uppdateringar. Vi rekommenderar dock inte denna lösning.
Strömförsörjningen är felaktig
Det här är ett problem som kan påverka både datoranvändare och bärbara datorer med Windows 10. Om strömförsörjningen är felaktig (strömkabel på bärbar dator, PSU på stationär) kan den automatiskt börja underspänninga CPU för att behålla strömmen. När den är för låg kan CPU:n bara arbeta med en bråkdel av sin fulla kapacitet, vilket visar sig som orsakar 100 % CPU-användning på Windows 10.

En felaktig strömförsörjning kan orsaka ett CPU-överbelastningsfel
För att lösa det här problemet på en bärbar dator är det ganska enkelt: Koppla ur den bärbara datorn från strömkabeln, klicka sedan på batteriikonen i det nedre högra hörnet av Windows 10-skrivbordet, klicka på Batteriinställningar > Ström- och viloinställningar > Ytterligare ströminställningar och välj Hög prestanda . Om problemet är med strömförsörjningen, bör CPU-användningen återgå till det normala i Aktivitetshanteraren ( Ctrl + Shift + Esc) .
På stationära datorer kan saker och ting vara lite mer komplicerade, eftersom du måste ta bort PSU från datorn och testa en annan PSU. Du bör kolla in de andra tipsen som anges i artikeln innan du provar detta.
Superfetch (eller Windows Search)
Superfetch är en process genom vilken Windows 10 lär sig vilka appar du använder oftast och sedan förhämtar dem åt dig så att de laddas snabbare varje gång du använder dem. Detta är en pågående bakgrundsprocess som vanligtvis inte orsakar problem, men den fungerar inte alltid bra med äldre enheter.
För att ta reda på om Superfetch (eller en annan tjänst) kör ner din CPU, öppna Aktivitetshanteraren ( Ctrl + Shift + Escape ), klicka på Mer information och välj sedan CPU för att sortera processer efter mängd. CPU de använder.
Om du ser en "Service Host" som Superfetch eller något annat som använder mycket CPU, kan du prova att högerklicka på den och välja Avsluta process .
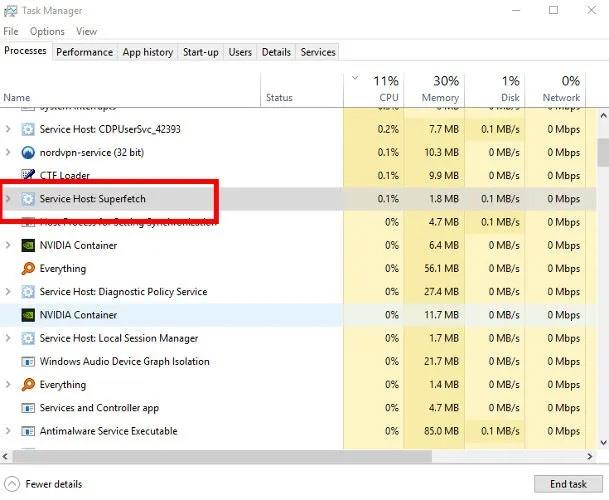
Inaktivera Superfetch
Alternativt, för att inaktivera det permanent (eller tills Windows sätter på det igen, vilket kan hända efter att du har uppdaterat ditt operativsystem), tryck på Win + R , skriv tjänster , och scrolla sedan ned till Superfetch i fönstret Tjänster .
Högerklicka på Superfetch , välj Egenskaper , klicka sedan på rullgardinsmenyn bredvid Starttyp i fönstret Egenskaper , välj Inaktiverad > OK .
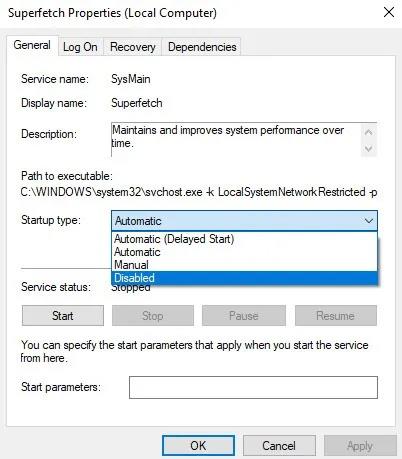
Inaktivera Superfetch permanent
Se andra sätt i artikeln: Hur man aktiverar och inaktiverar SuperFetch på Windows 10/8/7 .
Tekniskt sett kan du göra detta för alla tjänster som dödar processorn, men vissa tjänster är mycket viktiga för systemet så du måste vara försiktig. En annan bov till hög CPU-användning är Windows Search, som du också kan inaktivera säkert.
Elplan är inte lämpligt
Pivotering i Windows energialternativ kan påverka datorns prestanda avsevärt. Om den är inställd på "Hög prestanda" - speciellt om du har gjort justeringar av "planinställningarna" - så överbelastar du förmodligen din CPU (återigen, äldre enheter är känsliga för detta fel).
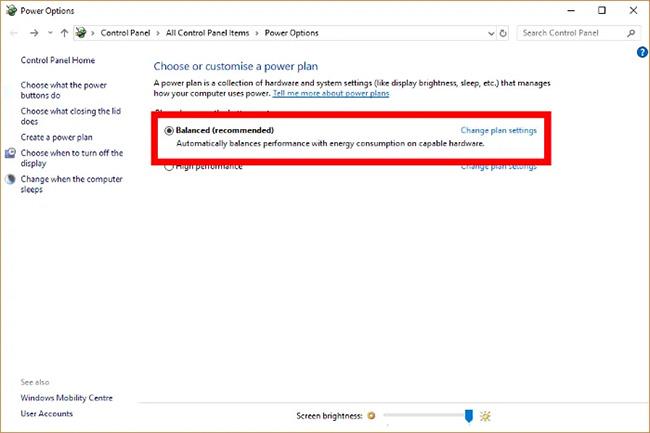
Energischema inställt på "Hög prestanda" kan överbelasta CPU:n
Skriv energischema i sökfältet Starta och klicka sedan på Välj ett energischema . Om du använder hög prestanda eller energisparläge byt då till Balanserad.
För att vara extra säker klickar du på Ändra planinställningar och sedan på den nya skärmen klicka på Återställ standardinställningar för denna plan .
CPU-överbelastning är ett globalt problem
Det är svårt att spåra CPU-överbelastning. Även om problemen som listas här är några av de vanligaste orsakerna, kan CPU-användning fortfarande vara ett problem även om du provar allt som föreslagits ovan.
Dessutom kan du se hur du åtgärdar det här felet med TiWorker.exe på Windows 10/8.1/8 .
I dagens artikel kommer Quantrimang att sammanfatta några vanliga frågor om standardlösenord för att hjälpa läsarna att svara på frågor relaterade till detta problem.
Vad du behöver är en VPN – vilket gör de olika alternativen enkla, och CyberGhost VPN är en av de bästa VPN:erna när det kommer till enkelhet.
Ett antal bästa metoder för säkerhet har dykt upp i och med framväxten av multimolnmiljöer, och det finns några viktiga steg som alla organisationer bör ta när de utvecklar sina egna säkerhetsstrategier.
I Microsofts Windows Vista operativsystem tillät DreamScene att ställa in dynamiska bakgrunder för datorer, men åtta år senare är det fortfarande inte tillgängligt på Windows 10. Varför har denna sed representerat en tillbakagång till det förflutna under åren, och vad kan vi göra för att ändra på detta?
Om vi vill koppla två bärbara datorer till nätverket kan vi använda en nätverkskabel och sedan ändra IP-adresserna på de två datorerna och det är det.
När Windows visar felet "Du har inte behörighet att spara på den här platsen", kommer detta att hindra dig från att spara filer i önskade mappar.
Syslog Server är en viktig del av en IT-administratörs arsenal, särskilt när det gäller att hantera händelseloggar på en centraliserad plats.
Fel 524: En timeout inträffade är en Cloudflare-specifik HTTP-statuskod som indikerar att anslutningen till servern stängdes på grund av en timeout.
Felkod 0x80070570 är ett vanligt felmeddelande på datorer, bärbara datorer och surfplattor som kör operativsystemet Windows 10. Det visas dock även på datorer som kör Windows 8.1, Windows 8, Windows 7 eller tidigare.
Blue screen of death-fel BSOD PAGE_FAULT_IN_NONPAGED_AREA eller STOP 0x00000050 är ett fel som ofta uppstår efter installation av en hårdvarudrivrutin, eller efter installation eller uppdatering av en ny programvara och i vissa fall är orsaken att felet beror på en korrupt NTFS-partition.








