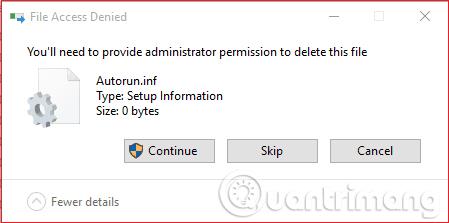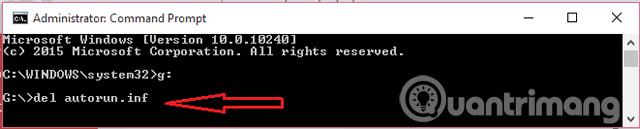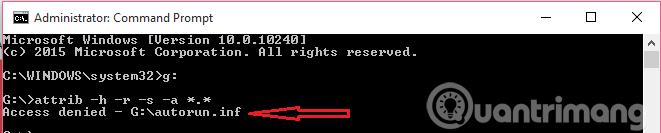Vad är filen Autorun.inf?
Användare kan ha stött på filen autorun.inf i USB-minnen eller i datorenheter. Detta är faktiskt inte ett virus. Den här filen innehåller en automatiskt körd installationsfil och en del annan information relaterad till användarens enhet. När du sätter in ett USB-minne i USB-porten kommer Windows först att köra den här autorun-filen. Windows fungerar enligt instruktionerna för autorun-filen. Dessutom kan användare också se dessa filer i datorns C-enhet. Till exempel måste CD/DVD-enhetens programvara innehålla en autorun-fil för att utföra automatiska funktioner.
Eftersom Windows kommer att köra dessa autorun.inf-filer först, utnyttjar vissa hackare detta för att installera virus i autorun-filen så att de enkelt kan sprida viruset till hela systemet. Vanligtvis installerar de ett maskvirus, även känt som en datormask, i filen autorun.inf.
Är det möjligt att ta bort autorun.inf-filer?
Svaret är ja, du kan ta bort filen autorun.inf helt och den kommer inte att orsaka några problem med din USB eller PC. När du tar bort filen autorun.inf från en USB-enhet, öppnar inte Windows USB automatiskt när den ansluts till datorn. Naturligtvis kan du komma åt filer på USB genom att klicka på Min dator . Detta är ett bra sätt att ta bort filen autorun.inf från USB.
Användare kan inte ta bort autorun-virus manuellt. Eftersom filen autorun.inf kan innehålla systemegenskaper, dolda, arkiverade och skrivskyddade egenskaper.
När du vill ta bort en autorun-fil som har en av de fyra egenskaperna måste du först ta bort egenskaperna för dessa filer och sedan ändra dess egenskaper med hjälp av kommandotolken.
Hur man tar bort autorun-virus från USB eller PC
Den här artikeln guidar dig genom 4 sätt att ta bort autorun-virus från USB eller PC.
Metod 1: Skapa en kopia av filen autorun.inf
Den här metoden kan fungera för gamla versioner av Windows, den fungerar inte i de senaste versionerna. Om du använder en ny version av Windows som Windows 8 och Windows 10 , hoppa över den här metoden.
Sätt i USB-enheten i datorplatsen, öppna den och högerklicka på det tomma utrymmet för att skapa ett nytt tomt textdokument med namnet " autorun.inf ". När du sparar den här filen kommer systemet att be om att ersätta de befintliga autorun-filerna, klicka på Ja . Du har nu ersatt autorun-virusfilen med en tom och virusfri autorun.inf-fil.
Den senaste versionen av Windows kommer inte att skriva över den befintliga filen, istället skapas en annan fil med filnamnet autorun(2).inf. Därför noterar vi ovan att vi inte tillämpar denna metod på nya versioner av Windows.
Metod 2: Ta bort autorun-virus med kommandotolken
Detta är den bästa metoden för att ta bort virus inklusive autorun.inf-filer. Anslut USB-enheten till datorn, öppna sedan Min dator och skriv ner USB-enhetens bokstav (C eller D eller E eller F eller G). Till exempel, i artikeln har USB-enheten enhetsbeteckningen G, se illustrationen nedan.

Kör kommandotolken med administratörsrättigheter. Du kan se artikeln Instruktioner för att öppna kommandotolken under Admin på Windows 8 och 10 . För äldre versioner av Windows, följ stegen nedan.
Gå till Start -> Kör till -> skriv cmd och klicka på OK -> Högerklicka på Kommandotolken och välj " Kör som administratör" . Skriv följande rad i kommandotolksfönstret:
Skriv G: och tryck enter
Skriv attrib -h -s -r -a *.* och tryck på Retur .

Detta kommando tar bort dolda, system-, skrivskyddade och arkivattribut från alla filer i enhet 'G'. Du kan också använda attrib -h -s -r -a autorun.inf för att ta bort attribut från filen autorun.inf. Skriv nu del autorun.inf och tryck på Enter för att radera autorun-filerna. Dessutom kan användare också radera dessa filer själva.
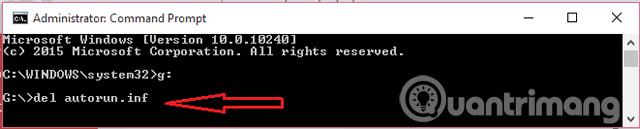
Om du stöter på några problem när du utför den här metoden kan du prova nästa metoder.
Metod 3: Ta bort autorun-fil i felsäkert läge
Ibland kan användare få ett " åtkomst nekad "-fel efter att ha använt kommandot "attrib".
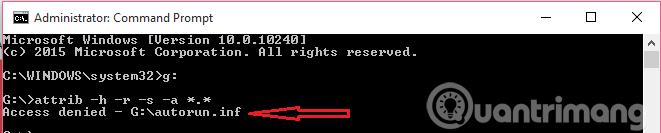
För att lösa detta problem behöver du bara starta om systemet i felsäkert läge. Om du inte vet hur man startar systemet i säkert läge, se artiklarna nedan:
När du är i felsäkert läge, öppna USB och radera autorun-filen. Eftersom de är i felsäkert läge kan användare enkelt ta bort dem. Om du inte kan ta bort autorun. Högerklicka på filen autorun.inf -> Klicka på " Egenskaper " -> gå till " Säkerhet " -> och ställ in åtkomsträttigheter till " ALLA ".
Starta nu om datorn i normalt läge och använd kommandona attrib och del i metod 2. Om metoden ovan fortfarande inte kan ta bort autorun-filen kan du överväga den sista metoden.
Metod 4: Använd winrar och sdformatter
Öppna USB med winrar , kopiera alla filer från USB till dator för att radera autorun.inf. För att formatera USB kan du använda sdformatter för att ta bort alla virus från din USB.
Se mer: