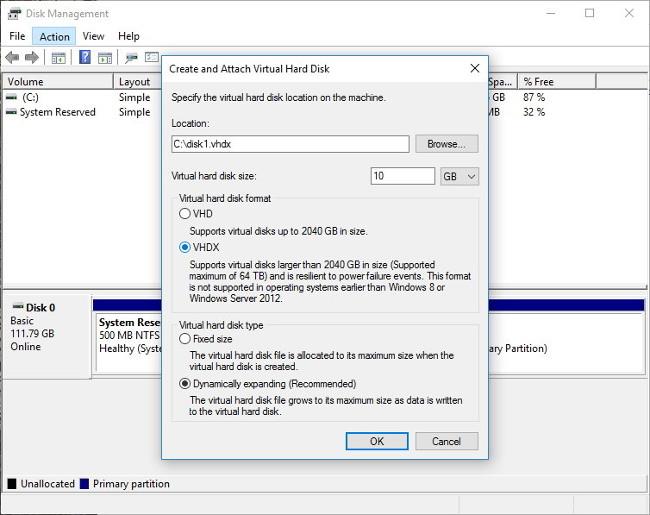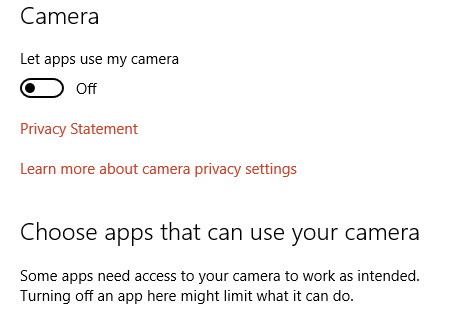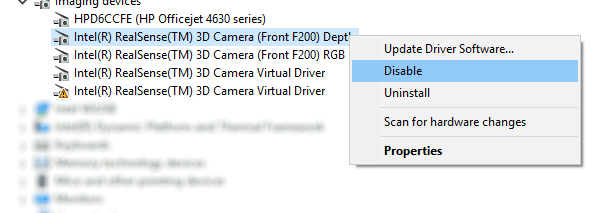Webbkamera är en av de extremt användbara funktionerna integrerade på bärbara datorer, surfplattor, .... så att användare enkelt kan utbyta information och chatta med varandra via videosamtal. Idag kan hackare enkelt använda tillgängliga verktyg, inklusive webbkameror, för att olagligt komma åt din dator och använda e-trojaner eller sociala nätverkskonton för olika ändamål.

1. Koppla alltid bort webbkameran
Webbkamera är en av de extremt användbara funktionerna integrerade på bärbara datorer, surfplattor, .... så att användare enkelt kan utbyta information och chatta med varandra via videosamtal.
Säkerhetshål i webbkameror är dock också ett av de oroande problemen för användarna. Användare vet inte att de övervakas av denna "icke-talande" kameraenhet. Tillbaka i händelserna 2013, hur lärde vi oss läxan om hur farliga webbkameror är?
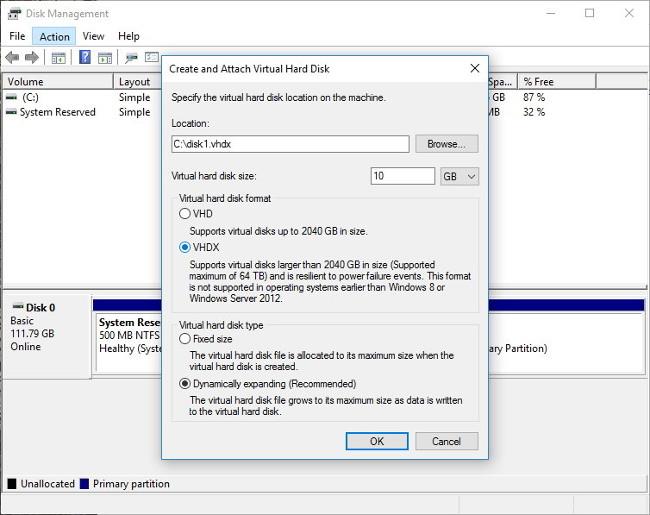
Idag kan hackare enkelt använda tillgängliga verktyg, inklusive webbkameror, för att olagligt komma åt din dator och använda e-trojaner eller sociala nätverkskonton för olika ändamål.
Att ställa in kameran (webbkameran) på din dator till "privat" läge eller inaktivera kameran (webbkameran) är därför också ett sätt att skydda din dator samt skydda dina onlinekonton.
2. Inaktivera (stänga av) webbkamera på bärbar dator
På bärbara datorer finns alternativ tillgängliga för att inaktivera den inbyggda Wecam. Följ stegen nedan för att inaktivera webbkameran på din bärbara dator:
I Windows 10, gå till Start och skriv sedan in webbkamera i sökrutan. Klicka på Sekretessinställningar för webbkamera i sökresultatlistan . I nästa fönster letar du upp och ställer in alternativet Låt appar använda min kamera till AV .
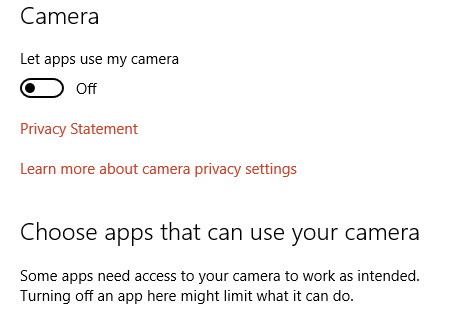
Den här metoden fungerar dock bara med moderna och Windows Store-applikationer.
För att helt stänga av webbkameran på din bärbara dator, högerklicka på Start och välj sedan Enhetshanteraren. Hitta Imaging Devices i fönstret Enhetshanteraren . Högerklicka på kameraenheten, välj Inaktivera för att förhindra att kameran slutar fungera och klicka på Ja för att bekräfta. Men efter att ha gjort det måste du starta om din bärbara dator eller installera uppdateringar för att tillämpa ändringarna.
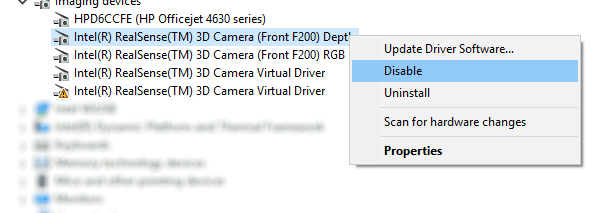
Windows-användare har dessutom ett annat alternativ för att inaktivera webbkameran genom att inaktivera Wecam på BIOS-systemet. Beroende på tillverkaren har varje datormodell olika sätt att komma åt BIOS, men med bärbara datorer är det allmänna sättet att komma åt BIOS genom att trycka på F2- tangenten eller Del -tangenten under den bärbara datorns startprocess.
Läs mer om hur du anger BIOS på olika datormodeller här.
När du har öppnat BIOS, leta efter kameraalternativ, som CMOS-kamera, integrerad kamera eller helt enkelt kamera.
Använd piltangenterna för att navigera i BIOS, följ instruktionerna längst ner på skärmen för att inaktivera kameran.
3. Inaktivera webbkamera på Mac OS X och Linux operativsystem
- Med Mac OS X:
Mac-användare kan inaktivera webbkameran med isightdisabler-skriptet från Techslaves.
- Ladda ner iSight Disabler version 5.0 – stöder Mavericks här .
- Ladda ner iSight Disabler version 4.0 – Lion-support här .
- Ladda ner iSight Disabler version 3.5 – Snow Leopard-stöd här .
För att använda isightdisabler-skriptet från Techslaves för att inaktivera webbkameran kan du se stegen i videon nedan:
- Med Linux:
För Linux-användare kan du använda kommandot Terminal för att inaktivera webbkameran på systemet:
sudo modprobe -r uvcvideo
Kommandot -r i kommandot ovan används för att inaktivera webbkameran. Om du vill återaktivera kameran (webbkameran), använd kommandot:
sudo modprobe uvcvideo
Se några fler artiklar nedan:
Lycka till!