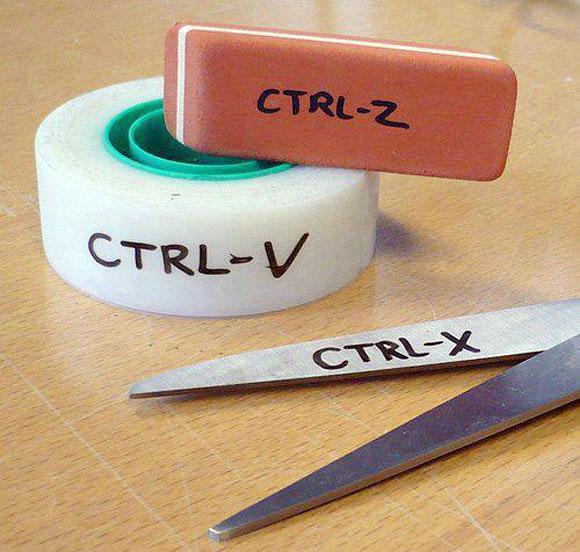Att använda kortkommandon hjälper dig att arbeta mer effektivt och arbeta mycket snabbare än om du fortsätter att upprepa operationer med musen. Till exempel, när du vill kopiera en text behöver du bara markera texten och trycka på tangentkombinationen Ctrl + C.
Nedan är de 10 mest användbara kortkommandon som alla användare måste känna till och memorera.
1. Ctrl + C eller Ctrl + Infoga och Ctrl + X
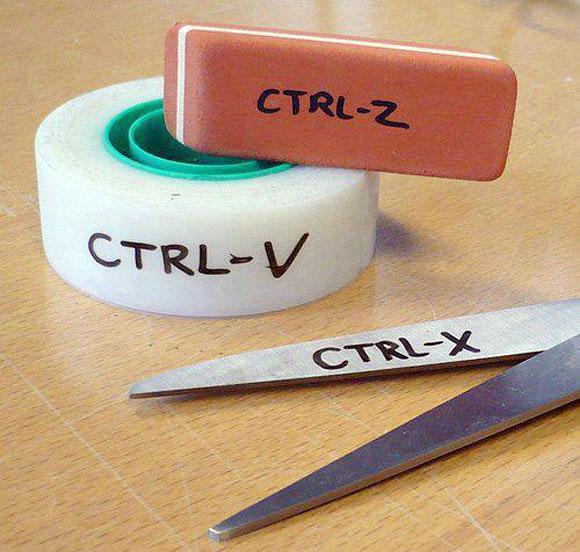
Båda kortkommandon Ctrl + C och Ctrl + Infoga används för att kopiera markerad eller markerad text (eller text).
Om du vill klippa hela texten eller stycket använder du kortkommandot Ctrl + X.
2. Ctrl + V eller Shift + Infoga
Använd någon av kortkommandona Ctrl + V eller Skift + Infoga för att klistra in text eller textstycken i urklipp.
3. Ctrl + Z eller Ctrl + Y
Använd kortkommandot Ctrl + Z för att ångra (göra om) alla ändringar. Till exempel, om du av misstag raderar en textbit kan du använda kortkommandot Ctrl +Z för att öppna textstycket igen.
Dessutom kan du använda kortkommandot Ctrl + Y för att göra om föregående Ångra-kommando.
Du kan till exempel ta bort en fil. Tryck på genvägen CTRL+Z och filen kommer tillbaka, inte raderad. Tryck på tangentkombinationen CTRL+Y och filen raderas igen.
4. Ctrl + F
Använd kortkommandot Ctrl + F för att öppna dialogrutan Sök i valfritt program.
Dessutom kan tangentkombinationen Ctrl + F också söka efter text och text på den aktuella webbsidan i din webbläsare.
5. Alt + Tab eller Ctrl + Tab
Växla fram och tillbaka mellan öppna programfönster.
Dricks:
- Tryck på tangentkombinationen Ctrl + Tab för att växla fram och tillbaka mellan flikar i ett program.
- Tryck och håll ned Skift-tangenten och tryck på Alt + Tab eller Ctrl + Tab för att flytta bakåt. Till exempel: Om du trycker på Alt + Tab för att gå till nästa program men av någon anledning vill återgå till programmet du just avslutade, tryck Alt + Skift + Tab för att gå tillbaka till det programmet. .
- Användare av Windows Vista och Windows 7 kan också trycka på Windows-tangenten + Tab för att växla fram och tillbaka mellan öppna program.
6. Ctrl + Backsteg och Ctrl + vänster- eller högerpil

Tryck på Ctrl + Backsteg för att radera ett ord istället för att ta bort varje tecken ett efter ett.
Hålla CTRL-tangenten och trycka på vänster och höger piltangenter hjälper till att flytta markören över ett ord istället för ett tecken.
Om du vill markera ett ord, tryck och håll ned Ctrl + Skift och tryck sedan på vänster- eller högerpilen för att flytta markören över ordet du just markerade.
7. Ctrl + S
När du arbetar med ett dokument eller en fil kan du använda kortkommandot CTRL+S för att spara dokumentet.
Du bör använda den här genvägen regelbundet för att spara dokument för att undvika att förlora dem mitt i ett problem, till exempel ett strömavbrott eller när batteriet (den bärbara datorn) tar slut.
8. Ctrl + Hem eller Ctrl + End
Ctrl + Hem: flytta markören till början av dokumentet.
Ctrl + End: flytta markören till slutet av dokumentet.
Dessa kortkommandon kan användas på de flesta dokument, såväl som webbsidor.
9. Ctrl + P
Kortkommando Ctrl + P för att öppna och förhandsgranska dokumentet före utskrift.
10. Page Up, Mellanslag och Page Down
Tryck antingen på Page Up- eller Page Down-tangenten för att flytta upp eller ner en sida.
När du surfar på webben kommer du till nästa skärm genom att trycka på mellanslagstangenten. Håll ned Skift-tangenten och tryck på mellanslagstangenten för att rulla till nästa skärm.
Om du trycker på tangentkombinationen Ctrl + Backsteg raderas 1 ord istället för att bara ta bort 1 tecken
Hålla CTRL-tangenten och trycka på vänster och höger piltangenter hjälper till att flytta markören över ett ord istället för ett tecken.
Du kan hänvisa till några fler artiklar nedan:
Lycka till!