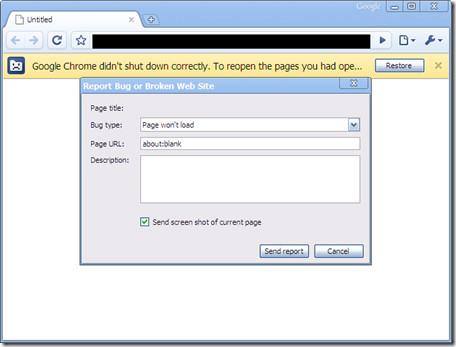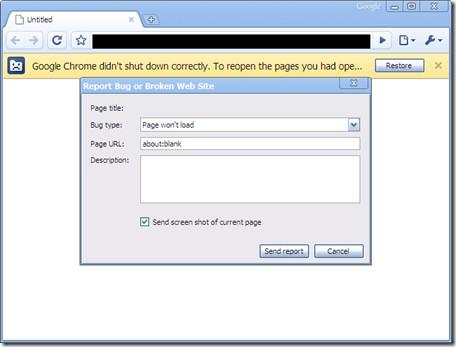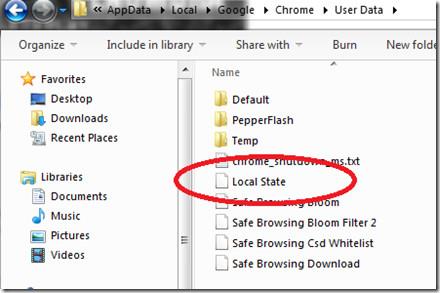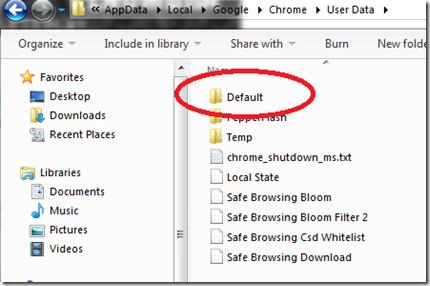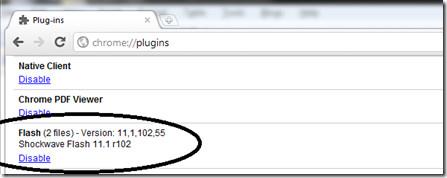Google Chrome är en av de mest populära och mest använda webbläsarna idag. Men nyligen rapporterade många användare att medan de använder Chrome för att surfa på webben på datorer med Windows 10/8/7, ibland kraschar webbläsaren och fryser utan att kunna öppna flikar. , ladda sidan.
I artikeln nedan kommer Wiki.SpaceDesktop att guida dig genom några lösningar för att åtgärda detta fel.
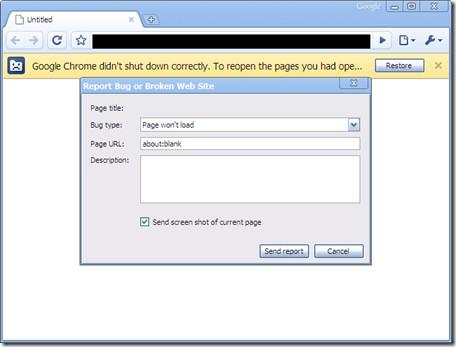
Chrome-webbläsaren på Windows-datorn kraschar eller fryser
Om webbläsaren Chrome på din Windows-dator kraschar eller fryser, följ stegen nedan:
1. Ta först bort alla lokala tillståndsfiler lagrade i anpassade inställningar. Följ stegen nedan för att ta bort filen Local State:
- Stäng först webbläsarfönstret i Chrome.
- Öppna Utforskaren i Windows.
- I adressfältet anger du %USERPROFILE%\AppData\Local\Google\Chrome\User Data och trycker på Retur.
- Vid den här tiden visas ett fönster på skärmen där du hittar filen med namnet Local State och tar bort filen.
- Öppna webbläsaren Chrome och kontrollera om felet fortfarande visas.
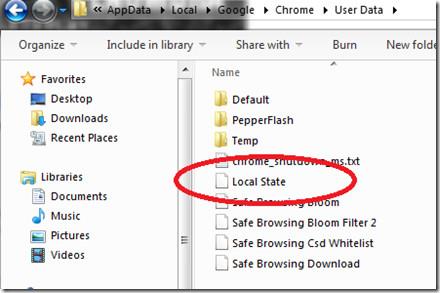
Om felet fortfarande kvarstår, fortsätt med stegen nedan:
2. Byt namn på standardmappen, den här mappen innehåller alla webbläsartillägg, bokmärken, webbhistorik, Jumplist-ikoner.
I vissa fall kan felet åtgärdas genom att byta namn på standardmappen .
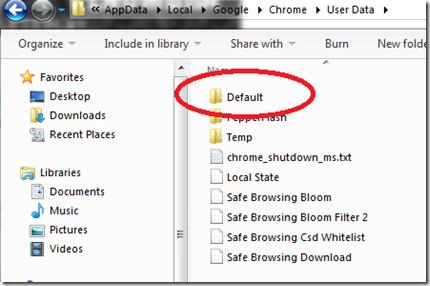
- Stäng webbläsarfönstret i Chrome.
- Öppna Utforskaren i Windows.
- Ange i adressfältet %USERPROFILE%\AppData\Local\Google\Chrome\User Data .
- Nu dyker ett nytt fönster upp på skärmen, där du hittar mappen Default och byter namn på mappen till "Default.old".
- Öppna slutligen webbläsaren Chrome och kontrollera om felet kvarstår eller inte.
3. Dessutom kan Flash-tillägg vara orsaken till att webbläsaren kraschar och fryser. Följ därför stegen nedan för att åtgärda felet:
- Öppna webbläsaren Chrome.
- Skriv i adressfältet: " about:plugins ".
- I nästa fönster, hitta Flash och klicka på Inaktivera.
- Starta om webbläsaren Chrome och kontrollera om felet kvarstår eller inte.
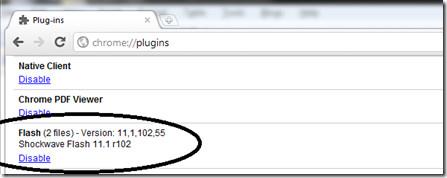
4. Installera om webbläsaren Chrome
- Öppna fönstret Kontrollpanelen, hitta och klicka sedan på Program och funktioner , här hittar du och avinstallerar Google Chrome.
- Öppna sedan File Explorer (Windows Explorer), skriv sedan in %USERPROFILE%\AppData\Local\ i adressfältet.
- Ta bort Google-mappen.
- Ladda ner och installera om Google Chrome igen.
Lycka till!