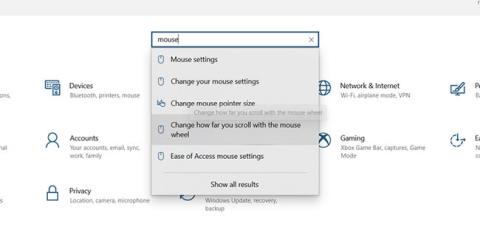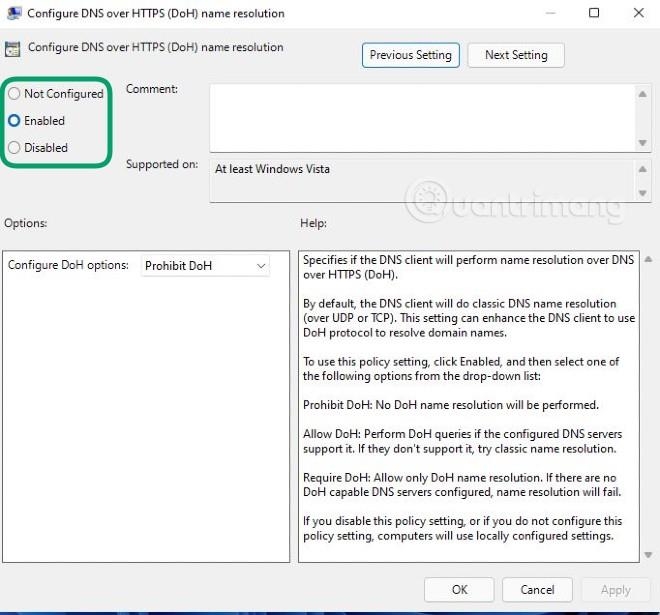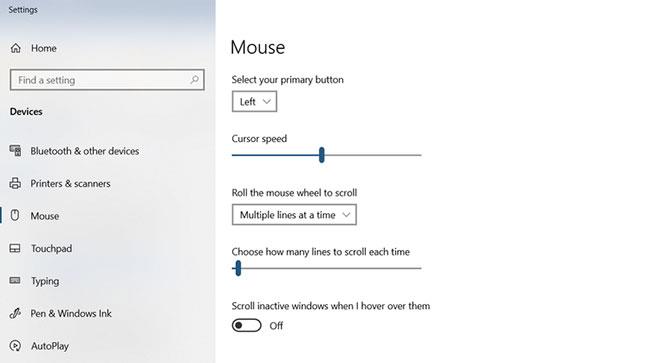Musen hjälper dig att använda datorn effektivt. Men när något går fel blir enheten en besvikelse och får dig att känna dig obekväm.
Rullhjulet har varit en funktion hos möss sedan mitten av 1990-talet. Det är en viktig funktion för att interagera med operativsystem, applikationer och spel. Men när mushjulet inte fungerar och börjar rulla fel, vad kan du göra för att åtgärda problemet?
1. Rengör musen
Överraskande nog orsakas majoriteten av musrullningsproblemen av damm.
Damm samlas i området runt välten, vilket stör sensorn och förhindrar exakt rullning. Men den goda nyheten är att du enkelt kan rengöra dammet i musen. Lyft bara upp musen och blås hårt in i den för att släppa ut dammet. I de flesta fall kommer detta att räcka för att trycka ut dammet, vilket resulterar i mjuk musrullning igen.
Obs : Du kan använda en burk med tryckluft som gör jobbet.
2. Byt ut musbatteriet
Om ovanstående inte fungerar kan problemet vara strömkällan och inte dammet. Detta är särskilt troligt att hända om du använder en trådlös mus istället för en trådbunden USB-mus.
För att se till att batteriet har tillräckligt med ström för att fungera korrekt öppnar du musen, tar bort batteriet och provar en annan enhet. Testa den också med laddaren om tillgänglig. Batterier med en laddningsnivå över 30 % fungerar fortfarande bra, även om du bör överväga att byta ut batteriet så snart som möjligt.
När du har ett fulladdat eller nytt batteri, försök med musen igen. Förhoppningsvis kommer alla rullningsfel du stött på nu att vara borta.
3. Ändra rullningsinställningar
Din mus har specifika inställningar för klickning, dubbelklickning, hastighet och rullning.
Kan fixa rullning och ojämn rullning på skärmen för musinställningar. I Windows 10 :
Steg 1: Tryck på WIN + I för att öppna Inställningar .
Steg 2: Skriv mus.
Steg 3: Välj Ändra hur långt du rullar med mushjulet .
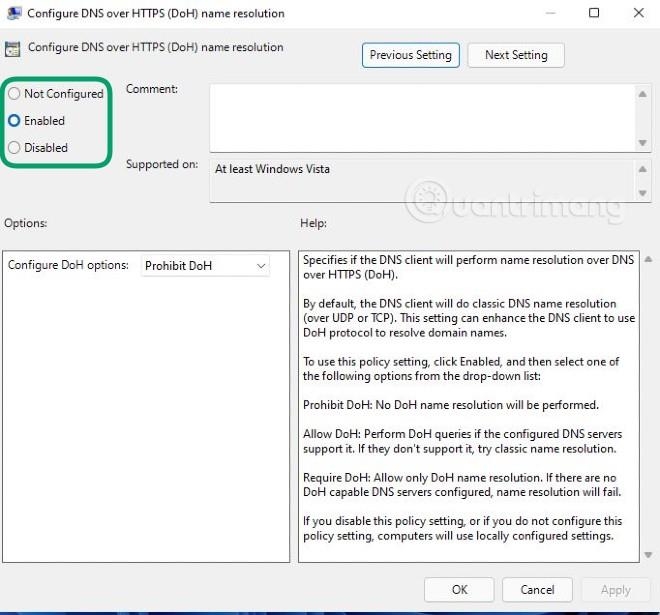
Välj Ändra hur långt du rullar med mushjulet
Steg 4: Justera skjutreglaget på Välj hur många rader som ska rullas varje gång (standard är 3 ).
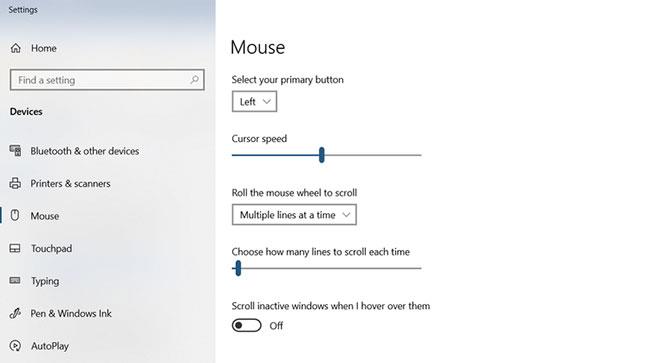
Justera skjutreglaget på Välj hur många rader som ska rullas varje gång
Gå tillbaka till din webbläsare, ordbehandlare eller var du än kan rulla och ge det ett försök. Du kan behöva justera skjutreglaget ytterligare. Se mer: Så här ändrar du musinställningar i Windows om det behövs.
4. Byt USB-portar
Oavsett om du använder en trådlös USB-mus eller en kabelansluten enhet, kan byte av USB-portar på din PC eller bärbara dator göra stor skillnad för rullningsproblem.
De flesta datorer har USB 2.0- och USB 3.0 -portar . Att byta från en porttyp till en annan kan hjälpa avsevärt här. Dessutom, om du använder en USB-hubb , ta bort den från ekvationen om möjligt och anslut din mus eller mottagare direkt till datorn.
Prova ditt mushjul igen - förhoppningsvis kommer det att fungera igen.
5. Uppdatera drivrutinen för musen
Enhetsdrivrutinen kan vara skadad eller komma i konflikt med andra drivrutiner. Dessa problem löses vanligtvis genom att uppdatera drivrutiner . Om du använder Windows 10 är detta enkelt att göra på följande sätt:
- Högerklicka på Start.
- Välj Enhetshanteraren.
- Hitta och expandera möss och andra pekdon .
- Högerklicka på rätt mus.
- Välj Uppdatera drivrutin.
- Vänta tills drivrutinen uppdateras.
Om detta är orsaken till felet bör ditt mushjul nu fungera normalt.
6. Uppstår musrullningsfel i viss programvara? Uppdatera den appen!
Du kanske upptäcker att mushjulet bara fungerar fel i specifika applikationer, som en webbläsare eller ordbehandlare, eller till och med i ett videospel.
Oavsett applikation, om du har uppdaterat din musdrivrutin och problemet inte förbättras, överväg att uppdatera applikationen i fråga.
Programuppdateringar varierar beroende på programvara. Du hittar vanligtvis en länk till uppdateringssidan i menyn Om , som hjälper dig att uppdatera programvaran om det inte finns någon nedladdningslänk. För videospel, använd en digital distributionstjänst (t.ex. Steam) för att uppdatera programvaran.
7. Stäng av Tablet Mode i Windows
Windows 10-användare kan upptäcka att Tablet Mode stör musdriften, vilket kan påverka rullningshastigheten.
I många fall kanske du inte ens inser att Tablet Mode körs (detta är inte en funktion på stationära eller bärbara datorer). Så här stänger du av Tablet Mode på en Windows 10-surfplatta eller hybrid i skrivbordsläge:
- Klicka på knappen Action Center i aktivitetsfältet .
- Hitta Tablet Mode.
- Klicka för att inaktivera.
- Om surfplattaläget redan är avstängt klickar du på det för att slå på det och klickar sedan på det igen för att stänga av det.
Smidig mushjulsrullning kommer nu att fungera igen.
Önskar dig framgång med att åtgärda felet!