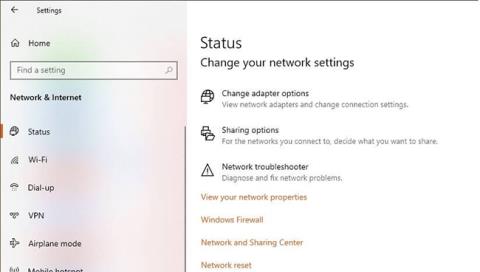Om den bärbara datorn inte är ansluten till WiFi-routern och om du försöker få en statusrapport med kommandot netsh wlan show wlanreport , kan du stöta på ett felmeddelande om drivrutin frånkopplad när du länkar.
Ovanstående fel kan uppstå på grund av ett antal orsaker. För vissa användare uppstår felet efter att ha uppdaterat Windows 10 bärbara datorer till en nyare version.
Lyckligtvis kan felet lösas genom att följa några av felsökningstipsen i artikeln nedan.
1. Använd IObit Driver Booster 7

Använd IObit Driver Booster 7
Driver Booster 7 är en extremt användbar applikation som låter dig aldrig oroa dig för att inte uppdatera drivrutinerna på ditt system.
Denna fantastiska applikation förenklar processen att söka efter specifika drivrutiner på flera tillverkares webbplatser och får jobbet gjort med bara några klick.
2. Kör nätverksfelsökaren

Kör nätverksfelsökare
Steg 1: Klicka på Start och välj Inställningar.
Steg 2: Gå till Nätverk och Internet .
B3: Klicka på Status.
Steg 4: Rulla ned till Ändra dina nätverksinställningar .
Steg 5: Klicka på Nätverksfelsökare.
Steg 6: Windows Network Troubleshooter börjar skanna.
Steg 7: Följ instruktionerna på skärmen och tillämpa eventuella föreslagna korrigeringar.
Windows Network Troubleshooter fixar mindre problem med WiFi-adaptrar. Om problemet kvarstår följer du nästa steg nedan.
3. Inaktivera antivirusprogram

Inaktivera antivirusprogram
B1: Expandera systemfältet.
Steg 2: Högerklicka på antivirusprogramikonen och välj Inaktivera/Stäng av tillfälligt.
Steg 3: När du har inaktiverat, försök att ansluta till nätverket igen.
Antivirusprogram kan orsaka problem med nätverksadaptern, vilket leder till anslutningsproblem. Kontrollera också fliken Startappar och inaktivera alla oönskade program vid start .
4. Starta i felsäkert läge med nätverk
Starta i felsäkert läge med nätverk
Steg 1: Klicka på Start och välj Inställningar.
Steg 2: Öppna fliken Återställning.
Steg 3: Rulla ned till avsnittet Avancerad start.
Steg 4: Klicka på Starta om nu.
Steg 5: Välj Felsökning.
Steg 6: Klicka på Avancerade alternativ.
Steg 7: Klicka på Startinställningar.
Steg 8: Välj Starta om.
Steg 9: Tryck sedan på 7 eller lämpligt nummer för att välja Aktivera felsäkert läge med nätverk .
Steg 10: Systemet startar om i felsäkert läge med nätverk .
Steg 11: Försök att ansluta till ett WiFi-nätverk för att se om problemet är löst.
Om du kan ansluta till nätverket i felsäkert läge kommer felet troligen från tredjepartsprogramvara installerad på systemet. Testa att avinstallera nyligen installerade appar .
5. Uppdatera nätverksdrivrutiner

Uppdatera nätverksdrivrutiner
Steg 1: Tryck på Windows-tangenten + R.
Steg 2: Ange dvmgmt.msc och klicka på OK.
Steg 3: I Enhetshanteraren expanderar du kategorin Nätverkskort.
Steg 4: Högerklicka på den trådlösa nätverksadaptern.
Steg 5: Välj Uppdatera drivrutin.
Steg 6: Välj Sök automatiskt efter uppdaterad drivrutinsprogramvara .
Steg 7: Vänta tills Windows laddar ner och installerar den nyare versionen av nätverksdrivrutinen.
Efter installationen, starta om datorn. Om problemet kvarstår, försök att återställa nätverksadaptern.
Ladda ner den manuellt från tillverkarens webbplats
Om Windows inte upptäcker och laddar ner några uppdateringar, kolla nätverkskorttillverkarens webbplats.
De flesta bärbara datorer använder Qualcomm-chips för WiFi. Kontrollera avsnittet med Qualcomm-drivrutinen för att se om ditt kort har en ny uppdatering att installera:
https://www.qualcomm.com/products/wi-fi
Återställ Winsock
Steg 1: Tryck på Windows-tangenten.
Steg 2: Skriv cmd , högerklicka på Kommandotolken och välj Kör som administratör för att öppna Kommandotolken med administratörsrättigheter .
Steg 3: I kommandotolksfönstret anger du vart och ett av följande kommandon ett efter ett och tryck på Retur efter varje kommando:
netsh winsock reset
netsh int ip reset
ipconfig /release
ipconfig /renew
ipconfig /flushdns
Steg 4: Stäng kommandotolken.
Avinstallera nätverkskortet
Steg 1: Tryck på Windows-tangenten.
Steg 2: Ange enhet , klicka på Enhetshanteraren.
Steg 3: Expandera kategorin Nätverkskort.
Steg 4: Högerklicka på Wireless Network Adapter och välj Avinstallera enhet.
Steg 5: Klicka på Avinstallera för att bekräfta.
När din dator har startat om kommer Windows automatiskt att installera nätverksadapterns drivrutin. Kontrollera om felet har åtgärdats.
7. Sök efter Windows-uppdateringar
Windows 10 kommer med nödvändiga drivrutinsuppdateringar från tillverkaren. Att hålla din Windows 10-dator uppdaterad kan fixa många kompatibilitetsproblem. Se artikeln: Hur du håller din Windows-dator alltid uppdaterad för mer information..