Vanliga frågor om standardlösenord

I dagens artikel kommer Quantrimang att sammanfatta några vanliga frågor om standardlösenord för att hjälpa läsarna att svara på frågor relaterade till detta problem.
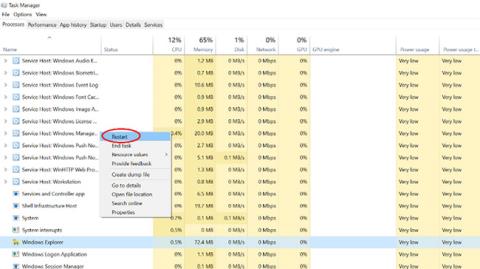
Snipping Tool är en viktig funktion i alla Windows-operativsystem; det tillåter användare att fånga, redigera och spara skärmdumpar direkt på datorn.
Men sedan Windows Vista började programmet fungera instabilt. Även när du byter till Windows 10 och 11 tenderar Snipping Tool fortfarande att stöta på konstiga problem. Upprepade incidenter som denna gör att fel i klippverktyget dyker upp oftare och hindrar arbetsflödet.
Quantrimang.com har hittat några anledningar till varför Snipping Tool slutade fungera och hur man löser dem enkelt. Låt oss ta reda på detaljer genom följande artikel!
Innehållsförteckning för artikeln
Låt oss börja med att gå till roten av problemet. Eftersom Snipping Tool är en delmängd av File Explorer-tjänsten är det mycket troligt att problemet kommer därifrån. Om File Explorer inte svarar, är det inte heller Snipping Tool.
Därför kan en omstart av File Explorer inaktivera allt som hindrar klippverktyget från att fungera korrekt. För att göra detta, tryck på Ctrl + Alt + Del och välj sedan Aktivitetshanteraren. Alternativt kan du trycka på CTRL + Skift + ESC för att gå direkt till Aktivitetshanteraren.
Rulla ner tills du hittar Windows Explorer och högerklicka på den. Välj Starta om i rullgardinsmenyn som visas .
Du kommer att märka att din skärm går igenom några konstiga förändringar medan File Explorer startar om. Till exempel kommer aktivitetsfältet att försvinna och skrivbordet blir helt svart. Detta är dock helt normalt, eftersom alla dessa element är beroende av File Explorer. När du startar om tjänsten tvingas alla dessa element också att starta om.
När allt är bra igen, försök att öppna Snipping Tool och använda det.
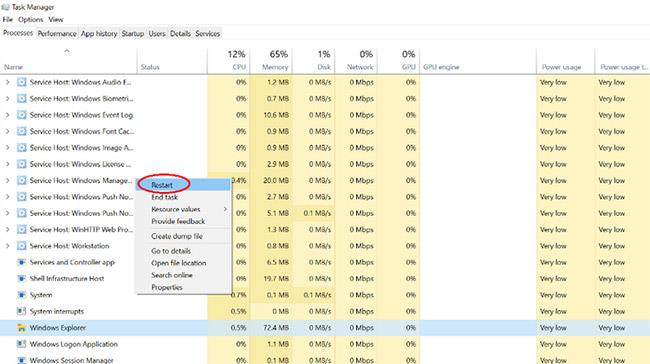
Starta om Windows File Explorer
Att starta om Windows File Explorer löser problemet för 90 % av användarna. Om inte, försök att köra Windows Update Troubleshooter. Du kan köra det genom att följa instruktionerna nedan:
Steg 1: Öppna menyn Inställningar genom att trycka på Win + I .
Steg 2: Välj Uppdatering och säkerhet .
Steg 3: Från panelen till vänster, gå till Felsökning > Ytterligare felsökare .
Steg 4: Välj sedan Windows Update Troubleshooter .
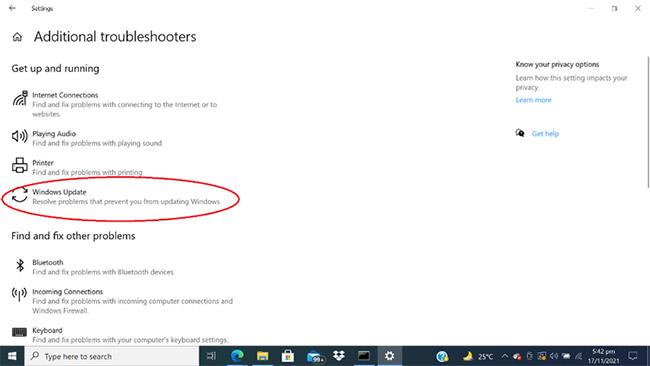
Kör Windows Update Troubleshooter
Ibland kan ett program som du nyligen laddade ner hindra en smidig drift av Snipping Tool. Om du vill ta reda på vad som orsakar detta problem, följ stegen nedan:
Steg 1: Ange Systemkonfiguration i Windows sökfält och öppna panelen Systemkonfiguration.
Steg 2: Byt till fliken Tjänster högst upp och välj sedan alternativet att dölja alla Microsoft-tjänster längst ner.
Steg 3 : Inaktivera alla tjänster som du tror kan störa Snipping Tool.
Steg 4: När du har inaktiverat dem, försök att köra Snipping Tool igen. Om det fungerar normalt betyder det att ovanstående applikation har kommit i konflikt med Snipping Tool. Det bör vara inaktiverat för att Snipping Tool på Windows ska fungera korrekt.
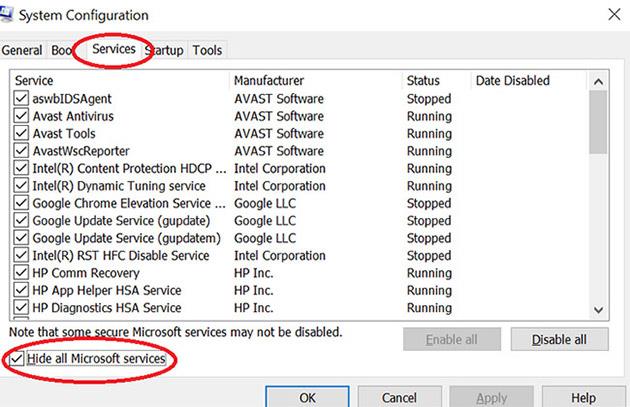
Leta efter programvara från tredje part som orsakar problemet
Om allt annat misslyckas kan du fortfarande använda kommandot scannow för att reparera och återställa skadade filer som gör att klippverktyget inte fungerar korrekt. Du kan göra detta med hjälp av kommandotolksverktyget .
Snipping Tool kanske inte heller fungerar om det saknar nödvändiga behörigheter för att köras i bakgrunden. Det betyder att appen inte fungerar om du inte är aktiv i appens fönster. För att åtgärda detta, låt Snipping Tools app köras i bakgrunden genom att följa dessa steg:
Steg 1: Klicka på Windows-ikonen och välj Inställningar från snabbmenyn.
Steg 2: Klicka på knappen Sekretess på sidan Inställningar.
Steg 3: Rulla nedåt i den vänstra panelen för att hitta Bakgrundsappar .
Steg 4: Sök efter Snip & Sketch från applikationslistan och se till att det är aktiverat.
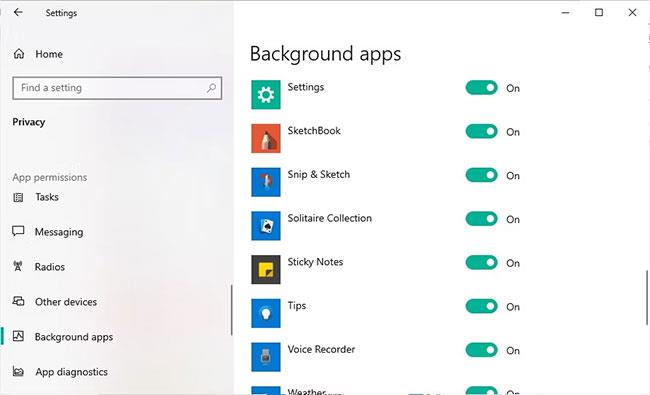
Lista över bakgrundsapplikationer
Ibland är föråldrade eller skadade grafikdrivrutiner den skyldige bakom att Snipping Tool inte fungerar. Deras kärnansvar är att fånga och bearbeta skärmdumpar till ett format som Windows-enheter förstår.
Om grafikdrivrutinen är föråldrad kommer den inte att översätta bilder korrekt och bli inkompatibel med din dator, vilket leder till felet "Klippverktyget fungerar inte". Därför är det i det här fallet viktigt att uppdatera dessa drivrutiner till den senaste tillgängliga versionen.
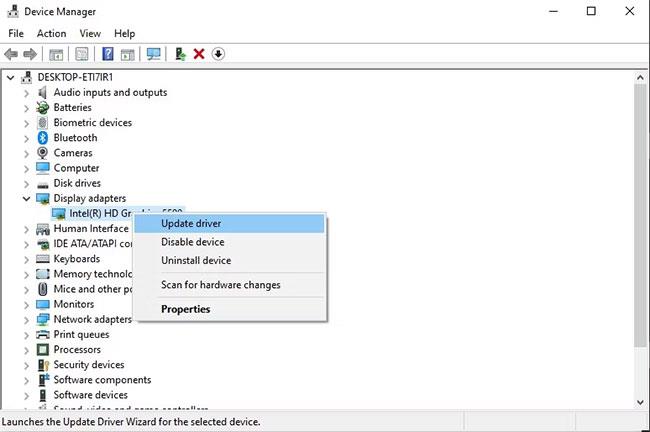
Uppdatera grafikdrivrutinen
Om din Snipping Tool-app kraschar i Windows 11 och inte kan ta skärmdumpar kan du ha ett felaktigt datum/tid-problem relaterat till appens digitala certifikat.
Du måste tillfälligt ändra datum och tid från automatiskt till manuellt och tillbaka till automatiskt när felet har åtgärdats.
1. Gå till Inställningar > Tid och språk > Datum och tid.
2. Stäng av växlingsknappen Ställ in tid automatiskt .
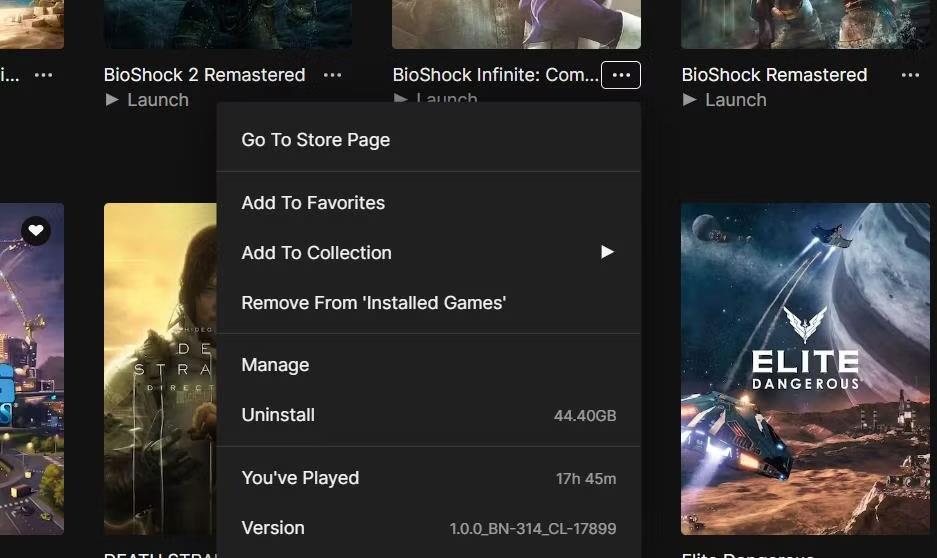
Stäng av Ställ in tid automatiskt
3. Välj Ändra från alternativet Ställ in datum och tid manuellt .
4. Oavsett aktuellt datum, ändra datumet manuellt till 30 oktober 2021. Lämna tiden som den är.
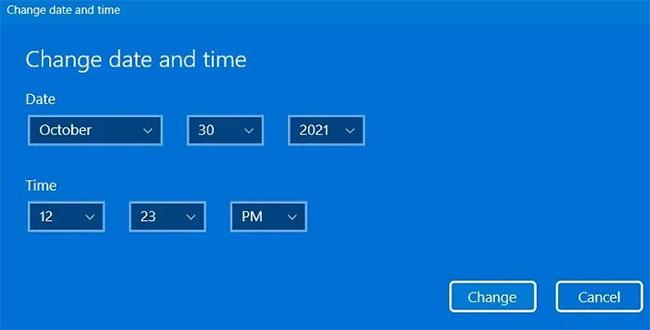
Ändra datum manuellt
Kontrollera om klippverktyget fungerar. Om det fungerar bra, växla tillbaka till automatiskt tidsläge i Ställ in tid automatiskt . Det exakta datumet visas på din dator.
För de som uppgraderat till Windows 11 från Windows 10 kan du lämna den äldre versionen av Snipping Tool i mappen "Windows.old". Detta är också känt som det "klassiska" klippverktyget.
Att starta den senaste Windows 11 Snipping Tool-appen kan få den att krascha, men du kan fortsätta att använda den klassiska Snipping Tool-appen för att ta skärmdumpar i Windows 11.
1. På enhet C kommer du att kunna se mappen "Windows.old". Om du inte hittar det där, gå vidare till andra lösningar.
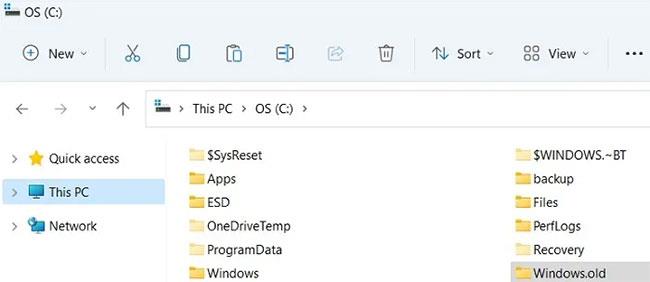
Windows.old-mappen
2. Sök efter programfilen med namnet "Snipping" i sökmenyn för filer och mappar i Windows 11.
3. Öppna programfilen från dess ursprungliga plats. Du kommer att omdirigeras till mappen som innehåller det äldre klippverktyget.
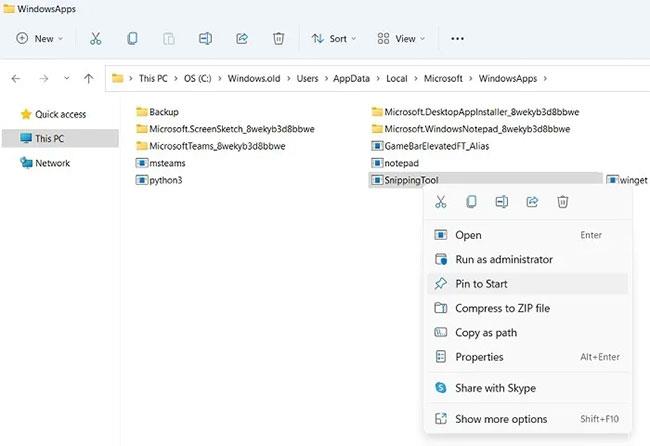
Öppna applikationsfilen från den ursprungliga platsen
4. Fäst Snipping Tool-programfilen till Start-menyn eller spara hela mappen i aktivitetsfältet i Windows 11.
Med den nya Windows-uppdateringen kommer gamla mappproblem att vara helt lösta.
Urklipp sparar automatiskt ändringar när du kopierar och klistrar in något på din dator. Om du kan öppna programmet Snipping Tool, men det inte kopierar och klistrar in några bilder, aktivera funktionen "Automatiskt kopiera ändringar".
1. Öppna och starta Snipping Tool.
2. Klicka på alternativet med tre punkter för att aktivera alternativet "Se mer" , där du kan öppna Inställningar.
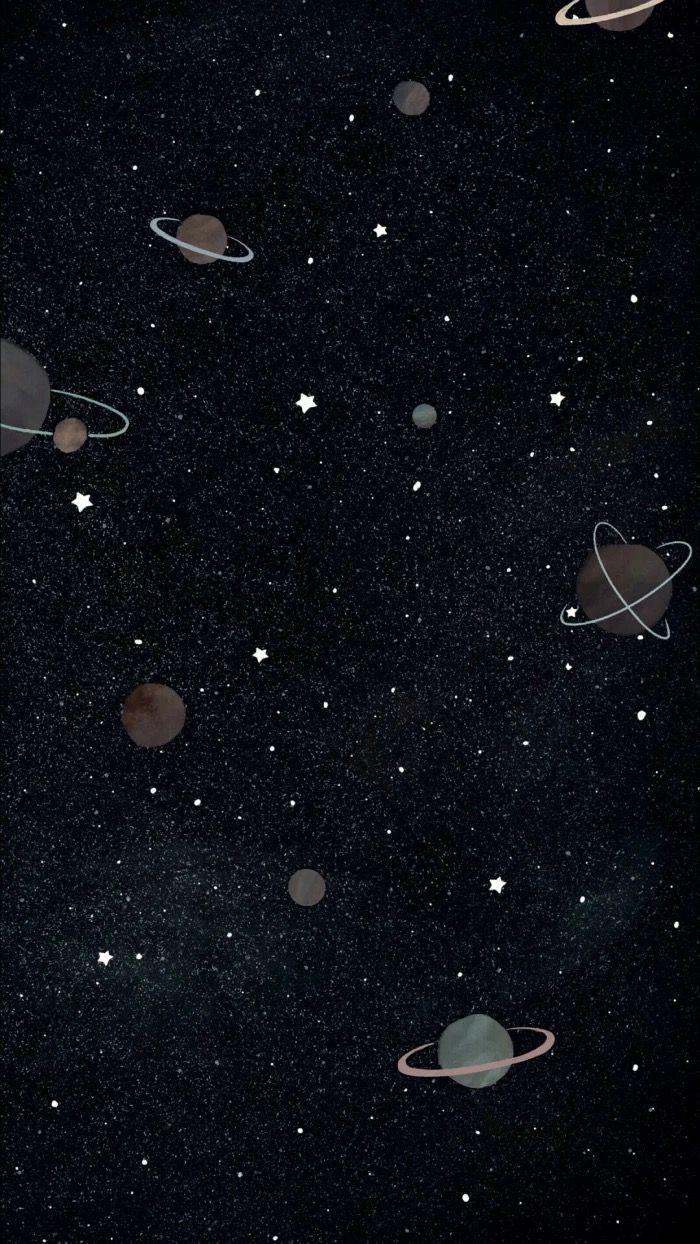
Trepricksmeny Se mer
3. Se till att alternativet "Kopiera ändringar automatiskt" är aktiverat. Även om du kan inaktivera andra växlar i menyn för att passa dina behov, bör alternativet "Autokopiera till urklipp" alltid vara aktiverat.
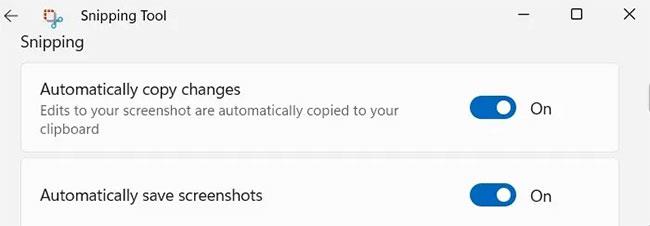
Alternativet "Autokopiera till urklipp" måste alltid vara aktiverat
Eftersom dessa skärmdumpar sparas i Urklipp som standard, kommer en ny skärmdump att avbryta den gamla. Du måste aktivera ett annat alternativ märkt "Flera fönster" för att spara flera skärmdumpar.
Efter att ha avinstallerat Snipping Tool i Windows 11 kan du reparera och återställa programmet med jämna mellanrum. Detta kommer att åtgärda eventuella nyupptäckta problem i appens flöde som visas nedan.
1. Gå till Inställningar > Appar > Klippverktyg > Avancerade alternativ . Menyn Appar och funktioner öppnas.
2. Navigera till menyn Återställ och klicka på Reparera. Vänta några sekunder för att den ska repareras.
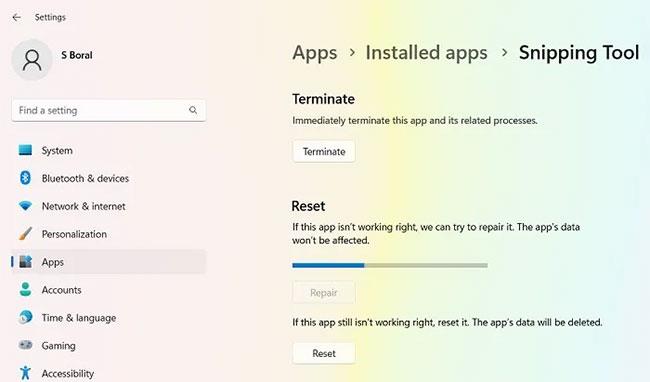
Reparera Snipping Tool-applikation
3. Om det inte finns några kvarstående problem kommer du att märka en bock bredvid knappen Reparera som visas nedan.
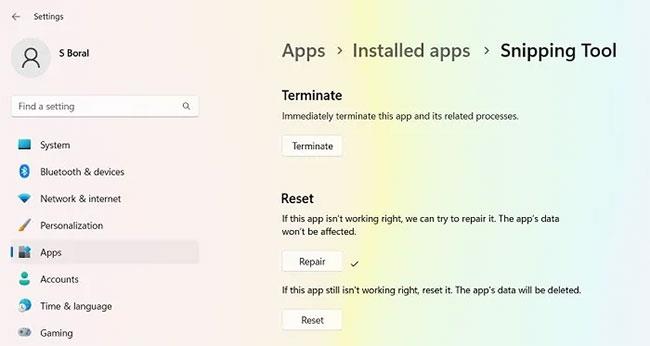
Bockmarkera bredvid Reparera-knappen
Upprepa samma process för återställningsknappen. När problemen har lösts bör du inte uppleva några ytterligare problem med appen.
För de som kämpar med misslyckade uppdateringsproblem i Windows 11:s Snipping Tool är en användbar lösning att ställa in PrtScr-tangenten på ditt tangentbord för att fungera som standardstartknapp för Snipping Tool.
1. Öppna och starta Snipping Tool. Välj menyn med tre punkter för att öppna Inställningar.
2. I menyn Inställningar, välj Genväg för Print Screen-tangent och Ändra i Windows-inställningar .
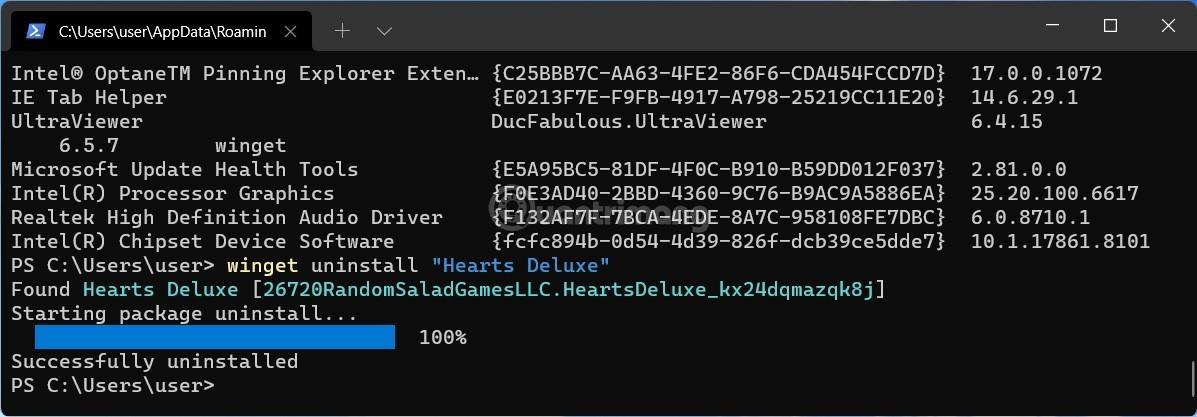
Välj genväg för Print Screen och Ändra i Windows-inställningar
3. Du kommer att se meddelandet "Menade du byta app?" när Snipping Tool försöker öppna Inställningar. Klicka på Ja för att fortsätta.
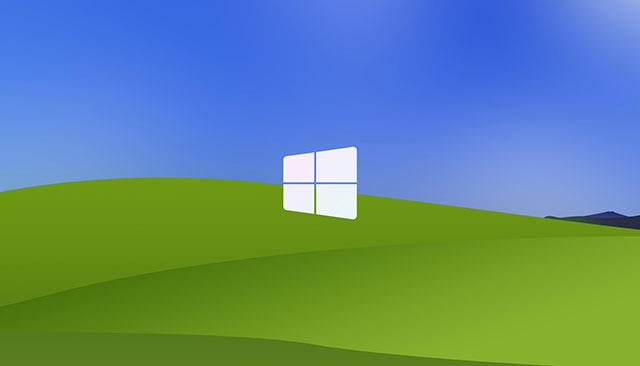
Bekräfta när du ser meddelandet "Menade du byta app?"
4. Slå på knappen Använd utskriftsskärmen för att öppna omkopplaren för skärmklipp . Du kan välja olika skärmdumpsalternativ, som Freeform Snip, Rectangular Snip och Full Screen Snipping, direkt från PrtScn-knappen på tangentbordet.
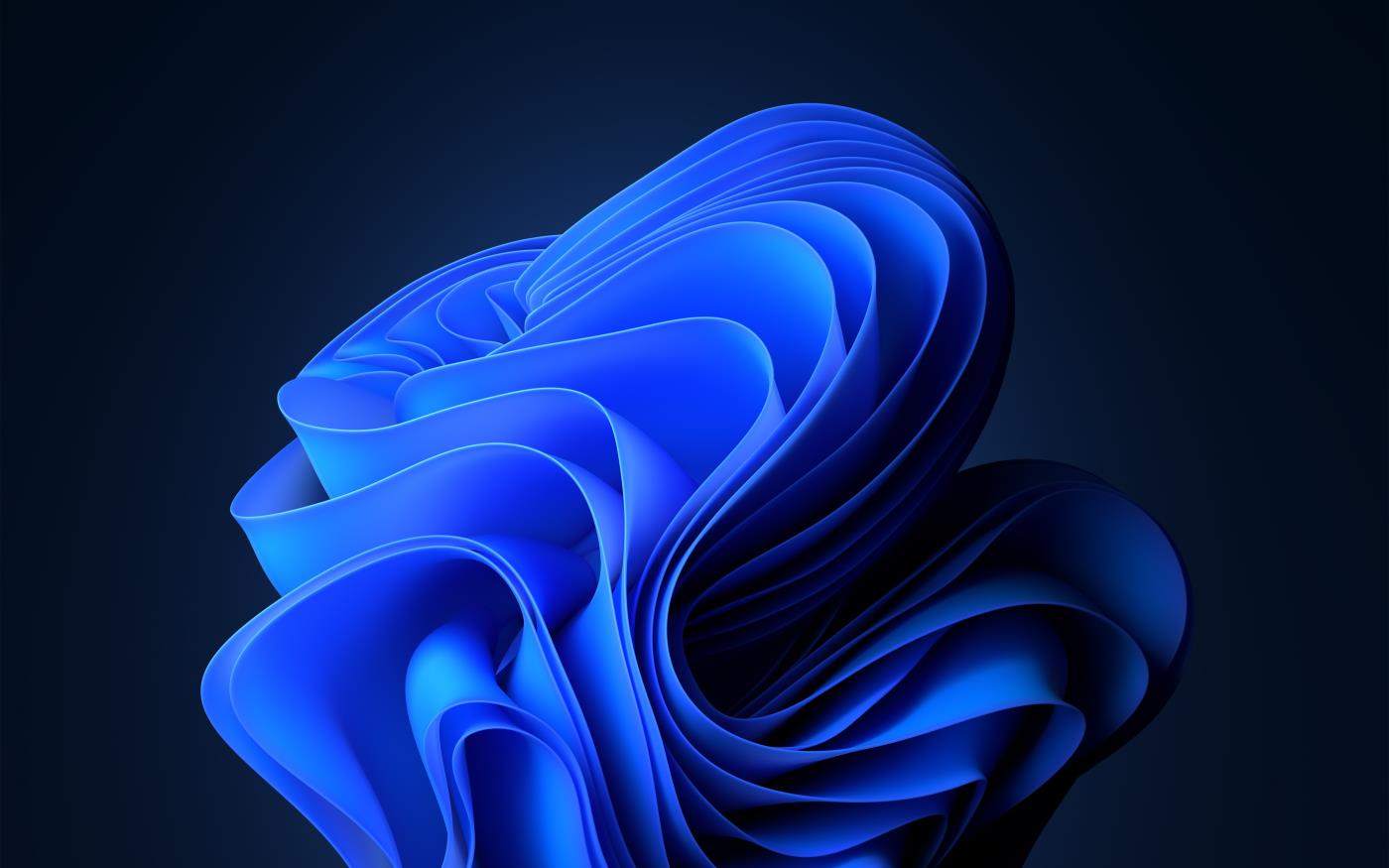
Alternativ för skärmdump
PrtScr-tangenten har många relaterade funktioner som fungerar med andra Windows-verktyg, som PowerShell, Command Prompt och Microsoft Office. För att använda dem måste du tillfälligt inaktivera PrtScr-nyckeln.
Stoppar ditt klippverktyg vid lansering? På grund av en felaktig uppdatering eller andra orsaker kan Snipping Tool vara felaktigt installerat. Felaktig installation kan göra att programmet avbryts och måste ersättas med en ny version.
1. För att avinstallera programmet Snipping Tool i Windows 11, välj "Lägg till eller ta bort program" från sökningen på Start-menyn eller i Kontrollpanelen.
2. Bläddra ner till Snipping Tool-appen och välj "Avinstallera" från dess trepunktsmeny för att fortsätta med borttagningen.
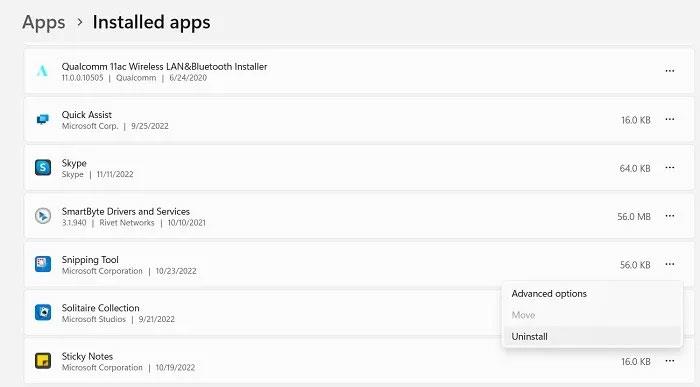
Välj Avinstallera
3. Efter att ha avinstallerat Snipping Tool i Windows 11 kan du installera om det från Microsoft Store.
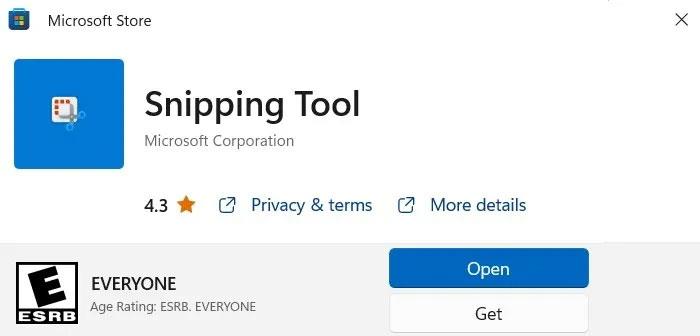
Installera om appen från Microsoft Store
Ibland kan du upptäcka att Snipping Tool inte fungerar även om det inte finns något fel med uppdateringen. Det kan finnas några djupa policyinställningar på enheten som har Snipping Tool inaktiverat som du inte är medveten om.
Windows 11s avancerade administratörsinställningar inkluderar en lokal gruppolicyredigerare som hjälper till att ångra alla policyer du inte vill ha på din enhet.
1. Gå till menyn Kör med Win + R. Ange "gpedit.msc" för att starta Local Group Policy Editor.
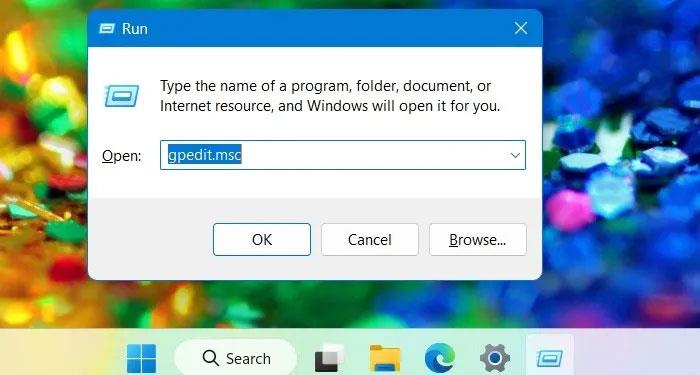
Kör Gpedit Msc
2. Bläddra ned till Tablet PC > Tillbehör och klicka på inställningsalternativet Tillåt inte klippverktyget att köra för att bedöma dess status.
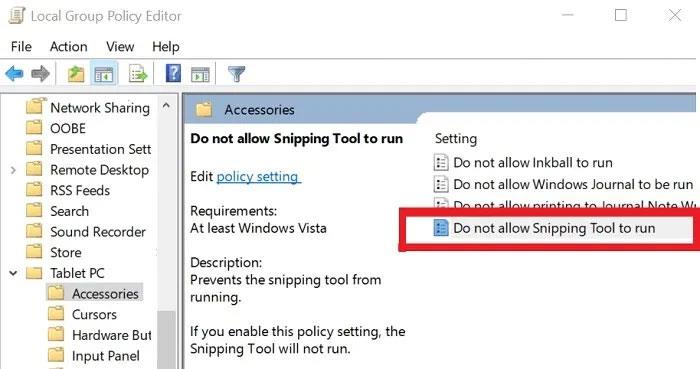
Klicka på alternativet Tillåt inte att klippverktyget körs
3. Om nästa dialogruta visar att "Tillåt inte klippverktyget att köra" har aktiverats måste du ändra det till Inaktiverat.
Förutom Local Group Policy Editor kan du också använda en liten registerjustering för att starta Snipping Tool på din Windows 11-enhet. Det här är användbart när du inte ser mappen och programmet Snipping Tool i din File Explorer.
1. Gå till menyn Kör med Win + R. Skriv "regedit" för att starta Registereditorn på skrivbordet.
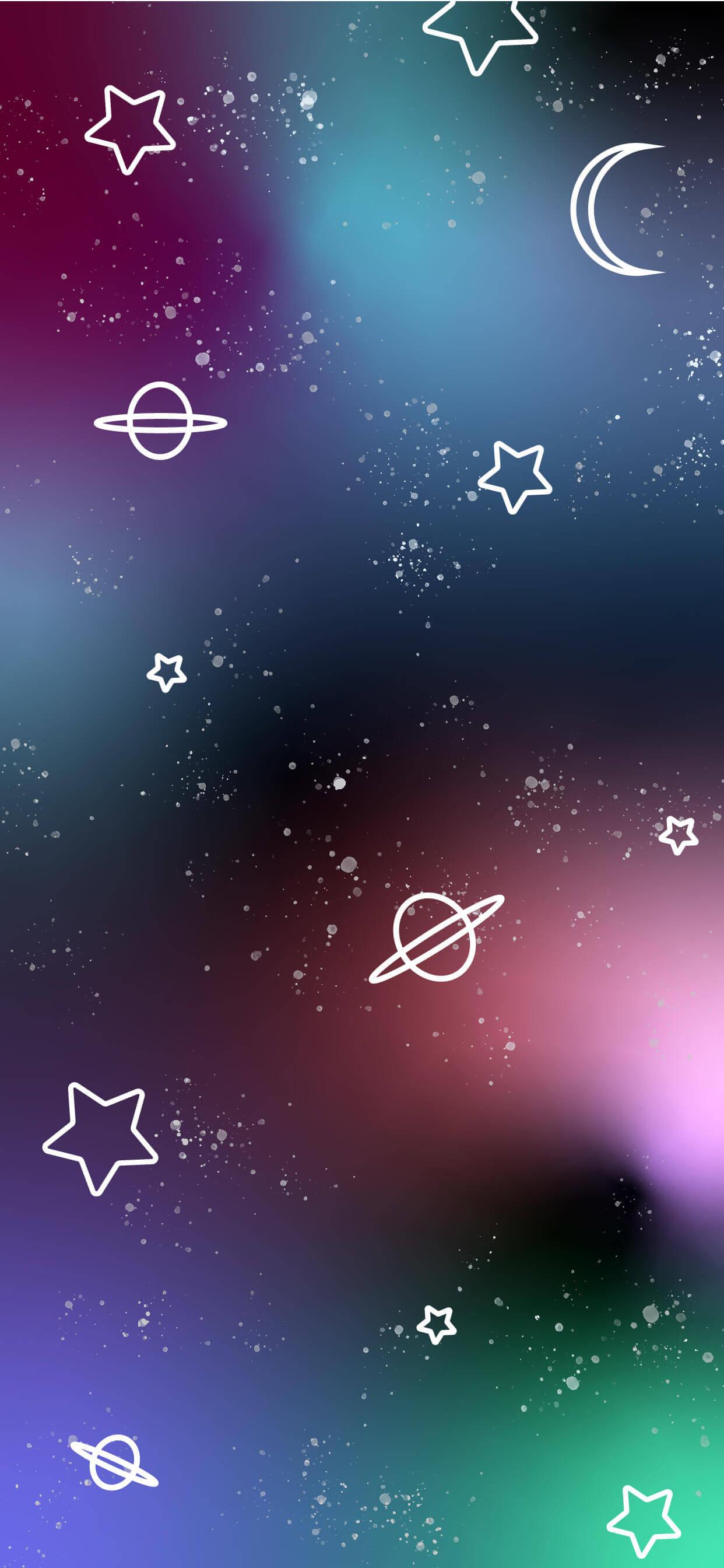
Kör Regedit
2. Gå till följande sökväg i Registereditorn:
Computer\HKEY_LOCAL_MACHINE\SOFTWARE\Policies\MicrosoftHögerklicka på Microsoft för att välja en ny nyckel och namnge den TabletPC.
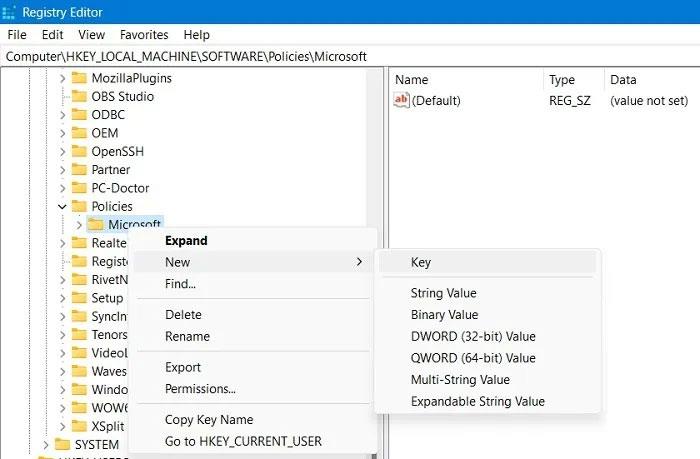
Högerklicka på Microsoft-nyckeln
3. Välj den nyskapade TabletPC- nyckeln och högerklicka för att lägga till det nya DWORD-värdet (32-bitars). Kalla det DisableSnippingTool.
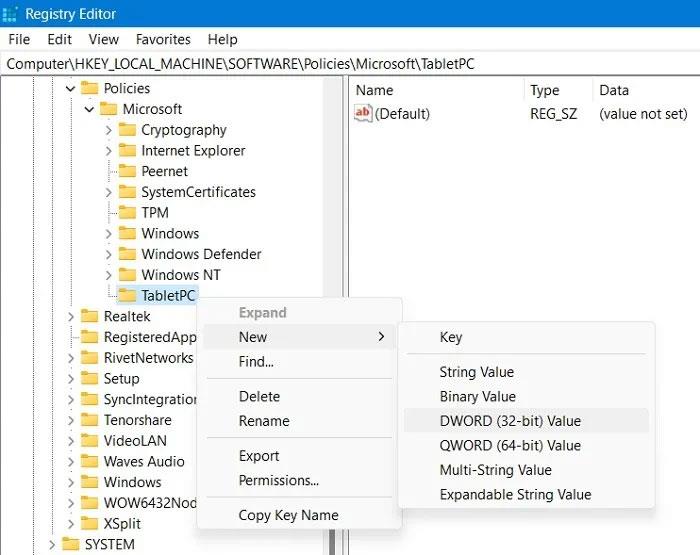
Högerklicka för att lägga till ett nytt DWORD-värde (32-bitars).
4. Högerklicka för att redigera ovanstående DWORD (32 bitars) värdesträng och ställ in den på "0". Standardvärdet är "1" , detta värde kommer att inaktivera klippverktyget.
Obs : Försök endast med den här metoden om Snipping Tool inte är synligt på ditt system.
Snipping Tool kan stöta på oförutsedda problem om operativsystemet är fullt av skadade filer. Det är enkelt att lösa problem som orsakas av installerade appar med en ren installation av Windows 11.
1. Innan du utför en ren installation, säkerhetskopiera dina filer eftersom de kommer att gå förlorade under processen.
2. Ladda ner "Skapa Windows 11 installationsmedia" på den här länken.
3. Starta installationsprogrammet. Följ instruktionerna på skärmen tills du kommer till ett alternativ som låter dig välja media som ska användas. Genom att välja alternativet "USB-flashenhet" kan du installera USB-startinställningarna.
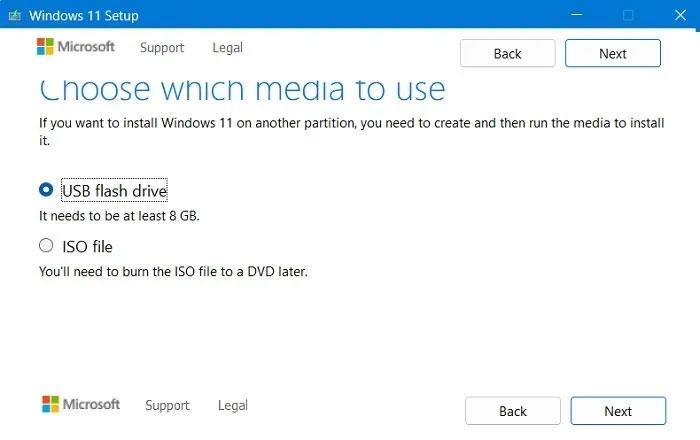
Reninstallera Windows11
4. När USB-installationsprogrammet är klart ansluter du det till USB-porten på din Windows-enhet.
5. Starta om din PC eller bärbara dator och ange startnycklarna (kommer att variera beroende på enhetstillverkare). Vanligtvis är de F2, F10 eller F12 eller Esc.
6. Följ instruktionerna på skärmen för att aktivera det senaste Windows 11-operativsystemet på din enhet. Denna version kommer att vara buggfri, eftersom alla gamla patchuppdateringar är borta.
Om din ursprungliga kopia av operativsystemet Windows 11 är äkta och giltig är det lättare att åtgärda eventuella problem genom att utföra en enkel molnåterställning. Det fungerar på samma sätt som en ren installation men är mycket lättare att göra eftersom du inte behöver en USB.
1. Gå till Inställningar > System > Återställning > Återställningsalternativ .
2. Välj Återställ PC i menyalternativen för Återställ denna PC .
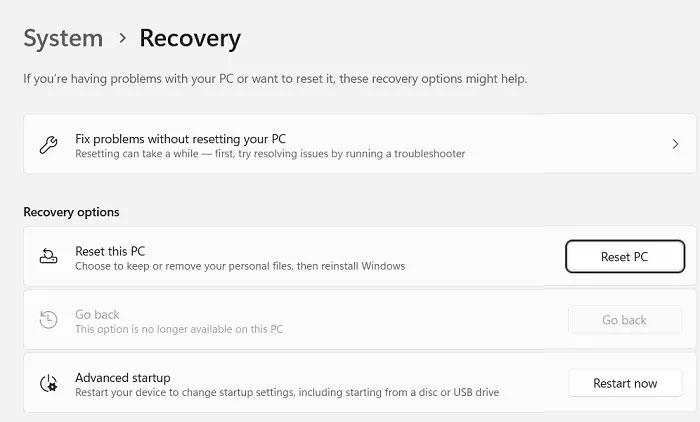
Återställ PC-alternativet
3. Följ instruktionerna och välj alternativet Ta bort allt istället för Behåll mina filer . Detta kommer att säkerställa ett nytt system som är felfritt.
4. Välj Cloud download för att installera om Windows. Detta kommer att ansluta ditt system till den senaste versionen av Windows 11 i molnet.
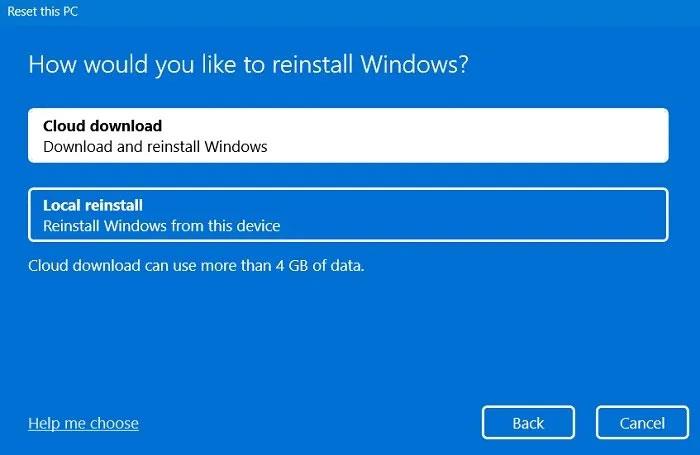
Välj Cloud download för att installera om Windows
5. I de följande stegen kan du starta återställningsprocessen. När den väl har startat kan du inte stoppa processen.
6. Låt din enhet vara ansluten och ansluten till Internet. När molnnedladdningen är klar installeras en ny version av Windows automatiskt.
Varför fryser datorn när du använder klippverktyget?
Om din dator fryser när du använder Snipping Tool, indikerar det risken för en skadad grafikdrivrutin. För att åtgärda problemet, starta CMD med administratörsrättigheter och kör sfc/Scannow följt av DISM.exe.
När föråldrade drivrutiner har identifierats genom en systemsökning kan du öppna dem från Enhetshantering (devmgmt.msc i Kör-menyn). Uppdatera och installera om drivrutinen enligt instruktionerna på din CMD-skärm.
Varför täcker inte Windows Snipping/Snip & Sketch Tool hela skärmen?
Om verktygen Windows 11 Snipping eller Windows 10 Snip & Sketch inte täcker hela skärmen betyder det att skärmen inte är inställd på rätt upplösning. Gå till Inställningar > System > Display > Skala och layout och ställ in skalan på det rekommenderade värdet på din enhet.
Hur fixar jag fel med svart skärm när du använder Snipping Tool i Windows 11?
Om du får en svart skärm när du sparar en skärmdump med Snipping Tool betyder det att det är något problem med din grafikdrivrutin. Öppna Enhetshanteraren med kommandomenyn Kör devmgmt.msc och välj en grafikdrivrutin som är relaterad till bildskärmsadaptrar och integrerade bildskärmar. Högerklicka på dem för att uppdatera de saknade drivrutinerna. Ibland kommer de att markeras med ett utropstecken.
Vilka är alternativen till Snipping Tool i Windows 11?
I Windows 11 har Snip & Sketch slagits samman med Snipping Tool. Det finns flera andra gratis och betalda skärmdumpsalternativ du kan använda:
Hur tar man rullande skärmdumpar i Windows 11?
För att ta en rullande skärmdump i Windows 11/10, följ stegen i guiden: Hur man tar en lång, rullande skärmdump i Windows .
Eftersom Snipping Tool är nära relaterat till att ta skärmdumpar kan dess betydelse inte underskattas. Skärmdumpar är ett enkelt sätt att kommunicera data, och att inte kunna använda den här funktionen kan sätta dig i problem.
Det råder ingen tvekan om att Snipping Tool är en oumbärlig del av Windows-operativsystemet, så att veta hur man fullt ut använder den här funktionen är också viktigt.
I dagens artikel kommer Quantrimang att sammanfatta några vanliga frågor om standardlösenord för att hjälpa läsarna att svara på frågor relaterade till detta problem.
Vad du behöver är en VPN – vilket gör de olika alternativen enkla, och CyberGhost VPN är en av de bästa VPN:erna när det kommer till enkelhet.
Ett antal bästa metoder för säkerhet har dykt upp i och med framväxten av multimolnmiljöer, och det finns några viktiga steg som alla organisationer bör ta när de utvecklar sina egna säkerhetsstrategier.
I Microsofts Windows Vista operativsystem tillät DreamScene att ställa in dynamiska bakgrunder för datorer, men åtta år senare är det fortfarande inte tillgängligt på Windows 10. Varför har denna sed representerat en tillbakagång till det förflutna under åren, och vad kan vi göra för att ändra på detta?
Om vi vill koppla två bärbara datorer till nätverket kan vi använda en nätverkskabel och sedan ändra IP-adresserna på de två datorerna och det är det.
När Windows visar felet "Du har inte behörighet att spara på den här platsen", kommer detta att hindra dig från att spara filer i önskade mappar.
Syslog Server är en viktig del av en IT-administratörs arsenal, särskilt när det gäller att hantera händelseloggar på en centraliserad plats.
Fel 524: En timeout inträffade är en Cloudflare-specifik HTTP-statuskod som indikerar att anslutningen till servern stängdes på grund av en timeout.
Felkod 0x80070570 är ett vanligt felmeddelande på datorer, bärbara datorer och surfplattor som kör operativsystemet Windows 10. Det visas dock även på datorer som kör Windows 8.1, Windows 8, Windows 7 eller tidigare.
Blue screen of death-fel BSOD PAGE_FAULT_IN_NONPAGED_AREA eller STOP 0x00000050 är ett fel som ofta uppstår efter installation av en hårdvarudrivrutin, eller efter installation eller uppdatering av en ny programvara och i vissa fall är orsaken att felet beror på en korrupt NTFS-partition.








