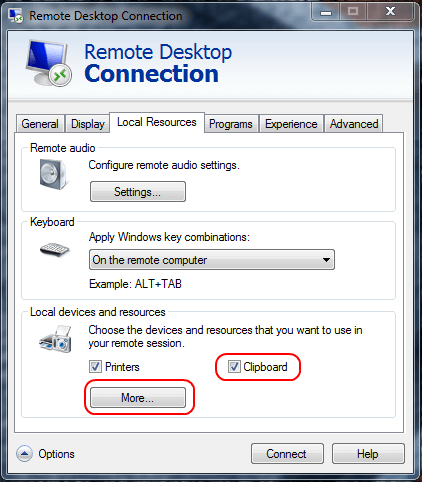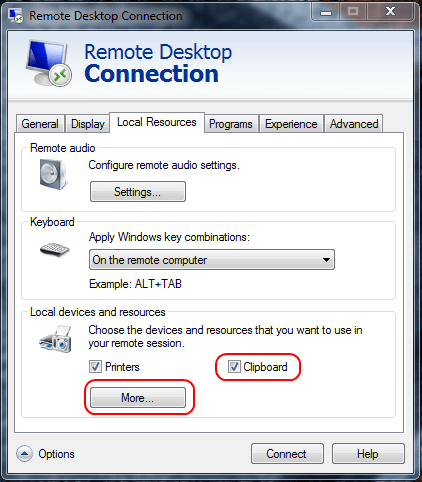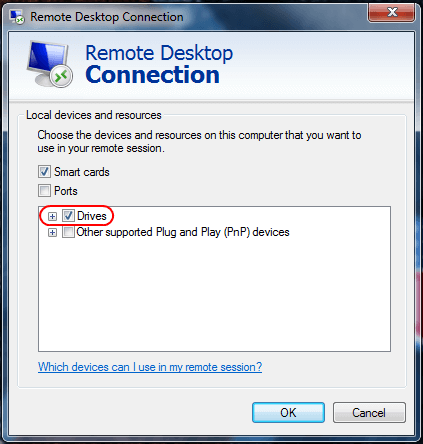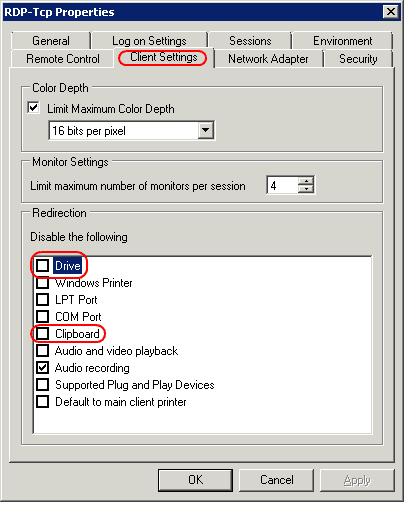Vissa användare upplever särskilda problem när de kopierar och klistrar in filer från den lokala datorn till en fjärrskrivbordssession. De kan fortfarande kopiera och klistra in lokalt, men alternativet att klistra in kommer att vara nedtonat på fjärrskrivbordsdatorn . Det finns några sätt att lösa det här problemet beroende på vad du kopierar och klistrar in.
Metod 1: Logga ut ditt konto och logga in igen
Om du kunde kopiera och klistra in normalt innan, men plötsligt inte kan kopiera längre, även utan att ändra några inställningar, beror det med största sannolikhet på ett fel i inloggningssessionen.
Försök att logga ut från ditt konto på servern och sedan logga in igen. Om det fortfarande inte fungerar, fortsätt med stegen nedan.
Metod 2: Ändra klientinställningar
1. Högerklicka på RDP-ikonen du använder för att ansluta och välj sedan Redigera.
2. Välj fliken Lokala resurser.
3. Markera alternativet Urklipp. För att tillåta kopiering och inklistring av filer, välj Mer... och gå till steg 4. Om du bara behöver kopiera och klistra in text och inte filer, sluta här och klicka på OK.
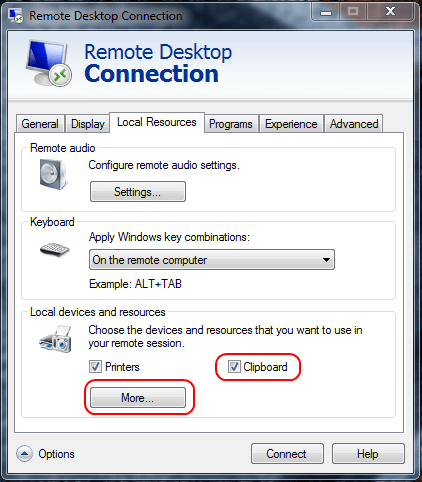
Markera alternativet Urklipp
4. Välj alternativet Enheter . Klicka på OK 2 gånger.
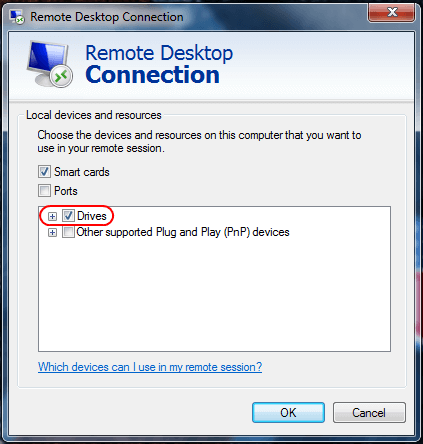
Välj alternativet Drives
Metod 3: Ändra serverinställningar
Windows Server 2016
I Windows Server 2016 kontrolleras dessa inställningar i grupprincip.
1. Starta gpedit.msc.
2. Navigera till Datorkonfiguration > Administrativa mallar > Windows-komponenter > Fjärrskrivbordstjänster > Fjärrskrivbordssessionsvärd.
3. Se till att Tillåt inte omdirigering av urklipp är inställd på Ej konfigurerad eller Inaktiverad.
Windows Server 2012
1. Öppna Serverhanteraren.
2. Välj Fjärrskrivbordstjänster.
3. Välj Samlingar.
4. Välj Uppgifter > Redigera egenskaper .
5. Se till att Urklipp och Drive är aktiverade på fliken Klientinställningar .
Windows Server 2008
1. Starta Remote Desktop Session Host Configuration från servern.
2. I Anslutningar högerklickar du på anslutningen och väljer Egenskaper.
3. Välj fliken Klientinställningar och se till att rutan Urklipp är avmarkerad . Om du vill tillåta filkopiering, se till att Drive är avmarkerat. Klicka på OK när du är klar.
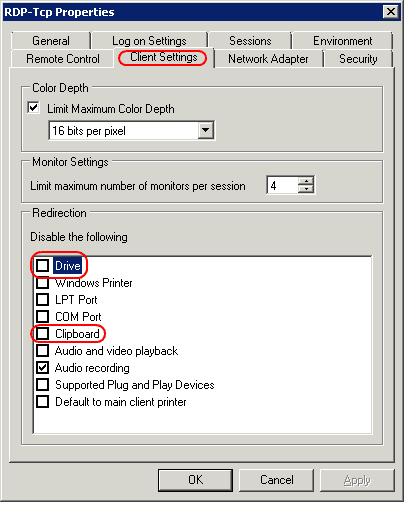
Se till att Drive är avmarkerat
Observera också att om du har konfigurerat alla dessa inställningar korrekt och saker fortfarande inte fungerar, kan du behöva starta om servern eller helt enkelt avsluta rdpclip-processen.
Ovan är allt du behöver för att tillåta kopiering och inklistring av filer till Remote Desktop. Hoppas den här guiden hjälper dig.
Hoppas du lyckas.