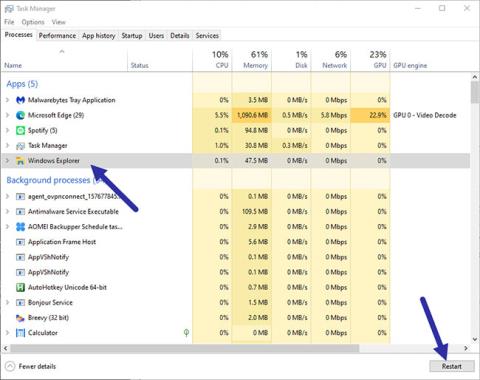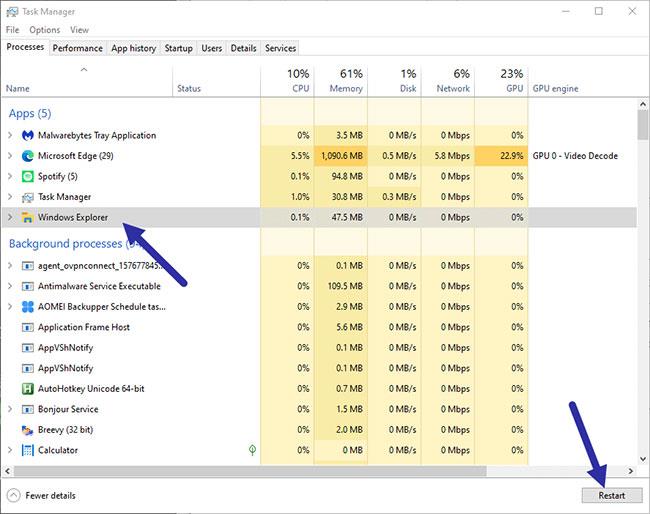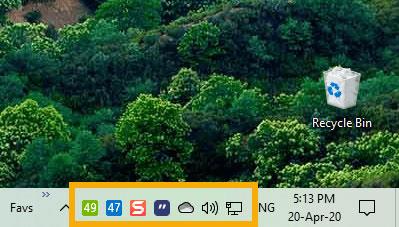Om aktivitetsfältet inte gömmer sig under Windows Remote Desktop-sessioner, följ stegen nedan för att åtgärda problemet en gång för alla.
När du startar en Remote Desktop-session och växlar till helskärmsläge döljs aktivitetsfältet automatiskt. I vissa fall kommer dock aktivitetsfältet på klientsidan inte att döljas under en Windows Remote Desktop- session . Även om detta kanske inte verkar vara ett problem vid första anblicken, är det ganska irriterande när du vill komma åt din dators aktivitetsfält på distans.
Så om aktivitetsfältet inte gömmer sig i helskärmsläge för en Windows Remote Desktop-session, följ stegen nedan för att snabbt åtgärda problemet.
Det finns två huvudorsaker till varför aktivitetsfältet inte är dold. För det första kan det vara ett problem med Windows Explorer. För det andra är det möjligt att en applikation som kallas MustBeSeen-systemflaggan. Så följ de två metoderna som visas nedan och se vilken som löser problemet åt dig.
Starta om Windows Explorer
Ibland har Windows Explorer problem. Detta gör att aktivitetsfältet inte gömmer sig under Remote Desktop-sessioner. För att lösa det måste du starta om Windows Explorer.
1. Högerklicka på aktivitetsfältet och välj alternativet Aktivitetshanteraren .
2. Gå till fliken Processer i Aktivitetshanteraren , hitta och välj Windows Explorer- processen och klicka sedan på knappen Starta om.
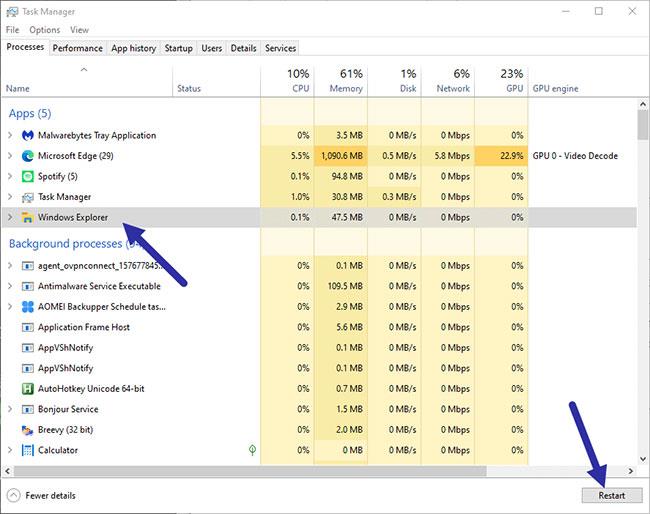
Starta om Windows Explorer
Denna åtgärd kommer att starta om Utforskaren. För att vara säker, starta om Remote Desktop-sessionen. Efter omstart, se om aktivitetsfältet automatiskt döljs. Om inte, följ den andra metoden.
2. Ta bort systemflaggan "MustBeSeen"
Nästan varje användare har flera applikationer som körs i aktivitetsfältet. Du kan se dem på höger sida av aktivitetsfältet, precis bredvid klockan. Dessa applikationer körs i bakgrunden och tillhandahåller någon typ av funktionalitet.
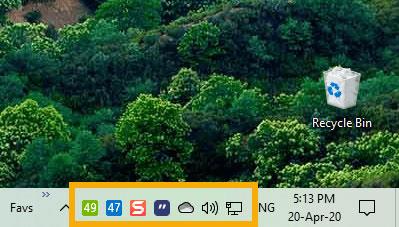
Nästan varje användare har flera applikationer som körs i aktivitetsfältet
När ett eller flera av dessa program behöver din uppmärksamhet anropar de systemflaggan "MustBeSeen". Om denna flagga är aktiv kommer aktivitetsfältet inte att döljas. I allmänhet kommer antivirus , säkerhetskopiering, molnlagring och aviseringstunga program att anropa denna flagga ganska ofta för att få användarens uppmärksamhet.
Eftersom applikationen som anropar MustBeSeen -flaggan hindrar aktivitetsfältet från att automatiskt gömma sig, måste du hitta den applikationen och se varför den behöver användarens uppmärksamhet. När du har tagit hand om det problemet kommer MustBeSeen- flaggan att rensas.
Om du inte kan hitta appen, stäng alla appar i aktivitetsfältet en efter en och se om det löser problemet. Stäng i allmänhet alla oönskade program medan du fjärransluter till en annan dator.