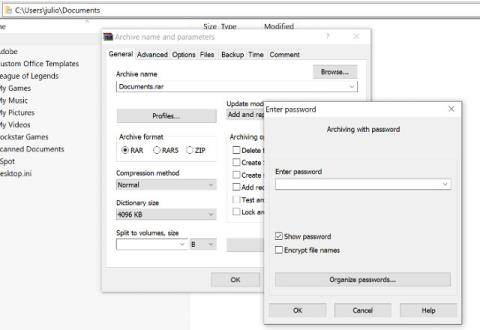Om du är en person som regelbundet använder datorer, notera följande extremt användbara datortips och tricks!
Datortips och tricks
Allmänna tips
Öppna en stängd flik igen
Om du av misstag stänger en flik trycker du bara på Ctrl + Skift + T för att öppna den nyligen stängda fliken igen. På en Mac trycker du på Cmd + Shift + T .
Windows snap och multi-monitor funktion
Om du trycker på Windows- tangenten + piltangenterna kommer fönster snabbt att krympa åt ena sidan av skärmen. Alternativt, genom att trycka på Skift + Windows-tangenten + pil växlar fönstret till en annan bildskärm. Medan du trycker på Windows + P kan du snabbt ställa in en andra bildskärm eller projektor.
På macOS bör du prioritera att utnyttja kraften i Mission Control för att hantera virtuella skrivbord, växla mellan appar och nå topphastigheter. Även om Mac-datorer inte stöder flerfönsterläge finns det en app som heter Magnet för $0,99 som gör det och är högt rankad.
Skydda filer med ett lösenord
Ett enkelt sätt att förhindra andra från att komma åt dina viktiga filer är att kryptera dem. Kanske äger du redan 7-Zip, WinRAR, The Unarchiver (för Mac) eller en jämförbar programvara, skapa ett nytt arkiv, välj att kryptera innehållet och lösenordsskydda det.
Ångra överallt
Visste du att du kan ångra nästan alla åtgärder på din dator? Ctrl + Z är den "klassiska" snabbtangenten och du vet säkert om det, men observera att ångra inte bara gäller att skriva text. Om du av misstag tar bort eller flyttar en fil kan du trycka på Ctrl + Z för att sätta tillbaka den på plats (Ctrl + Y gör om vad du än gjorde).
Genvägar för YouTube
Som du vet kan du använda mellanslagstangenten för att pausa en video på YouTube, men du kanske inte vet att användning av K-tangenten också ger samma resultat. Dessutom kan du använda J- och L-knapparna för att spola bakåt eller framåt 10 sekunder, M för att stänga av ljudet.
Ta skärmdumpar
Att trycka på print screen på tangentbordet är det enklaste sättet att ta en skärmdump. Men Windows och macOS erbjuder flera andra sätt att ta skärmdumpar. Du kan använda Monosnap ( Mac , Windows ), ett verktyg som är enkelt, snabbt och har stöd för flera plattformar.

Windows Power User-meny
Du kan öppna Windows Power User-menyn genom att högerklicka längst ned till vänster på Start-knappen i Windows 8 och 10 för att öppna en snabbmeny med genvägar till energialternativ, händelsevisare, enhetshantering etc. Den här menyn kan också nås av tryck på Windows-tangenten + X .
Extrahera enkelt bilder från Word-filer (.docx)
Ändra filnamnet från .docx till .zip och öppna filen. Bilden kommer att finnas i en av dessa mappar.
Hitta eller ta bort stora filer som slösar lagringsutrymme
Ett praktiskt verktyg som heter Space Sniffer kan användas för att enkelt hitta vilka filer och mappar som tar upp mest utrymme på enheten. Därifrån kan du ta bort dem och frigöra lagringsutrymme. Andra (gratis) Windows-alternativ inkluderar WinDirStat och TreeSize. På macOS kan du använda Finder eller Siri för att hitta stora filer utan att behöva använda appar från tredje part.

Minska program som körs vid start
Om din dator startar långsamt kan det bero på att det finns för många program som körs vid start. Det är lätt att minska dessa program och få din dator att starta snabbare. Du bör dock kontrollera om det finns raderingsprogram vid start för att inte krascha systemet.
Windows: Öppna aktivitetshanteraren ( Ctrl + Shift + Esc ) och gå till startfliken för att konfigurera vilka program du vill starta med systemet.
Windows 7 och tidigare: Öppna Kör (Windows-tangenten + R) och ange msconfig för att komma åt ett liknande startfönster.
macOS: Gå till Systeminställningar > Användare och grupper > välj användaren och klicka på fliken Inloggningsobjekt . Du kan ta bort eller dölja startprogram härifrån.
Dold mapp för Windows Kontrollpanel
Windows tillhandahåller en kontrollpanel som innehåller alla operativsysteminställningar, vilket gör det enkelt för användare att justera allt från skrivbordsbakgrund till VPN-inställningar. För att gå in i detta läge, skapa en ny mapp med det exakta namnet så här (kopiera och klistra in): God Mode.{ED7BA470-8E54-465E-825C-99712043E01C} . Mappikonen förvandlas till en kontrollpanelikon och du kan komma åt och ändra alla typer av inställningar.

Tips för textmanipulering
Klistra in vanlig text
När du kopierar text från valfri källa behåller den originalets formatering. För att klistra in den här texten som vanlig text, tryck på Ctrl + Skift + V istället för Ctrl + V och systemet kommer att klistra in den oformaterade texten. Detta fungerar även på Mac: Cmd + Shift + V.
Det finns några andra alternativ än att kopiera och klistra in i Anteckningar:
1) Ctrl + Alt + V visar dialogrutan "klistra in special" .
2) Ctrl + Mellanslag tar bort formatering i inklistrad text.
3) Ladda Puretext och välj en snabbtangent för att alltid klistra in vanlig text.
Ta bort hela ord
Istället för att ta bort enskilda bokstäver, kommer hela ordet bakom markören att raderas genom att trycka på Ctrl + Backsteg .
Flytta markören till början av nästa eller föregående ord
Att flytta runt markören manuellt medan du skriver kostar ofta mer tid. För att påskynda processen, flytta runt markören med kortkommandon. För att flytta det till början av föregående ord, använd Ctrl + vänsterpil . För att flytta det till slutet av nästa ord, använd Ctrl + högerpil . I macOS kan du använda alternativtangenten. För att markera ord eller stycken, håll ned Skift + Ctrl + piltangenter (upp eller ner kommer att markera hela texten).
Skapa superscript och subscript
Om du behöver skapa upphöjd och nedsänkt, tryck på Ctrl + = för nedsänkt och Ctrl + Skift + = för upphöjd.
Använd Windows Character map för att identifiera och skapa främmande symboler
Hitta teckenkarta i Start-menyn och du hittar ett verktyg som låter dig kopiera varje tecken och till och med tillhandahåller en Alt-kod + numeriskt tangentbord. Till exempel kan euromyntet (€) göras med Alt + 0128.
Tangentbordsgenvägar
Öppna Aktivitetshanteraren direkt
Om du vill öppna aktivitetshanteraren direkt, tryck på Ctrl + Shift + Esc .
Använd Spotlight
Windows inbyggda sökning är inte värdelös, men den är verkligen opålitlig och långsam. MacOS Spotlight är dock ett "smart" verktyg. Tryck på Cmd + mellanslagstangenten för att öppna ett program genom att helt enkelt skriva de första 2 till 3 tecknen i programmets namn, det kommer att söka efter filer eller till och med göra beräkningar.

Avbryt alla processer
Ctrl + Alt + Delete är en vanlig datorgenväg och är bekant för nästan alla användare. Det är viktigt att notera att det också kan störa alla processer, inklusive systemkraschar. I macOS kan du också "kalla" dialogrutan Force Quit med Cmd + Shift + Esc .
Växla mellan öppna fönster
Genom att trycka på Alt + Tab kan du flytta genom öppna fönster ( Alt + Skift + Tab flyttas bakåt). I macOS använder du kortkommandot Cmd + Tab .
Starta programmet med snabbtangenter
Högerklicka på valfri applikations genväg i Windows, klicka på Egenskaper och på fliken Genväg ser du ett "genvägstangent" -fält så att du kan skapa din favoritkombination av kortkommandon som startar programmet. Observera att om du klickar på alternativet " avancerat " på fliken Genväg kan du ställa in det så att det körs som administratör, vilket är särskilt användbart för att skapa en genväg till förhöjd kommandotolk.

Stäng det aktuella programmet
Genom att trycka på Alt + F4 stängs pågående program. Detta är mycket användbart eftersom det sparar tid.
Minimera alla fönster
Ibland använder du en massa program och vill minimera dem alla för att visa skrivbordet. Att helt enkelt trycka på Windows-tangenten + D hjälper dig att spara tid genom att trycka på minimeringsknappen för varje fönster. Det bör noteras att Windows + M ger liknande funktionalitet, men utan att ångra, så Windows + D är det mer gynnsamma tillvägagångssättet. I macOS, använd Mission Control för att hantera virtuella skrivbord, växla mellan appar.
Använd menyknappen på ditt tangentbord för att högerklicka

Alla tangentbord har inte en menyknapp (som visas i illustrationen), men många har det. Den här knappen kommer att ersätta högerklicksoperationen.
Stäng aktuellt fönster/flik
Tryck på X-knappen för att stänga det aktuella fönstret? Du behöver inte slösa så mycket tid, tryck bara på Ctrl + W så stängs det aktuella fönstret.
Öppna systeminformationsfönstret
Denna process är mycket snabbare än det traditionella sättet, tryck bara på Windows + Paus Break och systeminformationspanelen visas.

Använd tangentbordet för att starta program i Windows Aktivitetsfält
Att trycka på Windows-tangenten + numret som motsvarar programmets plats i Aktivitetsfältet är ett snabbt sätt att öppna dem. Till exempel, om Chrome är den andra ikonen i Aktivitetsfältet, tryck på Windows-tangenten + 2 för att öppna den.
Använd ditt tangentbord för att navigera i systemfältsikonerna
Genom att trycka på Windows-tangenten + B väljs automatiskt systemfältsområdet, där du bara behöver använda piltangenterna för att välja programmet och trycka på Enter för att öppna det.
Aktivera kopiera och klistra in i kommandotolken
Högerklicka på kommandotolksgenvägen > Egenskaper > Alternativ > och markera rutan "QuickEdit mode" . Nu kan du markera text med vänster musklick, kopiera med Enter- tangenten och klistra in med höger musklick.
Webbläsare tips och tricks
Hoppa snabbt till adressfältet
Det finns flera sätt att komma till adressfältet var som helst i webbläsaren. Genom att trycka på Ctrl + L, F6 och Alt + D uppnås detta mål.
Lägg till www. och .com till en webbadress
Du kan spara tid genom att skriva www. och .com i en enkel URL genom att trycka på Ctrl + Enter efter att ha skrivit in namnet på webbplatsen. Om .net trycker du på Ctrl+Skift+Enter .

Växla mellan öppna flikar
Om du trycker på Ctrl + Tab kommer du att växla mellan flikar i webbläsaren ( Ctrl + Skift + Tab för att gå tillbaka). Detta kan vara många gånger snabbare än att flytta musen och klicka på en flik. Ctrl + nummer på det numeriska tangentbordet (1, 2, 3, 4, n..) tar dig också till fliken i den numeriska ordningen. Ctrl + 9 tar dig till den sista fliken, även om det finns fler än 9 flikar.
Rulla sidan med blanksteg
Om du trycker på mellanslagstangenten på en webbsida rullas sidan nedåt, och om du trycker på Skift + mellanslag flyttas den uppåt.
Omedelbar bildsökning (endast Chrome)
Om du håller ner " S "-tangenten och högerklickar på en bild öppnas bildsökningen på en ny flik.
Använd privat surfning
Användningen av inga cookies och historik är uppenbar för vissa aktiviteter. Om du trycker på Ctrl + Skift + N öppnas inkognitosurfning i Chrome, Ctrl + Skift + P i Firefox och Internet Explorer.

Bokmärkesikon i verktygsfältet
Du kan ta bort bokmärkesnamn och bara lämna kvar ikonerna så att de tar mindre plats i verktygsfältet. I Chrome: högerklicka på bokmärket i verktygsfältet > Redigera > ta bort namnet och klicka på Spara .
Använd mushjulet
Klicka med mushjulet på länkar för att automatiskt öppna dem i en ny flik/ett nytt fönster. Om du klickar på mushjulet på en flik kommer den också att stänga den.
Kopiera snabblänk
Högerklicka på länken som vanligt men tryck på E -tangenten på ditt tangentbord för att kopiera länken.
Redigera innehåll på webben
Öppna konsolgränssnittet i Chrome eller Firefox (högerklicka och välj Inspektera ). På konsolen anger du kommandot document.designMode = "on" för att du ska kunna redigera vilken text som helst på skärmen.
Zooma in och ut på hemsidan
Använd din webbläsares förstoringsglasikon för att justera webbsidan till en mer bekväm vy. Ctrl/Cmd och +/- (plus/minustecken) för att zooma in och ut. För att återställa standardzoomnivån, använd Ctrl + 0.
Filhanteringstips
Byt namn på en fil snabbt
Att högerklicka och välja Byt namn fungerar inte riktigt, tryck istället på F2 medan du väljer en fil. För att ändra namnet på en annan fil, tryck på Tabb utan att avmarkera den aktuella filen. På Mac, tryck på Retur för att byta namn medan Cmd + O används för att öppna filen.
Säkerhetskopiera viktiga filer till molnet
Om du arbetar med ett viktigt projekt, se till att du inte bara sparar det lokalt. Tjänster som Dropbox, Google Drive eller någon annan populär molnlagringslösning kommer väl till pass. Naturligtvis kan du också kasta filer på en hårddisk eller extern hårddisk.

Byt namn på filer sekventiellt i Windows eller Mac
Du behöver faktiskt inte ladda ner något program för att byta namn på batchfiler. Istället kan du välja alla filer du vill ändra, högerklicka på den första filen i listan, välj Byt namn (eller använd F2) och ange ett namn. Detta kommer automatiskt att ändra alla andra filer med samma ursprungliga namn till: (1), (2), etc.
På en Mac gör du samma sak, markerar filerna, högerklickar sedan och väljer ett alternativ för att batchbyta namn.

Välj flera filer med tangentbordet
Om du vill välja flera filer med tangentbordet trycker du på Skift + ned-/uppåtpil för att välja en fil under eller över, eller Skift + Page Down för att välja en stor grupp filer samtidigt. Ctrl + A kommer att markera allt.
Säkerhetstips
Låsa din dator om du är trött på att din vän använder den och lägger upp allt på din Facebook- eller Twitter-sida? Windows + L låser ditt system omedelbart och kräver ett lösenord (om ett sådant har ställts in) för att logga in igen.
På macOS använd Cmd + Option + Power för att logga ut. I den senaste versionen av macOS (High Sierra) har ett snabbare alternativ att bara låsa skärmen lagts till, med kortkommandot Cmd + Ctrl + Q .

Skanna misstänkta filer med VirusTotal
Om du är orolig för att en fil ska bli infekterad kan du ladda upp den till VirusTotal för att testa den med dussintals antivirusmotorer från molnet. Vanligtvis har någon annan laddat upp samma fil, du kan se resultatet utan att behöva vänta länge.
Se vem som är inloggad på routern
Programvara som Wireless Network Watcher varnar dig när någon kommer åt routern. Du kan också göra detta genom att logga in på routern (vanliga routerns IP-adresser) och kontrollera listan över trådlösa klienter, visa enhetsnamn, IP-adress och tilldelad MAC-adress.
Ta bort raderade data permanent så att filer/mappar inte kan återställas av programvara som Recuva
Öppna kommandotolken och ange chiffer /w:C: för att ta bort raderade filer från enhet C: (ersätt bokstäver med andra enheter eller mappar).
Läs installationsprogrammet
De flesta program kan installera verktygsfält och annan oönskad programvara under installationsprocessen. Ta några sekunder att läsa varje steg för att se till att du inte går med på att installera något annat än det program du letar efter.
Kör program på en infekterad dator
Skadlig programvara kan hindra din dator från att köra vissa program. Att ändra namnet på en .exe-fil kan ofta skriva över den. Om det inte fungerar, ändra filtillägget till .com och programmet kan fortfarande köras.
Andra apptrick från tredje part
Steam: Flytta spel till en annan enhet eller partition
Programvara som Steam Mover krävs för denna process. Steam erbjuder nu möjligheten att lagra spel på flera enheter. Gå till Steam > Inställningar > Nedladdningar > Steam-biblioteksmappar , skapa en Steam-biblioteksmapp och högerklicka sedan på ett spel installerat i Steam-biblioteket > Egenskaper > Lokala filer > Flytta installationsmapp... > Välj katalogen > Flytta mapp.

Upprepa det sista kommandot i Excel
Tryck på F4 i Excel för att upprepa det sista kommandot. Om du markerar en cell och markerar den i gult kan du markera alla andra markerade celler i gult genom att trycka på F4.
Använd Windows kraschloggningsverktyg
Detta praktiska verktyg registrerar automatiskt alla musklick och tar skärmdumpar. Om du behöver teknisk datorhjälp, gå till Start-menyn och sök efter " stegskrivare " . Använd verktyget och när du är klar kan du skicka denna information, prydligt organiserad, till den person som hjälper dig att lösa problemet.
VLC: Åtgärda ljud och undertexter som inte är synkroniserade
I VLC, om ljudet inte är synkroniserat med videon eller undertexterna, finns det ett enkelt sätt att lösa det här problemet. Om du bara trycker på J eller K flyttas ljudet framåt eller bakåt. På samma sätt kan du trycka på H eller G för att synkronisera undertexter.

Expandera text till full sidbredd i Microsoft Word
Gå till Visa > Zooma > och välj Textbredd > OK.
Ovan finns några datortips och tricks, som förhoppningsvis hjälper dig att använda din dator snabbare och enklare.