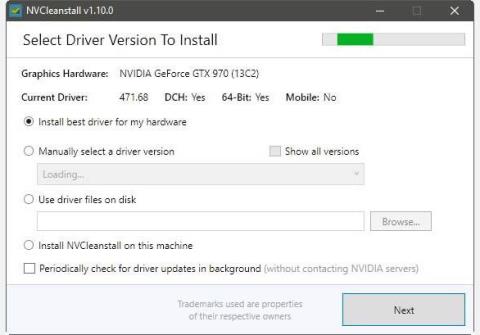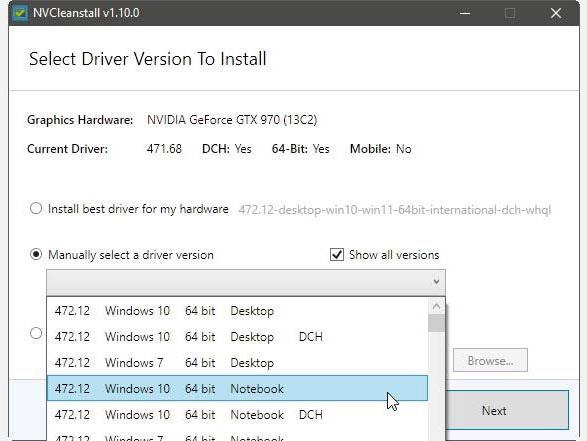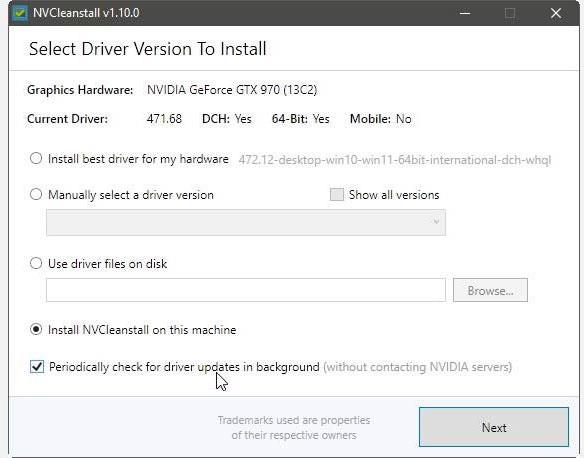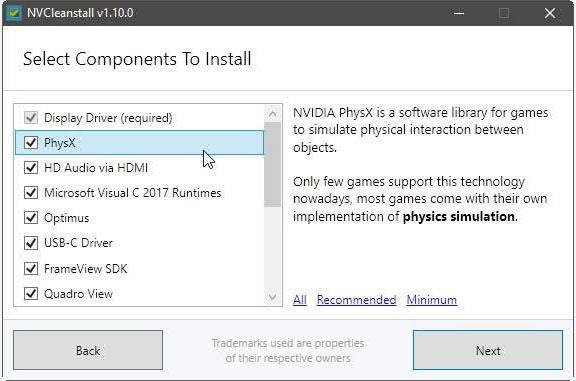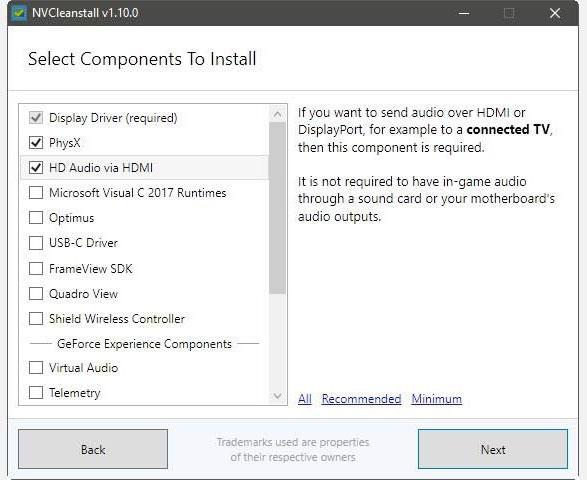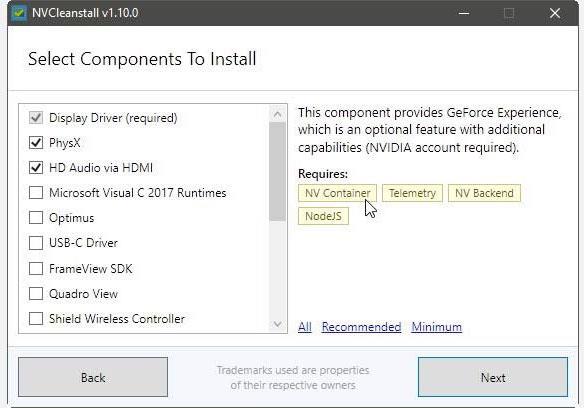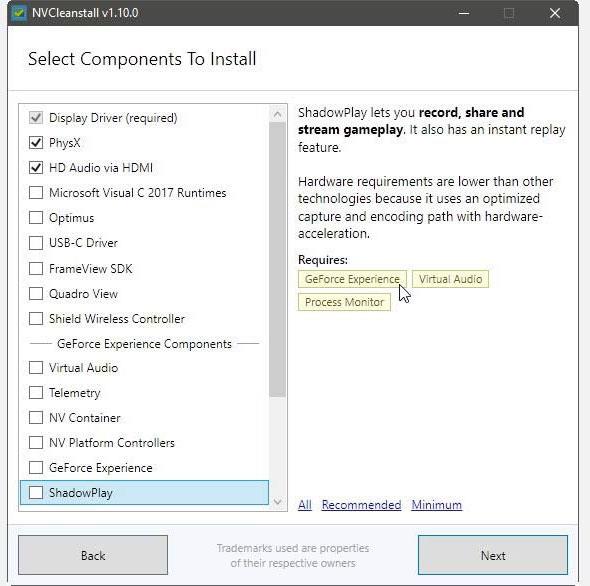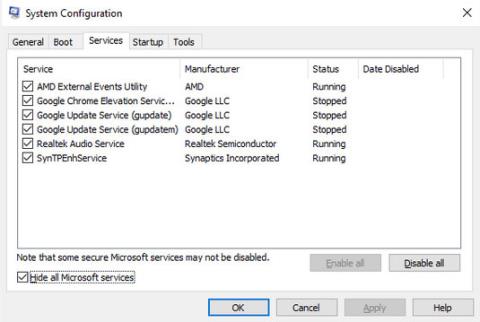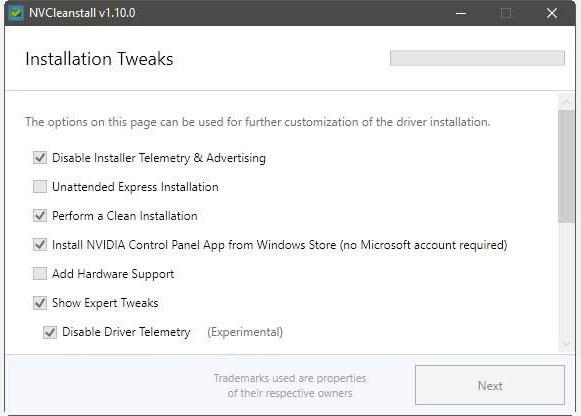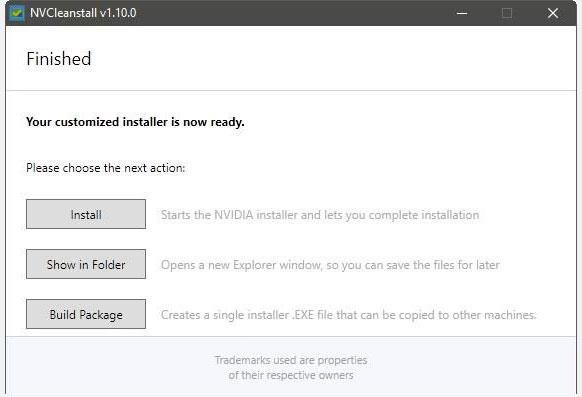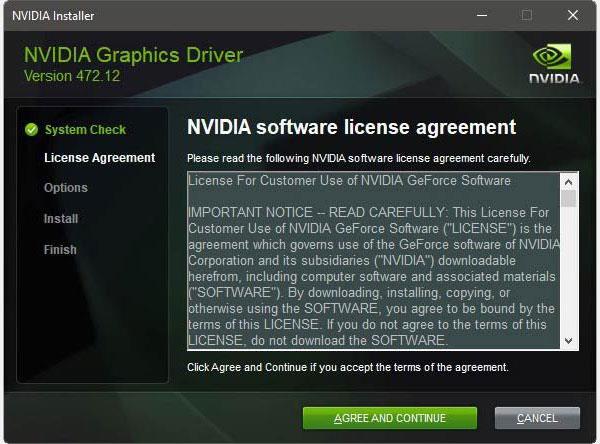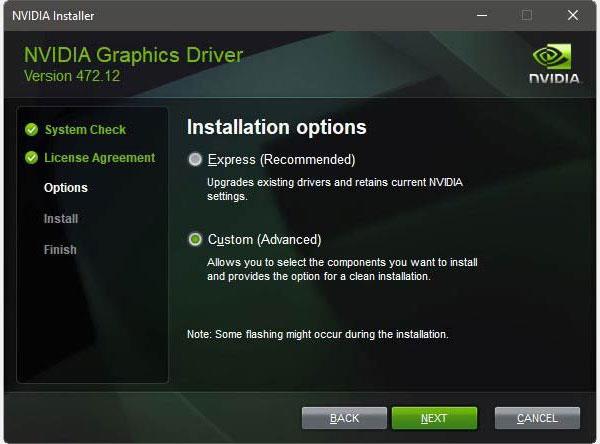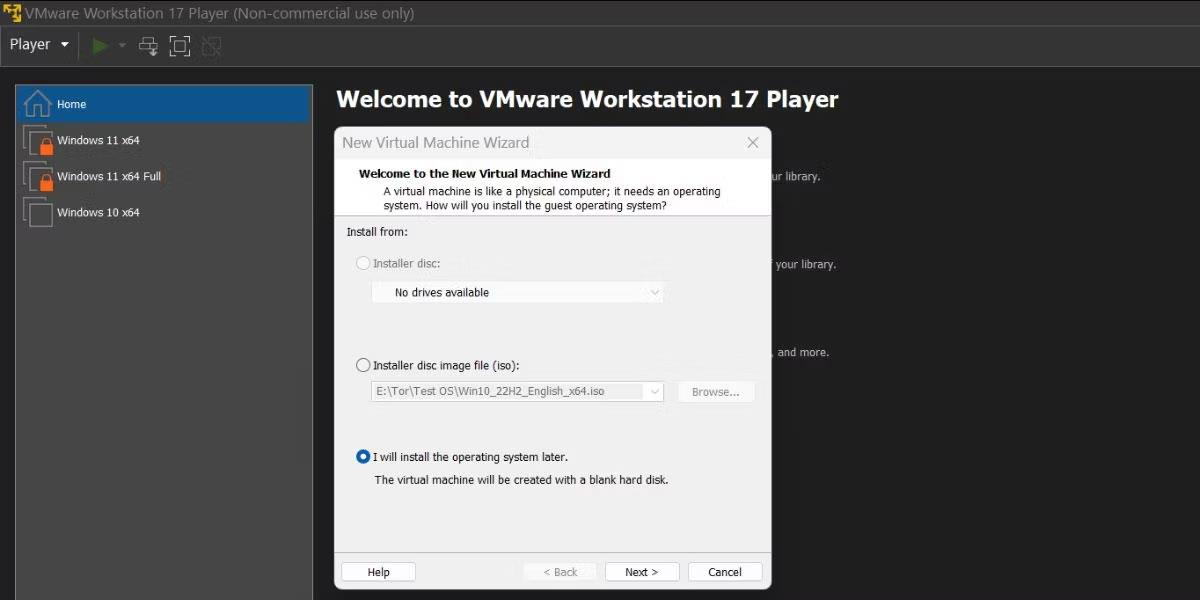NVIDIA-fans skryter med att deras GPU är den första som erbjuder funktioner som Ray Tracing och intelligent upplösningsskalning, förutom att de har enastående prestanda i många populära spel. Men allt är inte rosenrött eftersom NVIDIA-drivrutiner också kan få datorn att gradvis sakta ner . Det beror på alla funktioner som är inbyggda i dessa drivrutiner, som Geforce Now. Men om du inte använder dessa funktioner, varför låta dem äta upp din dators resurser?
Du kan inaktivera vissa onödiga funktioner under den "officiella" installationen av NVIDIA-drivrutinen med NVCleanstall. Gå med på Quantrimang.com för att lära dig hur du gör det genom följande artikel!.
Ta bort onödiga funktioner i drivrutiner med NVCleanstall
Det finns många sätt att uppdatera GPU-drivrutiner, som Quantrimang.com nämnde i sin guide om hur man uppdaterar NVIDIA-grafikkort . Men alla dessa metoder kommer med vissa saker som du kanske aldrig behöver.
Tack och lov finns det en lösning på detta problem. Dess namn är NVCleanstall, ett gratis verktyg skapat och värd av TechPowerUp.
Ladda ner NVCleanstall
Efter nedladdning och körning kommer NVCleanstall att fråga dig vilken version av NVIDIA-drivrutinen du vill installera.
NVCleanstall rekommenderar den bästa drivrutinen för den tillgängliga hårdvaran
Du kan använda standardvärdena för att låta programmet hitta den bästa drivrutinsversionen för din hårdvara. Ändra också Installera bästa drivrutin för mitt val av hårdvara till Välj manuellt en drivrutinsversion för att göra exakt det.

Välj en drivrutin manuellt från NVCleanstalls lista
Genom att aktivera alternativet Visa alla versioner till höger, ovanför rullgardinsmenyn, kommer listan över tillgängliga drivrutiner också att visa versioner som är (teoretiskt) inkompatibla med din hårdvara. Artikeln råder dig att undvika dessa för att minimera risken för problem.
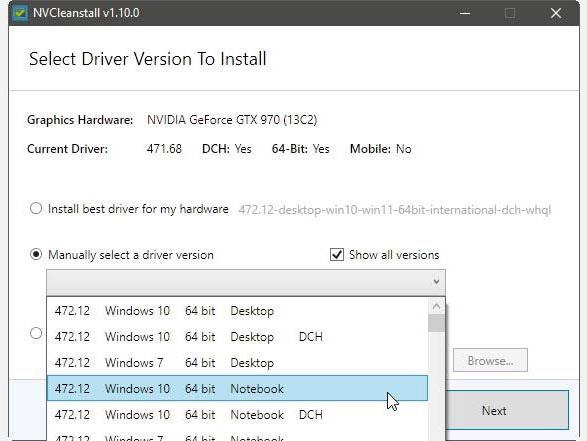
NVCleanstall tillåter även installation av potentiellt inkompatibla drivrutiner
Du kan också använda drivrutinen du laddade ner genom att välja Använd drivrutinsfiler på disk och sedan peka NVCleanstall till mappen som innehåller den nedladdade drivrutinen.
Det fjärde alternativet är inte relaterat till drivrutinen, utan till själva applikationen, eftersom det låter dig installera programvaran på din dator istället för att använda den som en fristående bärbar applikation.
Du kan också aktivera ett ytterligare alternativ längst ned i fönstret, Kontrollera regelbundet efter drivrutinsuppdateringar i bakgrunden .
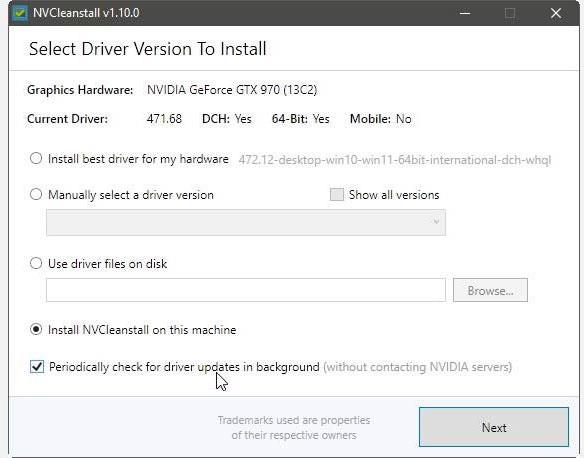
NVCleanstall kan automatiskt söka efter nya drivrutinsuppdateringar
Det rekommenderas att låta NVCleanstall upptäcka och ladda ner de bästa drivrutinerna för din hårdvara.
Nästa steg är där det mesta av det fantastiska händer med denna programvara. NVCleanstall kommer att presentera alla komponenter i drivrutinen och låter dig välja vad du vill behålla.
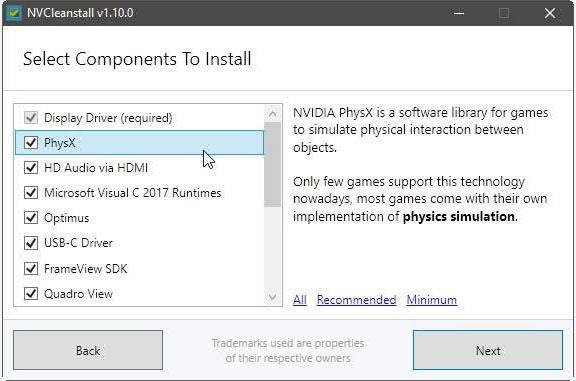
Välj drivrutinskomponenter att installera
Om du inte vet vad varje komponent gör, kommer NVCleanstall att ge en förklaring till höger i fönstret när du klickar på dem. Använd dessa användbara utdrag för att avgöra vad du ska behålla eller slänga.
NVCleanstall tillhandahåller också tre förinställda inställningar, presenterade som länkar längst ner i fönstret.
- Allt möjliggör allt i föraren.
- Rekommenderad inaktiverar saker som de flesta inte kommer att märka saknas.
- Minimum behåller bara grunderna för att göra GPU:n användbar (dvs själva skärmdrivrutinen).
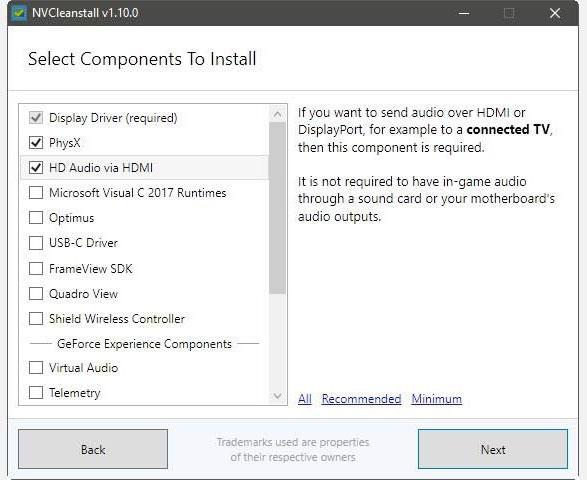
NVCleanstall tillhandahåller rekommenderade komponentgrupper som förinställda inställningar
Även om det verkar erbjuda en hel del val, är i verkligheten många av ingredienserna nära besläktade med varandra. Därför kan du inte godtyckligt slå på och av någonting i ingredienslistan. Genom att klicka på en funktion kan du se om den är beroende av andra komponenter (och vilka), i avsnittet Krav.
Till exempel, för att använda GeForce Experience måste du också installera NV Container, Telemetry, NV Backend och NodeJS.
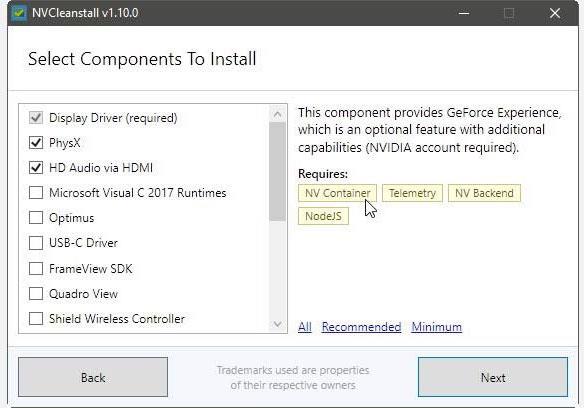
Förhållande mellan komponenter
Du kan till och med tänka dig att det hela fungerar som en kedjereaktion, där en funktion leder till en annan.
Bestämde du dig för att aktivera ShadowPlay för att stödja hårdvaruaccelererad videoinspelning? Om du vill aktivera den här funktionen behöver du också Virtual Audio and Process Monitor , till och med GeForce Experience och som nämnts ovan kommer detta att bero på många fler komponenter.
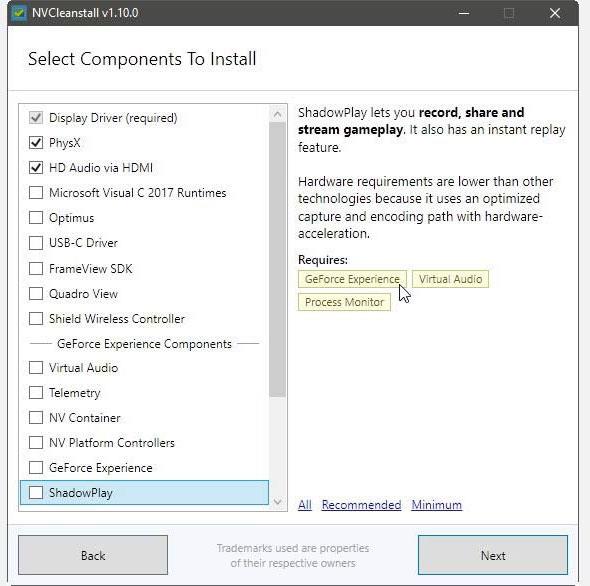
Om du aktiverar ShadowPlay behöver du också Virtual Audio, Process Monitor och GeForce Experience
Det är dock det bästa sättet att göra installationen av drivrutiner så snygg som möjligt. Börja med att avmarkera allt utom Display Driver (obligatoriskt) eller välj Minsta förinställning. Lägg sedan till bara de funktioner du önskar och aktivera alla nödvändiga komponenter. Klicka slutligen på Nästa.
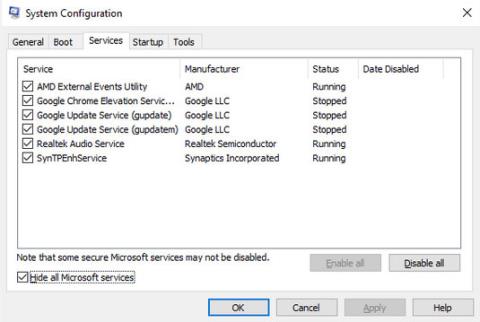
Klicka på Nästa
NVCleanstall börjar förbereda installationsfilerna. Det kommer då att ge några fler alternativ så att du kan anpassa dina drivrutinsinställningar.
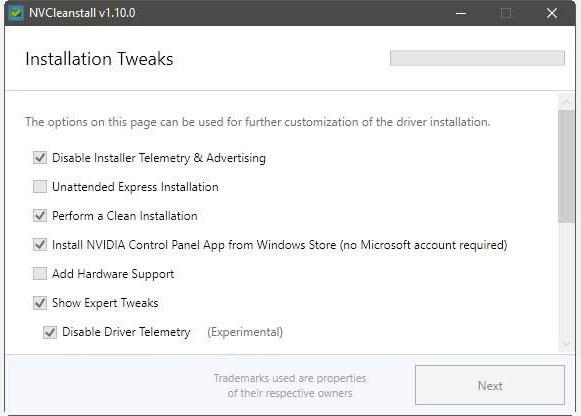
NVCleanstall kommer att ge några fler alternativ
Artikeln rekommenderar att du aktiverar Disable Installer Telemetri & Advertising och utför en ren installation . När dessa alternativ är aktiverade kommer du att undvika att skicka information till NVIDIA och ta bort alla befintliga drivrutiner.
Aktivera Installera NVIDIA Control Panel App från Windows Store om du vill ha ytterligare länkar till drivrutinsalternativ.
Stäng av obevakad expressinstallation för att se varje steg i drivrutinsinstallationsprocessen. Artikeln rekommenderar att du också hoppar över Add Hardware Support samt allt i Show Expert Tweaks om du inte vet vad du gör eller behöver en specifik tweak.
Aktivera Bygg om digital signatur . Vissa andra justeringar kan kräva det.
När du är klar klickar du på Nästa igen.
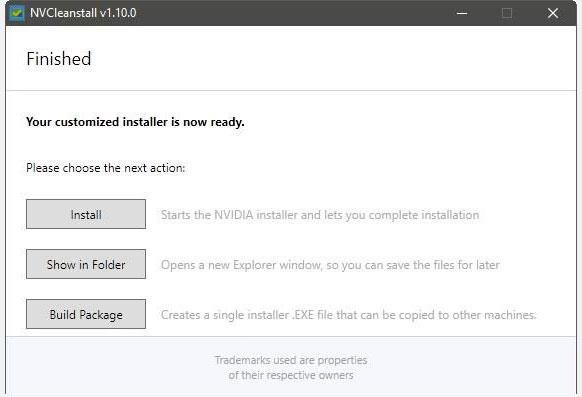
Klicka på Installera
När NVCleanstall har anpassat drivrutinsinstallationsprogrammet kan du klicka på Installera för att starta det.
Några andra alternativ inkluderar:
- Visa i mapp låter dig visa installationsprogrammet med standardfilhanteraren.
- Build Package kan förvandla ett anpassat installationsprogram till en körbar fil som du kan använda på andra datorer.
Processen att installera anpassade drivrutiner skiljer sig inte från det officiella tillvägagångssättet, så det borde vara en bekant affär. Starta, välj Acceptera och fortsätt .
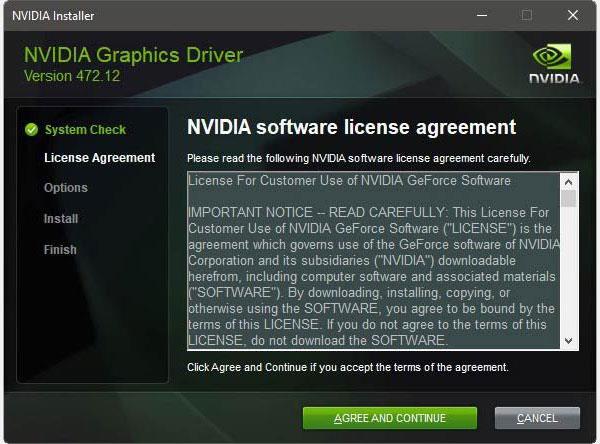
Välj Acceptera och fortsätt
Gå till den anpassade (avancerade) sökvägen istället för Express (rekommenderas) och klicka på Nästa.
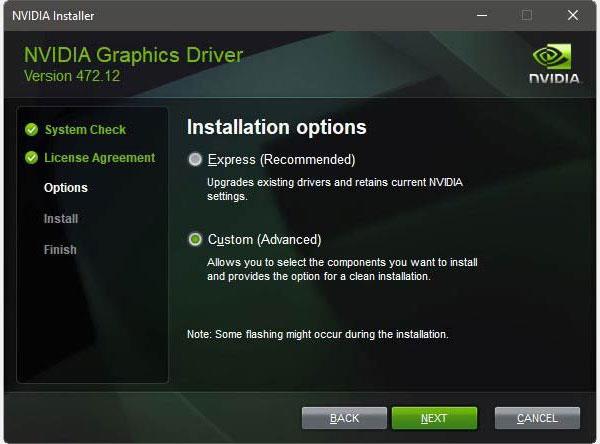
Välj anpassad (avancerat)
Kontrollera att endast de komponenter du valt är inkluderade och installerade, klicka sedan på Nästa igen.
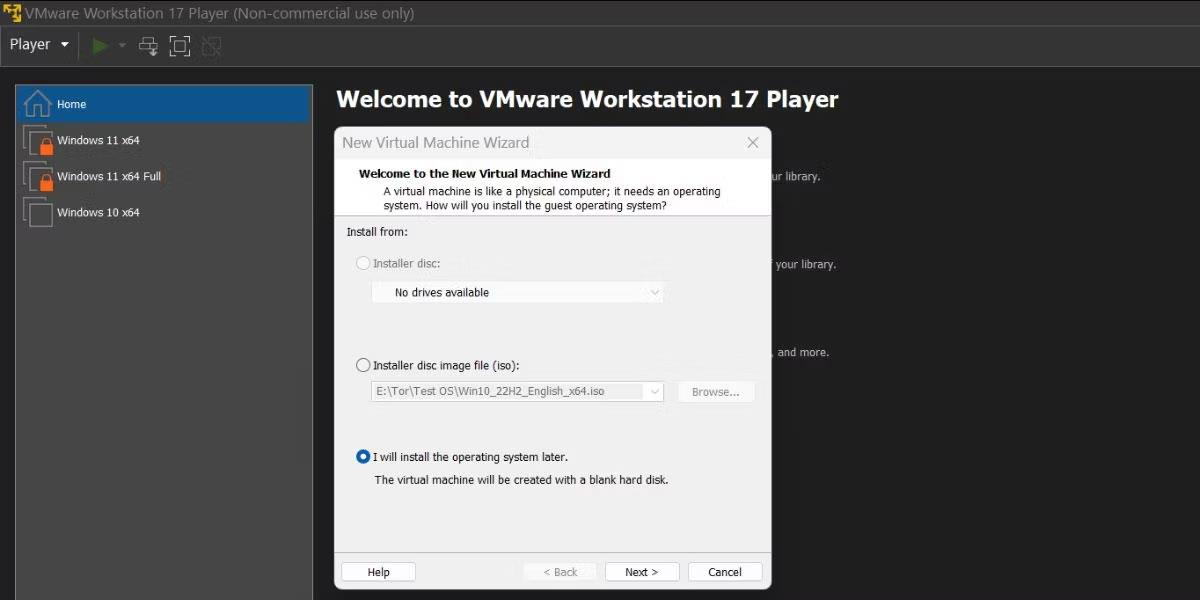
Klicka på Nästa igen
När drivrutinsinstallationen är klar och installationsprogrammet avslutas kan du gå tillbaka och stänga NVCleanstall-fönstret.

Stäng fönstret NVCleanstall
Trots förlusten av vissa komponenter kommer kärndrivrutinen att förbli opåverkad. Så du kan fortfarande använda din GPU som vanligt.
Hoppas du lyckas.