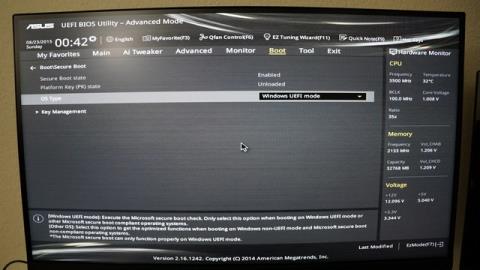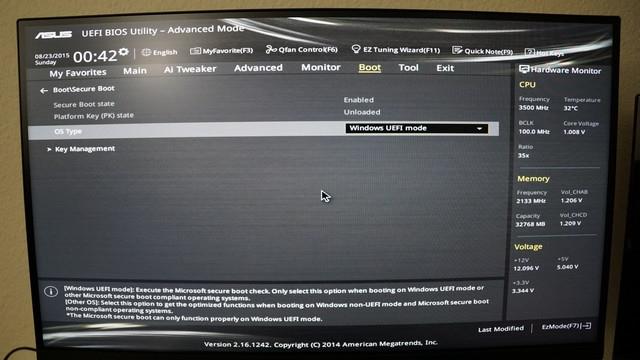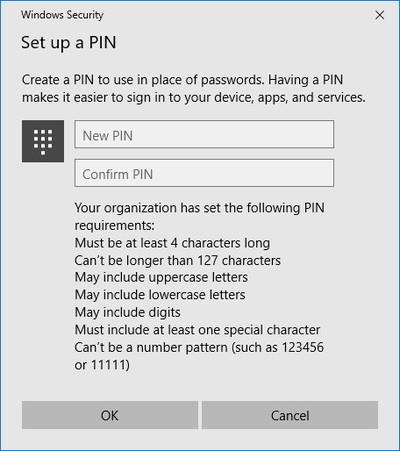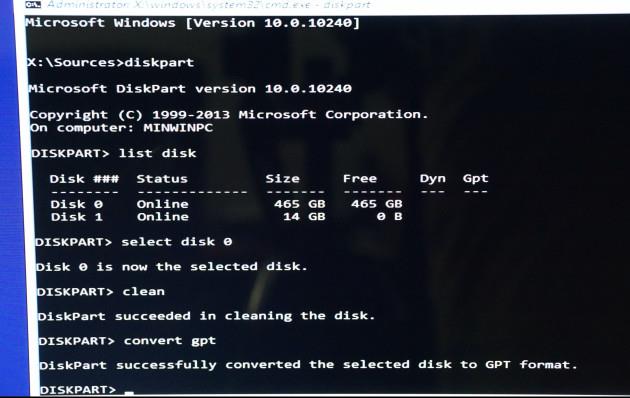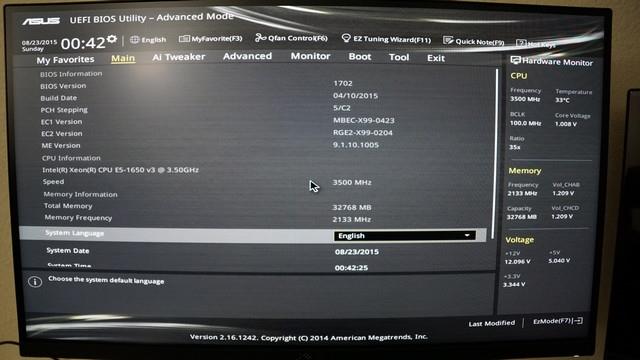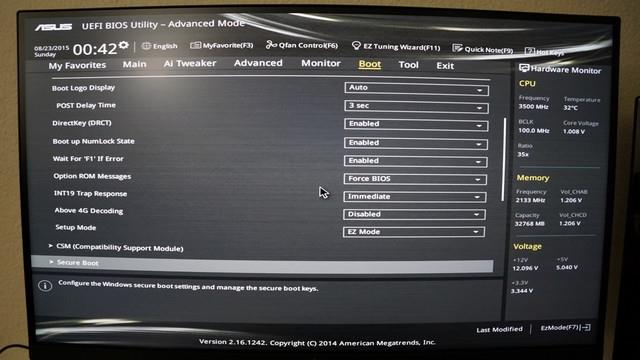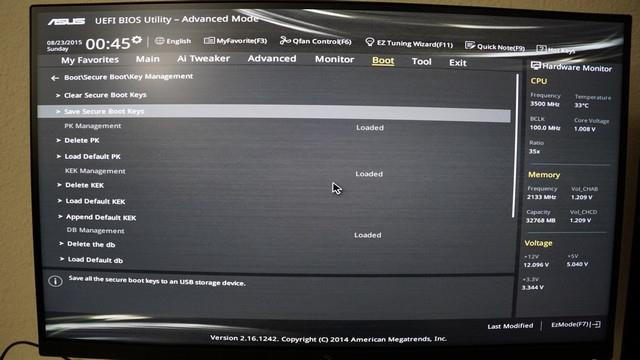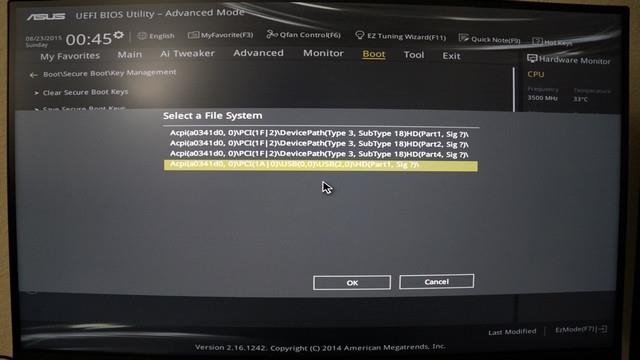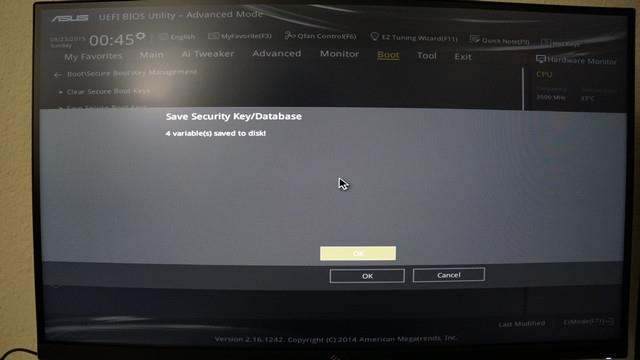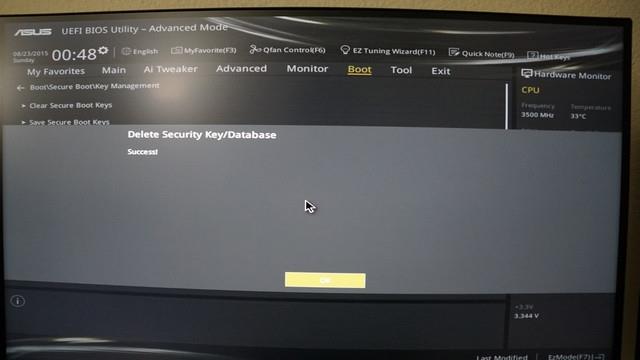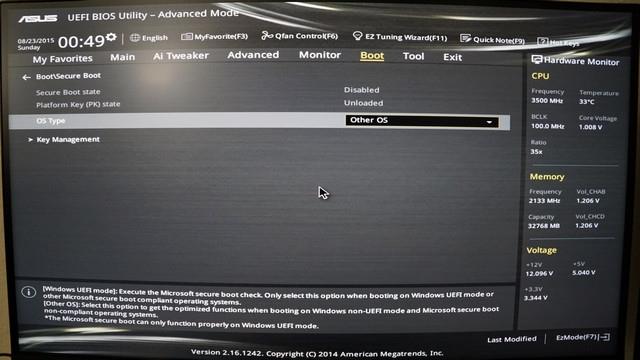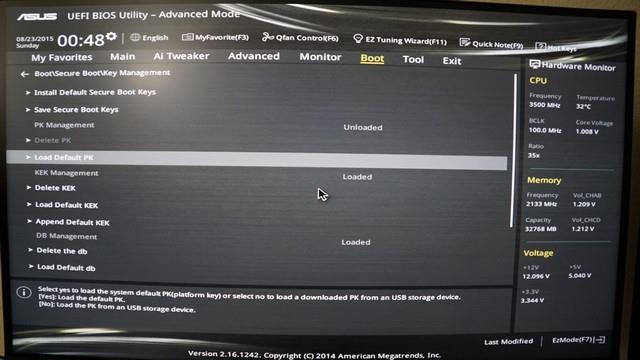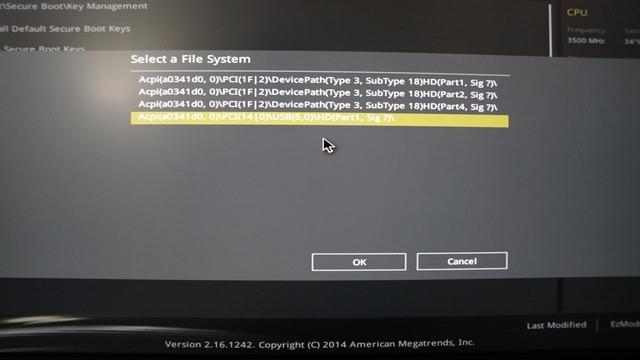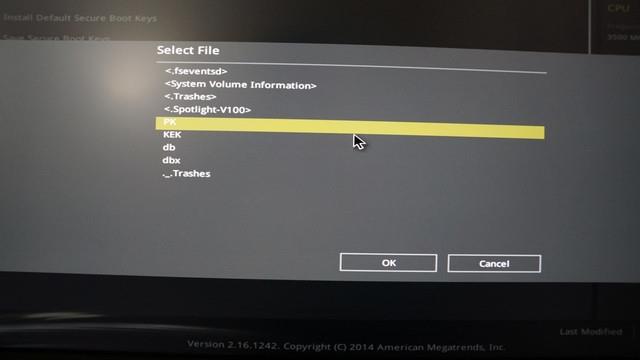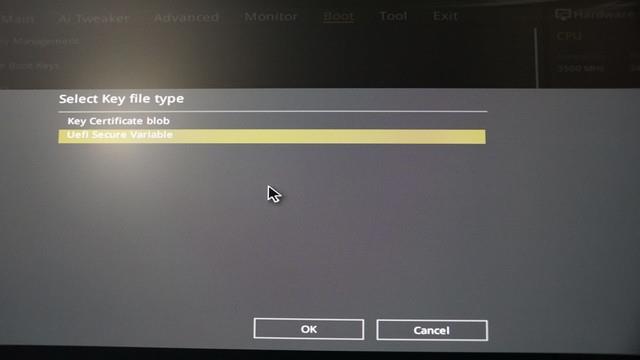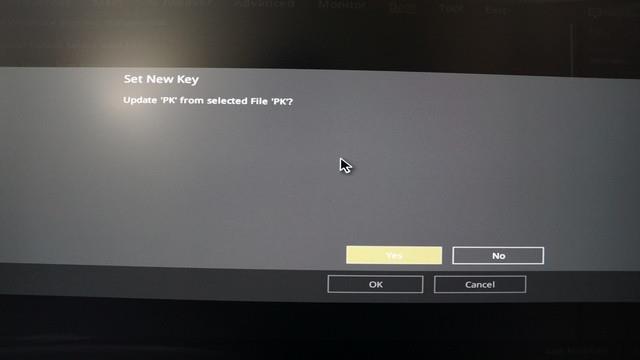Som standard är Secure Boot aktiverat på ASUS moderkort som använder UEFI BIOS. Men om du vill installera dual-boot måste du inaktivera Secure Boot. I artikeln nedan kommer Wiki.SpaceDesktop att guida dig genom stegen för att inaktivera Secure Boot på UEFI BIOS på Asus X99-Deluxe moderkort.
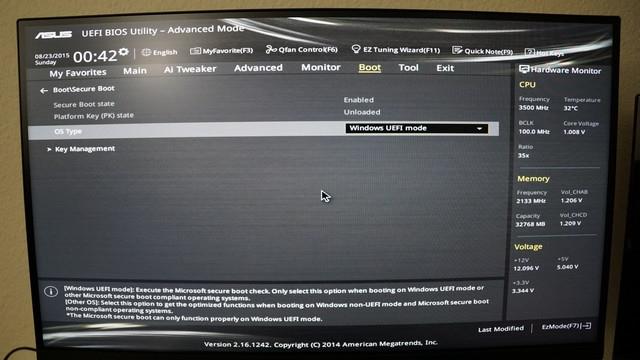
Dessutom kan läsare hänvisa till stegen för att inaktivera Säker start på BIOS här. Eller om du vill kontrollera om Secure Boot har aktiverats på din dator eller inte, kan du hänvisa här?
1. Förutsättningar för Windows UEFI-läge: GPT-partition
Installation av Windows på UEFI - systemplattformen kräver att hårddiskpartitionstypen måste stödja UEFI-läge eller åtminstone Legacy BIOS-läge - kompatibilitetsläge.
Och om felmeddelandet nedan visas på skärmen betyder det att din dator är uppstartad i UEFI-läge men hårddisken stöder inte UEFI-läge:
" Windows kan inte installeras på den här disken. Den valda disken är inte av GPT-partitionsstilen ”
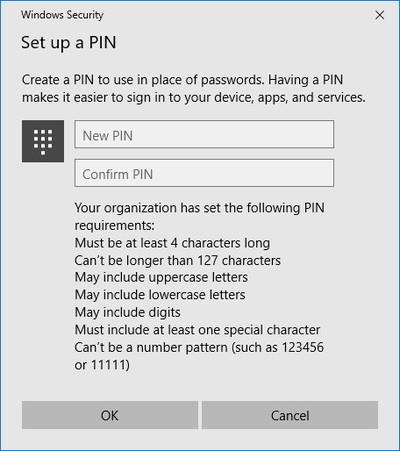
GPT-partition på hårddisk krävs för UEFI-läge. Dessutom är fördelen med GPT-partitionering att användare kan ställa in enheter som är större än 4 GB och har fler partitioner.
Det enklaste sättet att applicera en GPT-partition på din hårddisk är genom kommandotolken med hjälp av installationsenheten eller verktygen på Widows.
2. Använd kommandotolken för att konvertera hårddisken till en GPT-partition
- Sätt i Windows-installationsenheten eller USB-enheten och starta din dator i UEFI-läge.
- Efter uppstart från Windows-installationen, tryck på Skift + F10 för att öppna kommandotolksfönstret.
- Öppna sedan diskpartitionsverktyget med diskpart .
- Lista och bekräfta att enheten ska formateras med listdiskett .
- Välj den enhet som ska formateras och konverteras till GPT:
välj disk
rena
konvertera gpt
exit. exit
- Stäng kommandotolksfönstret och fortsätt.
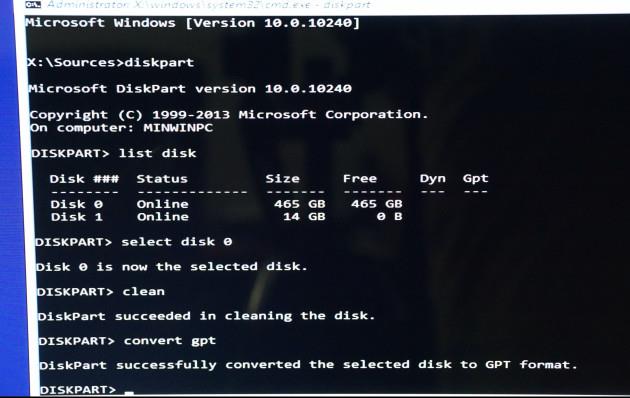
3. Använd Windows Partition Manager Tool för att konvertera hårddisken till en GPT-partition
Dessutom kan du konvertera till GPT utan att behöva använda kommandotolken genom att använda Windows-partitionshanteringsverktyget (partitionshanteringsverktyg) från EaseUS.
EaseUS partitionsmaster kan hjälpa dig att konvertera hårddiskar till GPT. Dessutom kan du skapa, slå samman, ta bort partitioner eller torka partitioner. Dessutom hjälper verktyget dig också att återställa data om data raderas eller partitionen går förlorad.
4. Steg för att säkerhetskopiera befintliga nycklar och inaktivera Säker start
- Sätt i USB-enheten i din dator.
- Starta om datorn och gå till BIOS-läget genom att trycka på DEL-tangenten (eller använd en annan tangent, var uppmärksam på det första guidefönstret). Detta öppnar UEFI BIOS-gränssnittet.
- Gå till Avancerat läge (tryck på F7-tangenten eller någon annan angiven tangent).

- Gå till alternativet Secure Boot som finns under Boot-sektionen.
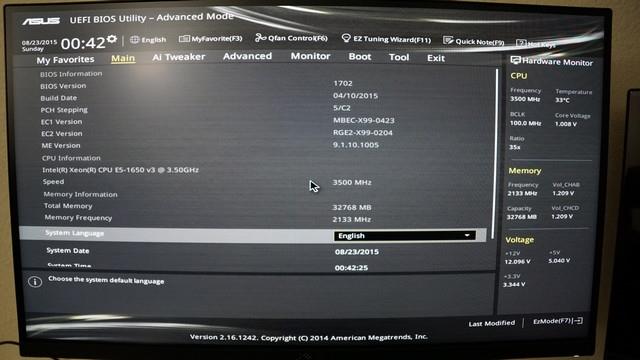
- Se till att välja rätt OS-typ och öppna sedan nyckelhantering.
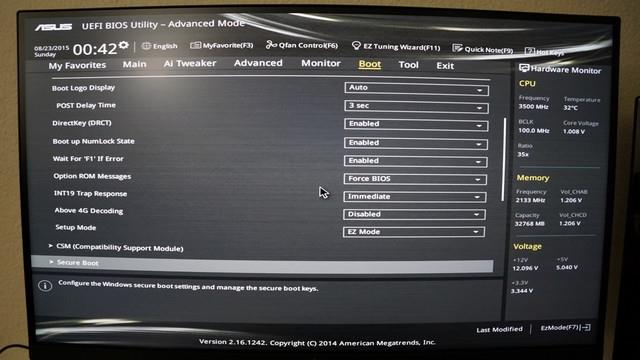
- Välj Save Secure Boot Keys och tryck på Enter.
- Välj USB-enheten när du tillfrågas Välj ett filsystem.
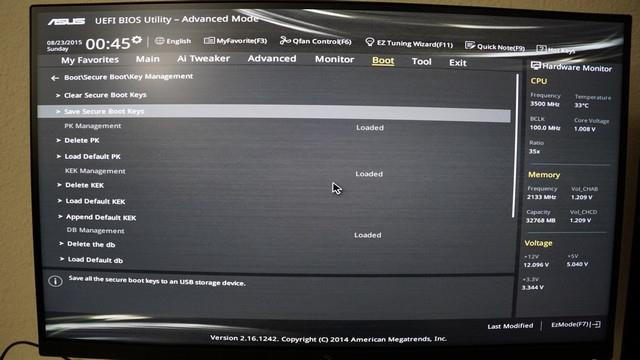
- 4 nycklar som heter PK, KEK, DB och DBX kommer att sparas på USB-enheten.
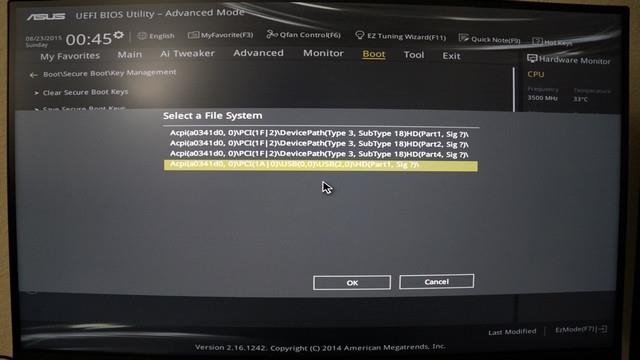
- Ta bort plattformsnyckel (PK) för att inaktivera säker start (var noga med att inte radera andra nycklar).
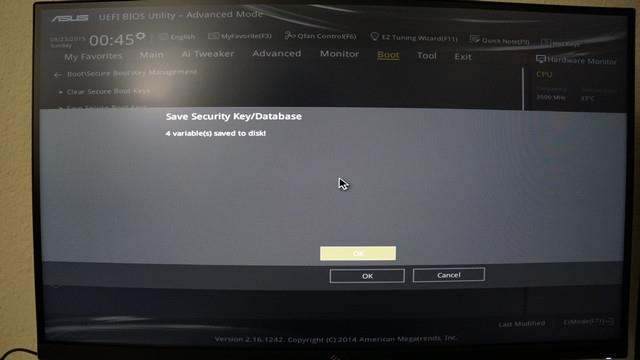
- Spara och starta om för att tillämpa inställningarna (använd vanligtvis F10-tangenten).
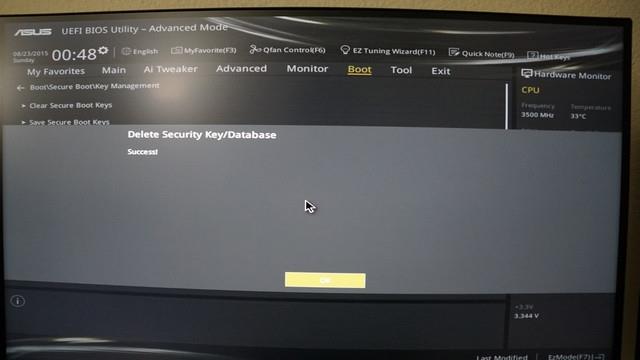
5. Återställ nyckeln och aktivera Säker start
- Följ steg 1 till 5 ovan. Använd en USB-enhet som innehåller en säkerhetskopia av nycklarna.
- Gå till Load Default PK och tryck på Enter. Och du kommer att ha 2 alternativ för att ställa in en ny nyckel.
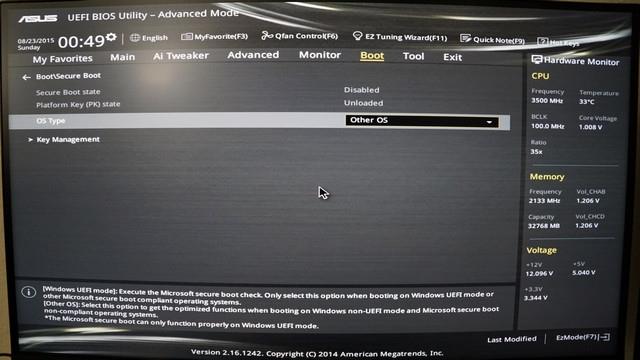
- Välj Ja för att ladda standardnyckeln. När du är klar, spara konfigurationen och starta om för att aktivera säker start.
- Välj Nej för att ladda backupnycklar:
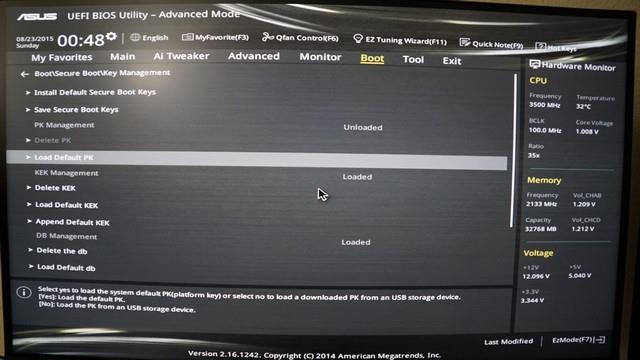
- Välj USB-enheten som innehåller säkerhetskopiorna.
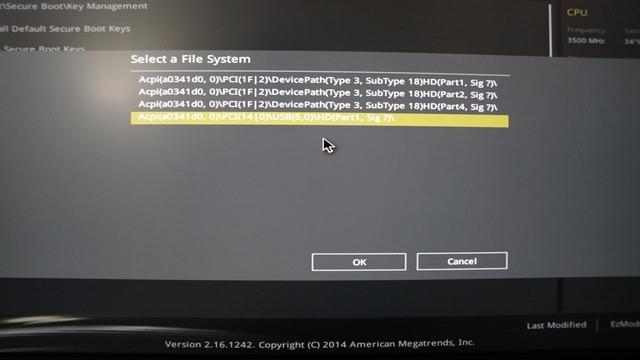
- Välj filen som ska återställas (i det här fallet PK).
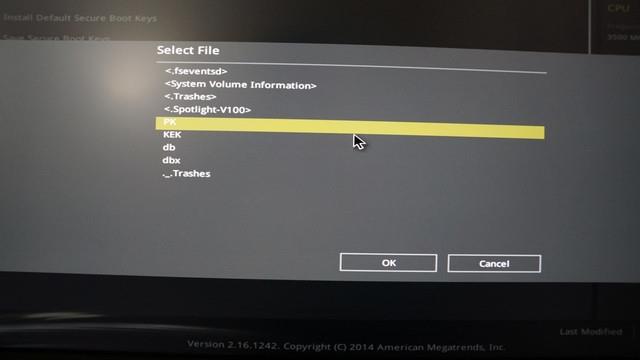
- Bekräftad som UEFI Secure Variable.
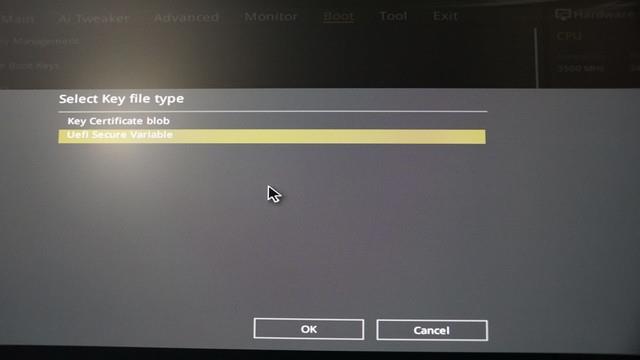
- Bekräfta att du vill uppdatera PK-filen.
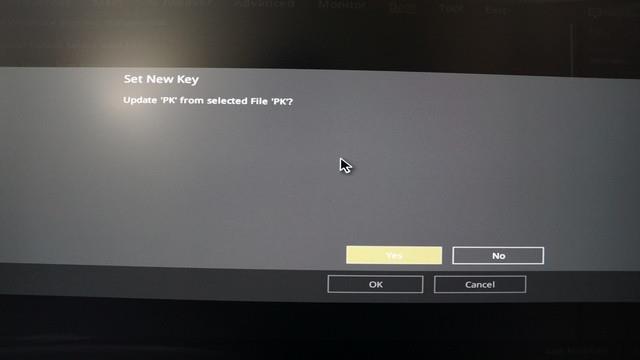
- Spara ändringarna och starta om. Säker start kommer att aktiveras.
Se några fler artiklar nedan:
Lycka till!