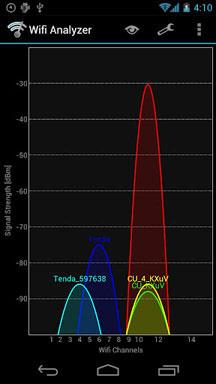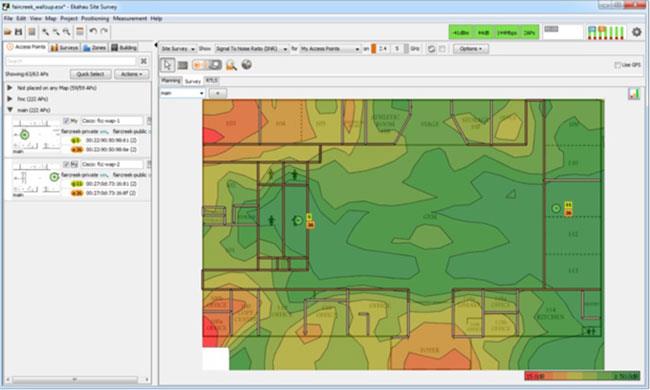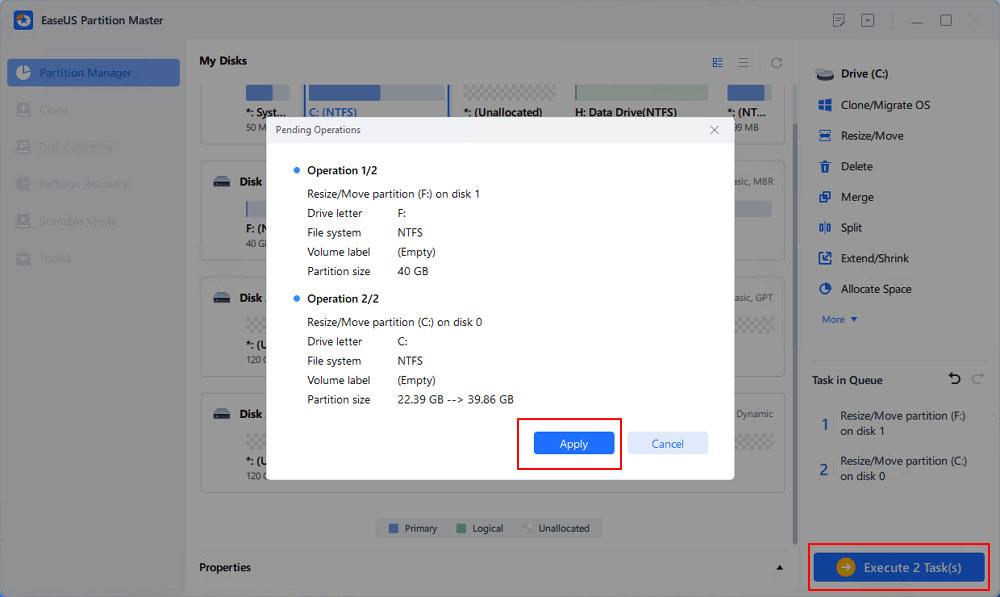Förr i tiden var en snabb WiFi-anslutning på kontoret något alla drömde om. Idag är det viktigt för företag att förse kunder och anställda med ett snabbt och pålitligt trådlöst nätverk.
Korrekt platsmätning och underhåll är viktigt för trådlösa nätverk, särskilt de med tung trafik, såsom WiFi-hotspots på offentliga platser. Detsamma gäller när hastigheten är viktig, som när du streamar video eller ringer röstsamtal över WiFi.
Störningar, trafikstockningar, dålig design, felaktig konfiguration och bristande underhåll är bara några faktorer som kan påverka WiFi-prestandan negativt. Lyckligtvis finns det ett antal tekniker du kan använda för att bekämpa dessa problem.
Men först en anteckning om WiFi-sändningstid, vilket är hur lång tid en trådlös enhet eller åtkomstpunkt (AP) kommer att sända. Ju långsammare överföringshastigheten är, desto mer sändningstid tar en enhet upp och desto mindre tid blir det för andra enheter. Detta är viktigt eftersom inte alla enheter kan sända samtidigt på en given kanal. Trådlösa klienter och AP:er måste dela den trådlösa signalen.
Äldre enheter som WiFi 4 (802.11n) kan bara kommunicera med en enhet åt gången. WiFi 5 ( 802.11ac ) -enheter möjliggör nedlänks MIMO för flera användare, så en AP kan faktiskt överföra till flera trådlösa enheter samtidigt på samma kanal. Dessutom lägger WiFi 6 ( 802.11ax ) till en upplänk så att samtidig kommunikation kan ske i båda riktningarna. Det är dock troligt att inte alla enheter stöder dessa två standarder, så sändningstid är fortfarande ett problem.
Om din arbetsplats har områden som är helt utanför WiFi-täckning, kan det vara den bästa utgångspunkten att lägga till eller flytta runt befintliga trådlösa AP:er. Men om det inte finns stora luckor i täckningen och det främsta problemet är låga hastigheter, försök använda de tekniker som beskrivs här innan du flyttar eller lägger till AP:er.
Om ditt nätverk har en trådlös handkontroll eller dina AP:er har inbyggd kontrollfunktion, kan du finjustera inställningarna från det centrala gränssnittet. Annars kan du behöva logga in på varje AP för att göra de rekommenderade ändringarna.
1. Brusreducering
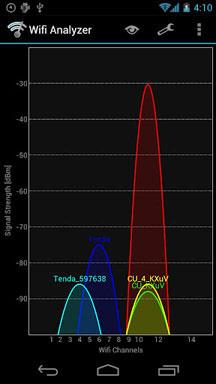
En av de första sakerna att göra när du optimerar WiFi är att minska eller eliminera störningar
En av de första sakerna att göra när du optimerar WiFi är att minska eller eliminera störningar. Till skillnad från att arbeta med kablar i ett trådbundet nätverk kan du inte enkelt kontrollera överföringsmediet för WiFi, trådlösa vågor. Det kommer sannolikt att finnas någon typ av störning du måste kämpa med, oavsett om det kommer från andra närliggande WiFi-nätverk, samkanalsstörningar från ditt eget nätverk eller icke-WiFi-signaler i samma radiospektrum.
Börja med det enklaste att kontrollera samkanalsstörningar, vilket är störningar som orsakas av två eller flera WiFi-åtkomstpunkter som använder samma eller överlappande kanaler. Även om de flesta AP:er har en automatisk kanalfunktion som är tänkt att välja den bästa kanalen, kontrollera deras val noggrant.
Samkanalsstörningar är ett större problem på 2,4 GHz-bandet än på 5 GHz-bandet . Det finns 11 kanaler i 2,4GHz-bandet, men endast 3 överlappar inte: 1, 6 och 11. I 5GHz-bandet finns det maximalt 24 kanaler, och de överlappar inte om den gamla 20MHz-kanalbredden används . Även om vissa AP:er inte stöder alla kanaler och den större kanalbredden orsakar viss överlappning, är 5GHz-bandet fortfarande bekvämare.
När du kontrollerar kanaler på mindre nätverk, till exempel de med 6 åtkomstpunkter eller mindre, kan du använda en gratis WiFi-stumbler (en programvara som hjälper dig att hitta trådlösa nätverk på nära håll) på en bärbar dator eller Android-enhet. Dessa enkla applikationer skannar etern och listar grundläggande detaljer om närliggande trådlösa routrar och AP, inklusive kanalanvändning.
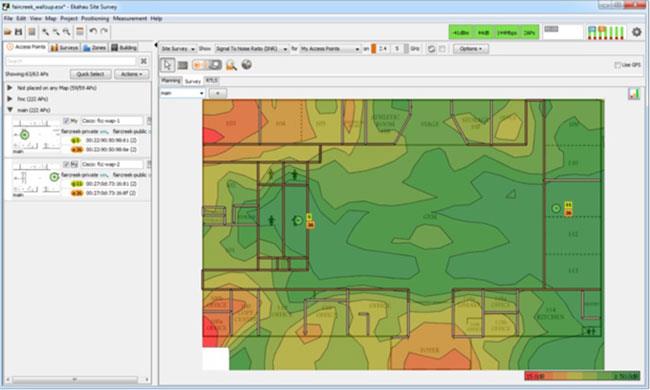
Ekahau Site Survey och liknande verktyg kan visa värmekartor över samkanalinterferens
För större nätverk, överväg att använda ett kartbaserat WiFi-undersökningsverktyg som de från AirMagnet, Ekahau eller TamoGraph under driftsättning och rutintestning. Tillsammans med att fånga WiFi-signaler låter dessa verktyg dig köra en fullständig genomsökning av RF-spektrumet för att leta efter signaler som inte störs av WiFi också.
För kontinuerlig störningsövervakning, använd någon av de inbyggda funktionerna i AP som varnar dig för oseriösa AP:er och/eller andra störningsfenomen.
Kartbaserade WiFi-undersökningsverktyg tillhandahåller ofta vissa automatiska kanalplanerings- och analysfunktioner. Men om du gör en undersökning på ett mindre nätverk med ett enkelt WiFi-fel måste du skapa en kanalplan manuellt. Börja först tilldela kanaler till AP:er i ytterkanten av täckningsområdet eftersom det är där störningar från angränsande trådlösa nätverk är mest sannolikt att uppstå. Välj sedan en plats där störningar från dina egna AP:er är mest sannolika för att utföra analys.
2. Använd 5GHz och bandstyrningsfunktionen
5GHz-bandet erbjuder fler kanaler än 2,4GHz-bandet, så du bör använda dual-band AP:er som också stöder 5GHz. Detta gör att äldre WiFi-enheter kan ansluta på det lägre bandet och nyare dubbelbandsenheter att ansluta på det högre bandet. Mindre trängsel på lägre band innebär vanligtvis snabbare anslutningar, och enheter på högre band stöder ofta högre datahastigheter, som båda hjälper till att minska enhetens sändningstid. Även om inte alla nya WiFi-enheter är dual-band, är fler och fler enheter, särskilt avancerade smartphones och surfplattor, utrustade med denna funktion.
Förutom att stödja 5GHz-bandet, överväg att använda valfri bandstyrningsfunktion som tillhandahålls av AP:erna. Detta kan uppmuntra eller tvinga dubbelbandsenheter att ansluta till det högre bandet istället för att överlåta det till enheten eller användaren.
Många AP:er låter dig bara aktivera eller inaktivera bandstyrning, medan vissa också låter dig konfigurera signaltrösklar, så dualbandsenheter kommer att ha en starkare signal på 2,4-bandet. GHz tvingas inte använda 5GHz-bandet. Detta är användbart eftersom 5GHz erbjuder kortare räckvidd än 2,4GHz. Om din AP stöder det, försök att använda signaltröskelinställningen, som erbjuder en bra kompromiss mellan att minska trängseln på 2,4 GHz-bandet, samtidigt som användarna får den bästa signalen.
3. Använd WPA2 och/eller WPA3
Det är välkänt att WEP-säkerhet inte är säker, även om nästan alla AP:er fortfarande stöder det. WiFi Protected Access (WPA) är säkrare, men beror på vilken version som används. Kom ihåg att när du använder den första versionen av WPA var datahastigheterna på det trådlösa nätverket begränsade till 54 Mbps, maxhastigheten för de gamla 802.11a- och 802.11g-standarderna. För att säkerställa att du kan dra nytta av de högre datahastigheterna som erbjuds av nyare enheter, använd endast WPA2- och/eller WPA3 -säkerhet .
4. Minska antalet SSID
Om du har mer än ett SSID konfigurerat på AP:erna, kom ihåg att varje virtuellt trådlöst nätverk måste sända beacons (små trådlösa sändare som använder Bluetooth-lågenergiteknik för att skicka signaler till enheterna). andra smarta enheter i närheten) och ett separat hanteringspaket. Detta förbrukar mer sändningstid, så använd flera SSID sparsamt. Ett privat SSID och ett offentligt SSID är säkert acceptabla, men försök att undvika att använda virtuella SSID för att göra saker som separat trådlös åtkomst per avdelning.
Om nätverkssegregering behövs, överväg att använda 802.1X-autentisering för att dynamiskt tilldela användare till VLAN när de ansluter till SSID. På så sätt kan du bara behöva ett separat SSID, men samtidigt hålla den trådlösa trafiken åtskild.
5. Dölj inte SSID
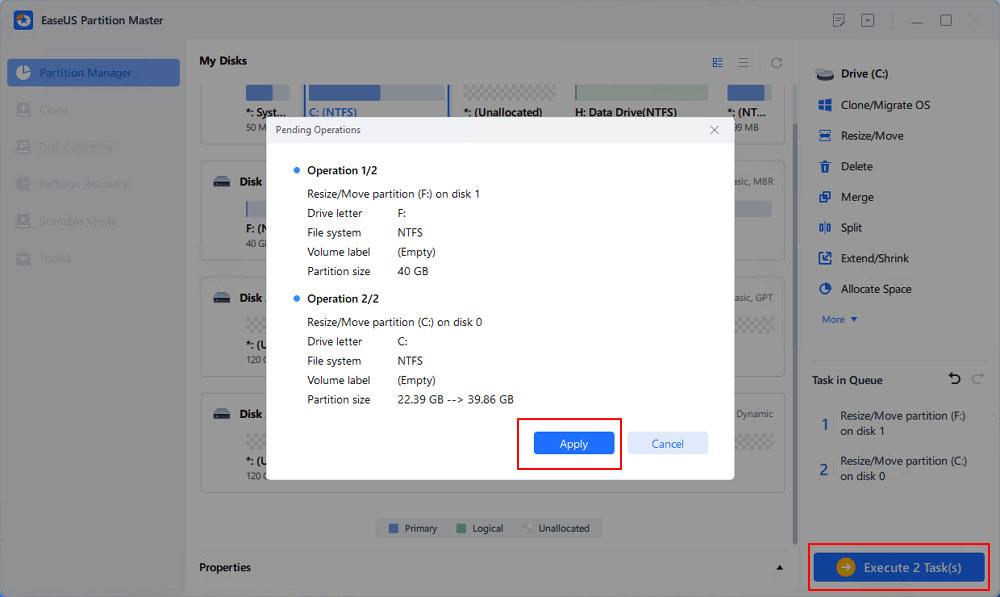
Detta WiFi-analysverktyg visade ett dolt SSID av "cottage111" efter att ha anslutit enheten till nätverket
Du kanske har hört att dölja nätverksnamnet genom att inaktivera SSID i beacon-sändningar kan hjälpa till med säkerheten. Det döljer dock bara nätverksnamnet för vanliga användare; De flesta enheter visar att det finns ett namnlöst nätverk i närheten. Dessutom kan alla som har ett WiFi-analysverktyg vanligtvis upptäcka SSID, eftersom det fortfarande kommer att finnas i viss hanteringstrafik.
Att dölja SSID skapar också ytterligare hanteringstrafik på nätverket, såsom sökförfrågningar och svar, vilket tar upp mer sändningstid. Dessutom kan dolda SSID:n vara förvirrande och tidskrävande för användare eftersom de måste ange nätverksnamnet manuellt när de ansluter till WiFi. Därför gör denna inställning till säkerhet faktiskt mer skada än nytta.
En mer fördelaktig säkerhetsteknik är att använda Enterprise-läge för WPA2 och/eller WPA3. Om du upptäcker att inte alla enheter i nätverket stöder Enterprise-läge eller om det är för svårt att konfigurera, se till att ha en lång och stark lösenfras med blandade tecken, inklusive stora bokstäver och gemener. Överväg dessutom att ändra lösenfrasen med jämna mellanrum och efter att någon användare lämnar organisationen eller tappar bort en WiFi-enhet.
6. Inaktivera standarddata och lägre datahastigheter
Medan moderna WiFi-enheter kan stödja hastigheter över 1 Gbps, kan AP:er sända så lågt som 1 Mbps i 2,4 Ghz-bandet och 6 Mbps i 5 Ghz-bandet för viss trafik. I allmänhet gäller att ju längre du rör dig från AP, desto lägre blir signalen och datahastigheten.
Men även när nätverkstäckningen och signalen är utmärkt, skickar de flesta AP:er som standard hanteringstrafik eller multicast-trafik, såsom SSID-beacons, med mycket låga hastigheter istället för med den maximala datahastigheten som när man skickar vanlig datatrafik. Att öka minimi- eller multicast-datahastigheten för AP:er kan tvinga ledningstrafik att skickas i en snabbare takt, vilket minskar den totala sändningseffektiviteten.
Den här tekniken kan också hjälpa enheter att snabbt ansluta till bättre AP:er. Till exempel kan vissa enheter som standard inte leta efter en annan AP att roama förrän de helt tappar anslutningen till den AP de för närvarande är anslutna till. Det kanske inte händer förrän enheten går så långt som den lägsta signal- och datahastighet som stöds av AP. Så om du ökar den lägsta datahastigheten förkortar du i huvudsak det maximala täckningsområdet för varje AP, men ökar den totala nätverksprestandan.
Det finns ingen rekommenderad lägsta datahastighet som alla nätverk bör använda. Det beslutet beror på nätverkets egen täckning och klientkapacitet, bland många andra faktorer. Kom dock ihåg att när du inaktiverar lägre datahastigheter kan du också inaktivera stödet för äldre trådlösa standarder. Om du till exempel inaktiverar alla datahastigheter på 11 Mbps eller mindre kommer detta att förhindra användningen av 802.11b-enheter, eftersom den standardens maximala datahastighet är 11 Mbps.
För de flesta nätverk är det acceptabelt att inaktivera 802.11b-stöd, men du kanske inte vill inaktivera nästa standarder helt: 802.11a och 802.11g, som når hastigheter på 54 Mbps. Därför är den högsta datahastigheten du bör överväga att inaktivera 48 Mbps, vilket fortfarande tillåter användning av äldre 802.11a/g/n-standarder.
7. Konfigurera rätt kanalbredd
Som nämnts ovan finns det olika kanalbredder som WiFi kan använda. I allmänhet gäller att ju större kanalbredden är, desto mer data kan skickas på en gång och desto mindre sändningstid kommer att användas. 802.11b/g-standarderna stöder endast 20MHz kanalbredder, 802.11n lägger till stöd för 40MHz, 802.11ac och 802.11ax lägger till stöd för 80MHz och 160MHz kanalbredder.
Eftersom 2,4 GHz-bandet är så litet, och för att stödja 802.11g, vill du behålla en 20MHz kanalbredd i det bandet. För 5GHz-bandet, överväg att använda automatisk kanalbreddsinställning. Även om tvingande användning av 80MHz- eller 160MHz-kanaler möjliggör snabbare datahastigheter med 802.11ac- och 802.11ax-enheter, är det inte ett bra tillvägagångssätt för de flesta nätverk eftersom det kommer att förhindra att enheter från Dual-band 802.11n ansluter inom det bandet.
8. Förkorta paketstorlek och överföringstid
Det finns flera paketstorlekar och överföringstider för viss trafik kan minskas för att öka hastigheten och minska sändningstiden. Om de finns på dina AP:er kan de ändras i de avancerade trådlösa/radioinställningarna. Även om du kanske bara ser en liten prestandaökning för varje tweak individuellt, kan du se en märkbar skillnad när du kombinerar dem.
- Om du inte har några 802.11b-klienter kan du aktivera Short Preamble Length för att förkorta rubrikinformationen på paketet.
- Aktivering av kort tid kan minska tiden för eventuella återsändningar.
- Short Guard Interval förkortar paketöverföringstiden, vilket kan öka datahastigheten.
- Frame Aggregation tillåter att flera ramar skickas i en överföring, men var försiktig: Detta kan orsaka kompatibilitetsproblem med Apple-produkter.
9. Uppgradera till WiFi 6 (802.11ax)
Att inaktivera stöd för äldre trådlösa standarder kan hjälpa till att påskynda hanteringstrafiken och hjälpa till att knyta långsamma enheter till en bättre AP. Men att använda äldre standarder saktar också ner datahastigheterna för all trafik, även för enheter som använder nyare standarder.
Om du har några enheter i ditt nätverk som bara stöder 802.11b, g eller n (WiFi 4), överväg att uppgradera till åtminstone dual-band WiFi 5 (802.11ac) eller helst WiFi 6 Även om det ofta är möjligt att uppgradera en bärbar eller stationär dators interna WiFi är en snabbare och enklare metod att lägga till en trådlös USB-adapter.
Om dina AP:er är äldre än WiFi 5, har du följt råden fram till denna punkt och du fortfarande har hastighetssvårigheter, försök sedan uppgradera dina AP:er. Om du funderar på WiFi 6 AP:er kan du behöva göra ändringar i nätverkskomponenter, så du kommer att vilja verifiera specifikationerna för annan nätverksutrustning, såsom routrar, switchar och PoE-infrastruktur.
Kom alltid ihåg att sändningstid är mycket viktigt på trådlösa nätverk. Även om du kanske inte nödvändigtvis vill ha ultrasnabb WiFi, kan det krävas minskad sändningstid och ökad hastighet för att stödja nätverk med stor eller mycket tung användning.
Om täckning är acceptabel på ditt nätverk, prova de tekniker som diskuteras här först innan du lägger till eller ändrar platsen för åtkomstpunkter. Det kan finnas en anledning till den dåliga prestandan som måste lösas, eller andra sätt att öka prestandan med enkla inställningsändringar.
Eftersom det finns så många variabler med WiFi är det ibland lätt för användare att skylla på orsaker som faktiskt härrör från allmänna nätverksproblem. Till exempel, om det trådlösa nätverket är långsamt, kan problemet faktiskt vara med internetanslutningen eller kanske till och med en felaktig konfiguration som låga bandbreddsgränser på AP:erna.