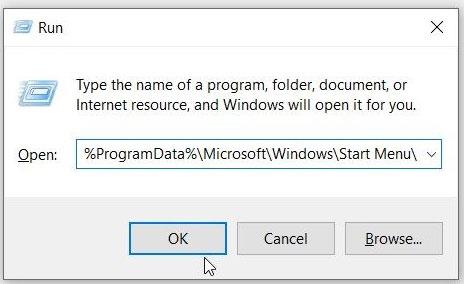PowerShell- fönster som dyker upp slumpmässigt kan vara ganska irriterande. Men det är ännu mer frustrerande när du inte vet vad som orsakar problemet.
I den här artikeln kommer Quantrimang.com att ta en detaljerad titt på detta märkliga PowerShell-problem, vad som orsakar det och alla möjliga lösningar du kan göra för att åtgärda problemet.
1. Ta bort PowerShell-genvägen från mappen Startup
Din Windows-enhet har en mapp som heter "Startmapp". Alla genvägar eller program i den här mappen kommer att köras omedelbart efter att du startar din enhet.
Nu kommer PowerShell också att köras vid start om dess genväg finns i den här mappen. För att åtgärda det här problemet, ta bort PowerShell-genvägen från den här mappen enligt följande:
Steg 1: Tryck på Win + R för att öppna dialogrutan Kör .
Steg 2: Ange %ProgramData%\Microsoft\Windows\Start Menu\Programs\StartUp och tryck på Retur.

Ta bort PowerShell- eller CMD-genvägen från Startup-mappen
Leta upp och ta bort PowerShell-genvägen från startmappen.
2. Inaktivera PowerShell-startstatus i Aktivitetshanteraren
Det här problemet kan också orsakas av hur du har konfigurerat vissa inställningar. Till exempel kan PowerShell-startstatus aktiveras i Aktivitetshanteraren .
Så låt oss se hur du kan inaktivera PowerShell-startstatus i Aktivitetshanteraren:
Steg 1: Tryck på Ctrl + Skift + Esc för att öppna Aktivitetshanteraren .
Steg 2: Navigera till fliken Startup.
Steg 3: Högerklicka på alternativet Windows PowerShell och välj Inaktivera. Slutligen, stäng Aktivitetshanteraren och starta om enheten.
Inaktivera PowerShell- eller CMD-startstatus i Aktivitetshanteraren
3. Inaktivera PowerShell Startup Status med hjälp av Autoruns-programmet
Ibland är det svårt att avgöra om PowerShell är konfigurerat för att köras vid start.
I det här fallet kan du använda ett verktyg som heter Autoruns. Den här funktionen hjälper dig att identifiera appar som körs direkt när du slår på din enhet.
Så här kan du använda Autoruns-programmet för att lösa det här problemet:
Steg 1: Ladda ner Autoruns från Microsofts webbplats.
Steg 2: Kör programmet och navigera till fliken Logga in.
Steg 3: Hitta PowerShell från alternativen och avmarkera sedan motsvarande ruta. Till exempel visar bilden nedan hur du gör detta för OneDrive -appen .

Inaktivera PowerShell Startup Status med Autoruns-programmet
Slutligen, stäng Autoruns -programmet och starta om enheten för att spara dessa ändringar.
4. Starta om enheten i Clean Boot-läge
Det här PowerShell-felet kan orsakas av vissa skadade tredjepartsprogram på din enhet. Nu är den bästa lösningen här att göra en ren start . Därifrån kan du ta bort alla misstänkta appar.
Och när du har blivit av med den problematiska appen, försök att ladda ner den igen – men använd den här gången en säker webbplats. Men om du inte vill ta bort den felaktiga appen, försök att uppdatera den och se om det hjälper.
5. Utför en grundläggande skanning på enheten

Skanna PC
I vissa fall kan det här felet orsakas av några skadade systemfiler. För att lösa problemet kan du utföra en enkel skanning med verktyget Check Disk (CHKDSK) .
Kör skanningen och starta sedan om enheten för att spara dessa ändringar.
6. Kör en avancerad skanning på enheten

Kör en avancerad skanning på enheten
Om Check Disk-skanningen inte hjälper, måste du ta ett annat tillvägagångssätt. Till exempel kan du nu köra avancerade skanningar med verktygen DISM och SFC . Dessa två funktioner är mycket användbara när du reparerar eller ersätter skadade systemfiler.
7. Kör felsökaren för systemunderhåll
Kanske är detta ett problem du kan lösa med en av de inbyggda felsökarna. I det här fallet kommer artikeln att anta att detta fel beror på ett systemunderhållsproblem. Så ett enkelt sätt är att använda felsökaren för systemunderhåll.
Så här kan du köra den här felsökaren för att lösa problemet:
Steg 1: Tryck på Win + R för att öppna dialogrutan Kör .
Steg 2: Ange msdt.exe -id MaintenanceDiagnostic och tryck på Enter.
Steg 3: Klicka sedan på alternativet Avancerat i felsökningsfönstret för systemunderhåll . Därifrån markerar du rutan Tillämpa reparationer automatiskt och klickar på Nästa.

Välj Tillämpa reparationer automatiskt
Steg 4: Följ stegen på skärmen och starta om enheten när du är klar.
8. Uppdatera Windows
En enkel Windows-uppdatering kan vara en av de bästa lösningarna på detta problem. Det beror på att de senaste funktionerna kan eliminera systemfel som orsakar detta problem. Dessutom kommer detta också att lösa andra systemproblem.
9. Inaktivera Windows PowerShell tillfälligt
Om du fortfarande inte kan lösa det här problemet kan du överväga att inaktivera Windows PowerShell tillfälligt. Dessutom kan du alltid köra dina kommandon med kommandotolken . Och även om kommandotolken inte är lämplig, finns det många andra kommandotolksalternativ att prova.
Så här kan du tillfälligt inaktivera PowerShell:
Steg 1: Öppna startmenyns sökfält och skriv CMD.
Steg 2: Högerklicka på Kommandotolken och välj Kör som administratör .
Steg 3: Ange följande kommando och tryck på Enter :
Dism /online /Disable-Feature /FeatureName:"MicrosoftWindowsPowerShellV2Root"
Vänta tills processen är klar och starta sedan om enheten.
Om du vill återaktivera PowerShell, här är vad du kan göra:
Steg 1: Öppna kommandotolken genom att följa de föregående stegen.
Steg 2: Kör följande kommando och tryck på Enter :
Dism /online /Enable-Feature /FeatureName:"MicrosoftWindowsPowerShellV2Root"
PowerShell är ett praktiskt verktyg som du kan använda för olika ändamål som att automatisera PC-uppgifter. Det är dock irriterande att PowerShell-fönstret fortsätter att visas slumpmässigt.
Så om PowerShell fortsätter att dyka upp slumpmässigt på din skärm, prova något av tipsen som nämns ovan.