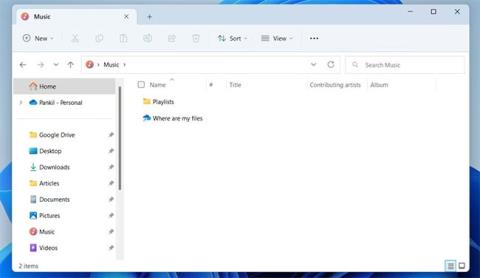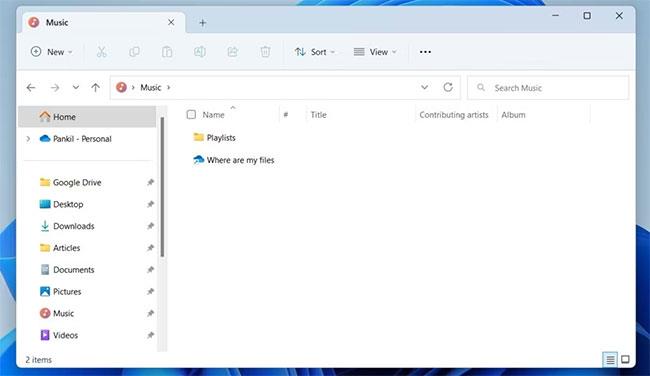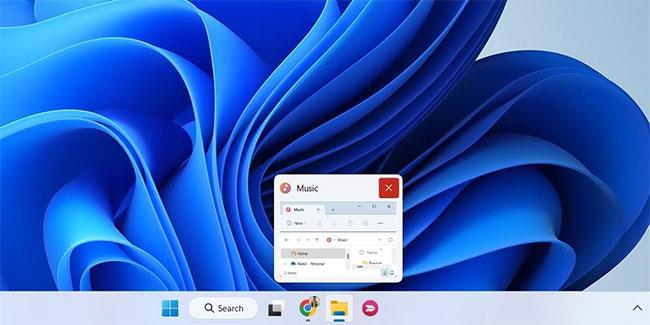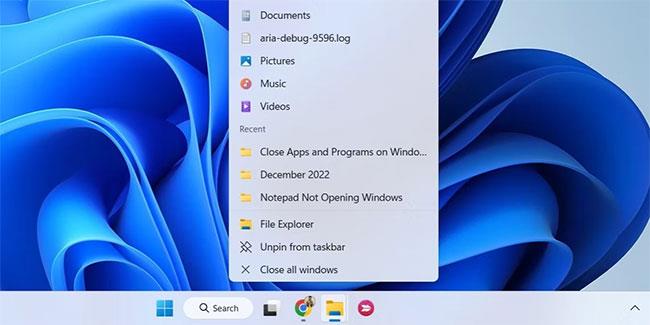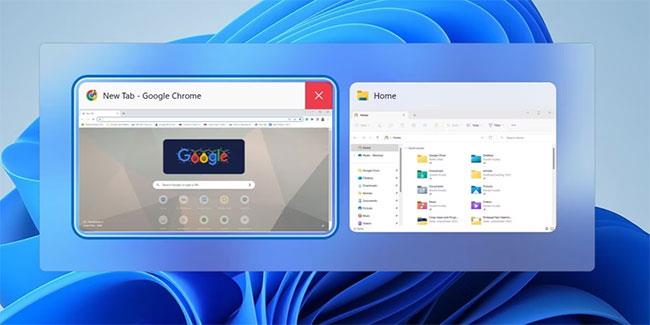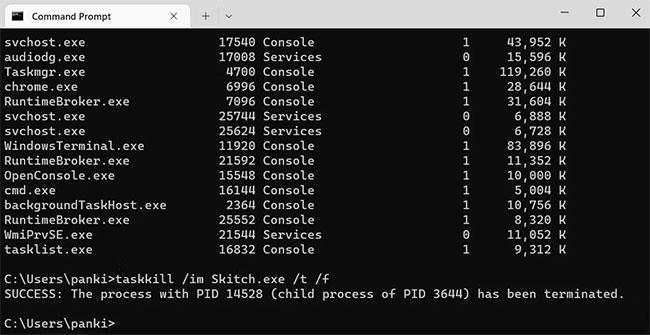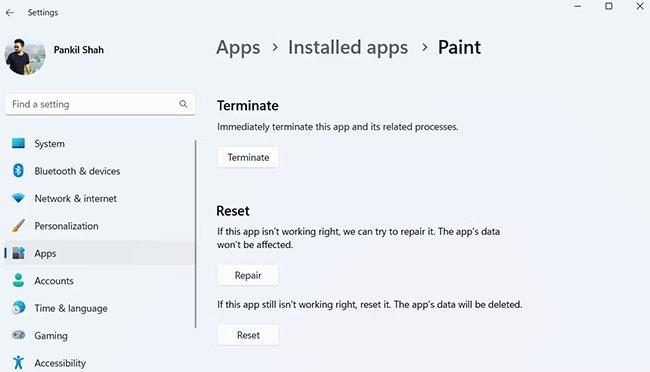Du kanske vill stänga ett program eller program på Windows när du har slutat använda det eller om programmet eller programmet inte svarar korrekt. Hur som helst är det enkelt att stänga ett program eller program på Windows.
Både Windows 10 och Windows 11 erbjuder flera sätt att stänga appar och program. Låt oss ta reda på detaljer genom följande artikel!
1. Stäng programmet eller programmet med X-knappen
Att använda X -knappen är det vanligaste sättet att stänga program och program på Windows. Om du har använt Windows ett tag är detta förmodligen den första metoden som kommer att tänka på.
Håll bara muspekaren över det övre högra hörnet av appen du vill stänga och klicka på X -knappen .
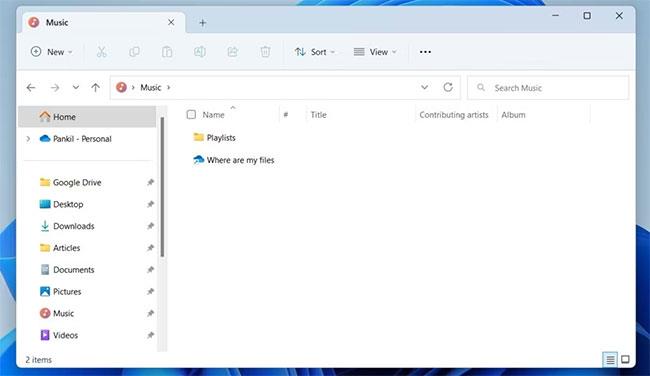
Stäng programmet eller programmet med X-knappen
2. Stäng programmet eller programmet med hjälp av titelradsmenyn
En mindre känd metod för att stänga applikationer och program på Windows är genom titelfältsmenyn.
Högerklicka på programfönstrets namnlist och välj Stäng från snabbmenyn som visas. Du kan också trycka på Alt + Mellanslag för att komma åt titelradens meny och sedan trycka på C- tangenten på tangentbordet för att stänga programfönstret.
Stäng programmet eller programmet med hjälp av titelradsmenyn
3. Stäng programmet eller programmet från Aktivitetsfältet
Du kanske använder aktivitetsfältet för att hålla reda på dina aktiva applikationer och program i Windows. Men visste du att det också går att stänga appar och program därifrån? Artikeln kommer att visa dig hur du gör det.
1. Flytta muspekaren över programikonen i aktivitetsfältet.
2. När du ser förhandsgranskningen av det aktiva fönstret, klicka på den röda X-knappen i det övre högra hörnet av förhandsgranskningen för att stänga programmet.
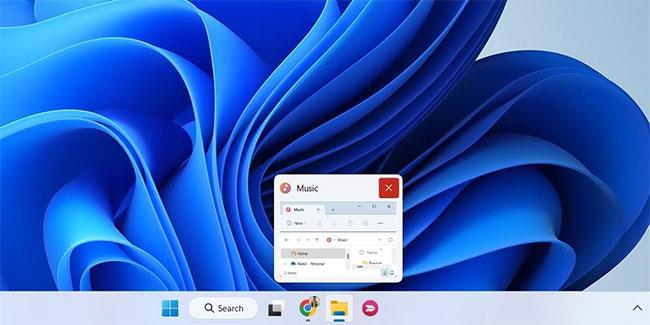
Stäng programmet eller programmet från Aktivitetsfältet
Alternativt kan du högerklicka på programikonen i aktivitetsfältet och välja alternativet Stäng fönster från menyn som visas. Om det finns flera versioner av ett program väljer du Stäng alla fönster .
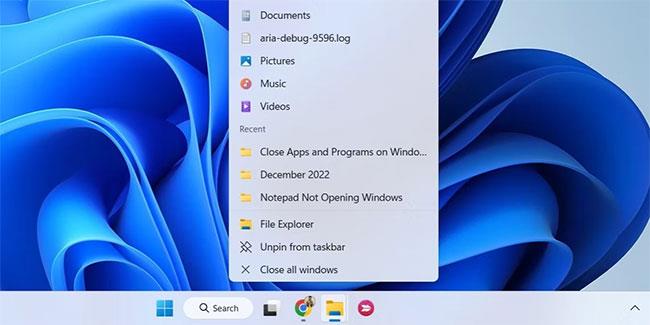
Stäng flera programfönster från aktivitetsfältet
4. Stäng programmet eller programmet från Task Switcher
Task Switcher är en användbar funktion på Windows som låter dig växla mellan öppna fönster. Så här kan du använda den för att stänga appar och program på Windows.
1. Tryck på Ctrl + Alt + Tab samtidigt på tangentbordet för att komma åt Task Switcher i Windows.
2. Leta reda på appen du vill stänga och klicka på X -ikonen i det övre högra hörnet av förhandsgranskningen för att stänga den.
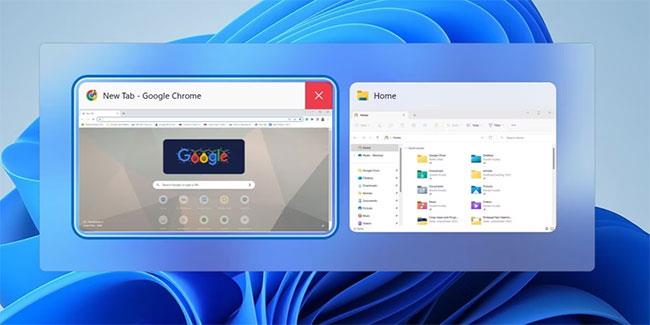
Stäng programmet eller programmet från Task Swticher
5. Stäng programmet eller programmet med kortkommandot Alt + F4
Du kan också använda tangentbordsgenvägen Alt + F4 för att stänga ett program eller program i Windows. För att göra det, växla till appen eller programmet du vill stänga och tryck på Alt + F4 på tangentbordet samtidigt för att stänga det.
Låter det här som att använda kortkommandon i Windows? Kolla in hur du kan tilldela kortkommandon till program på Windows för att snabbt öppna appar .
6. Stäng programmet eller programmet via Aktivitetshanteraren
Om du har problem med att stänga en app eftersom den inte svarar kan du använda Aktivitetshanteraren för att tvinga den. Nedan följer stegen att ta.
1. Högerklicka på Start- ikonen eller tryck på Win + X för att öppna Power User-menyn och välj Aktivitetshanteraren från listan. Dessutom kan du samtidigt trycka på Ctrl + Skift + Esc på tangentbordet för att snabbt öppna Aktivitetshanteraren .
2. På fliken Processer letar du upp programmet eller programmet du vill stänga. Högerklicka på den och välj Avsluta uppgift från snabbmenyn som visas.
Stäng programmet eller programmet med Task Manager
Att använda Aktivitetshanteraren är inte det enda sättet att tvinga fram stängning av program på Windows. Du kan också använda kommandot taskkill eller en dedikerad tredjepartsapplikation för det. För att lära dig mer om det här ämnet, se vår guide om hur du tvingar stänga program på Windows utan Task Manager .
7. Stäng programmet eller programmet via kommandotolken eller PowerShell
Inte ett fan av GUI? Inga problem. Du kan också använda Kommandotolken eller Windows PowerShell för att stänga program eller program på Windows. Oroa dig inte, processen är inte så komplicerad som du kanske tror och kräver bara att du kör några kommandon. Så här kan du göra det.
1. Tryck på Win + S för att öppna sökmenyn.
2. Skriv Kommandotolken eller PowerShell i sökmenyn och tryck på Retur.
3. Skriv in tasklist i konsolen och tryck på Enter för att se listan över program och processer som körs.
För att stänga ett program eller program, skriv in följande kommando och tryck på Enter. Se till att du ersätter ProgramName med det faktiska namnet på programmet du vill stänga.
taskkill /im ProgramName.exe /t /f
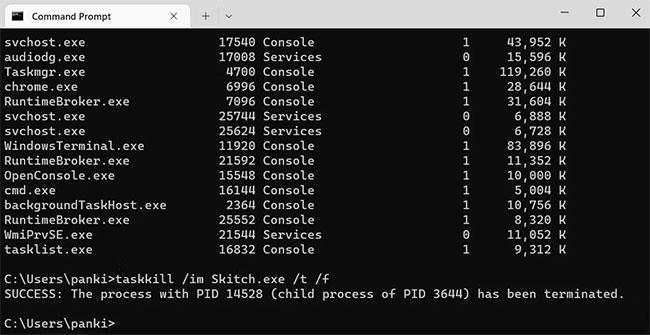
Stäng appen eller programmet med Terminal-appen
Efter att ha kört kommandot ovan kommer du att se ett meddelande om att din applikation har avslutats. Om du redan vet namnet på ditt program eller program kan du stänga det genom att köra ett enda kommando som nämns i det sista steget.
8. Stäng programmet från Windows-inställningar
Den sista metoden för att stänga ett program är att använda programmet Windows Settings. Det kanske inte är lika snabbt som de andra metoderna på den här listan, men det är verkligen praktiskt när ett program inte svarar på Windows.
Följ dessa steg för att stänga en app med Inställningar.
1. Öppna Start-menyn och klicka på kugghjulsikonen för att starta appen Inställningar . Dessutom kan du trycka på Win + I för att starta programmet Inställningar snabbare.
2. Använd den vänstra rutan för att navigera till Apps.
3. Välj Installerade appar från den högra rutan.
4. Scrolla ner eller använd sökverktyget för att hitta appen du vill stänga.
5. Klicka på menyikonen med tre punkter bredvid programmet och välj Avancerade alternativ.
6. Rulla nedåt för att klicka på Avsluta-knappen.
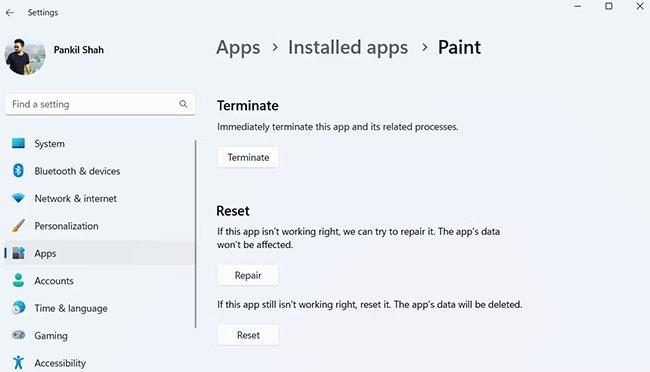
Stäng programmet från Windows-inställningar
När du har slutfört stegen ovan kommer Windows omedelbart att avsluta alla programrelaterade processer. Det bör noteras att den här metoden endast fungerar för Universal Windows Platform (UWP) appar.
Som vi precis såg finns det många metoder för att stänga applikationer eller program på Windows. Oavsett om du använder kortkommandon eller kommandoradsmetoder är det alltid snabbt och enkelt att stänga program på Windows.
Oroa dig inte om du av misstag stänger några appar. Du kan enkelt öppna nyligen stängda appar igen med hjälp av ett tredjepartsprogram som ReOpen eller UndoClose.