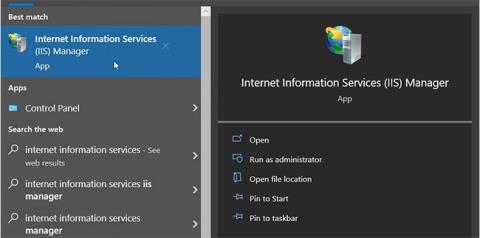Har du någonsin hört talas om Windows Internet Information Services (IIS) Manager? Det är ett otroligt verktyg som hjälper dig att testa din webbplats innan du är värd för den på Internet.
I den här artikeln kommer vi att utforska olika sätt att komma åt det här verktyget i Windows.
1. Öppna IIS Manager med hjälp av startmenyns sökfält
Vill du enkelt öppna valfri app på din Windows-enhet? Prova att använda sökfältet i Start-menyn.
Så här kan du komma åt IIS-motorn med Windows sökfält:
1. Klicka på Windows sökfältsikon i aktivitetsfältet eller tryck på Win + S för att komma åt sökfältet.
2. Gå in på Internet Information Services och välj det mest lämpliga resultatet.

Öppna IIS Manager med hjälp av startmenyns sökfält
2. Öppna IIS Manager med hjälp av Start-menyn
Startmenyn är där du kan hitta de flesta av dina appar. Så låt oss se hur du kan komma åt IIS Manager från Windows Start-menyn:
1. Tryck på Windows- tangenten eller klicka på Start-menyn i aktivitetsfältet för att komma åt Start-menyn.
2. Välj mappen Windows Administrativa verktyg från menyalternativen.
3. Leta upp och välj Internet Information Services (IIS) Manager.

Öppna IIS Manager med hjälp av Start-menyn
3. Öppna IIS Manager med hjälp av filutforskarens adressfält
Vill du enkelt hitta din mappsökväg när du använder File Explorer? Kontrollera filutforskarens adressfält.
Det som är intressant är att du även kan använda filutforskarens adressfält för att komma åt olika applikationer.
Nedan följer stegen för att komma åt IIS Manager via filutforskarens adressfält:
1. Tryck på Win + E för att öppna Filutforskaren .
2. Ange InetMgr.exe i filutforskarens adressfält och tryck på Retur.

Öppna IIS Manager med filutforskarens adressfält
4. Öppna IIS Manager med Aktivitetshanteraren
Aktivitetshanteraren är användbar när du analyserar systemprestanda eller stänger problematiska program på Windows. Men det är inte allt – du kan också använda det här verktyget för att öppna nästan vilken app som helst på din enhet.
Så här får du åtkomst till IIS Manager med Task Manager:
1. Gå in i Aktivitetshanteraren i sökfältet i Start-menyn och välj det mest lämpliga resultatet.
2. Klicka på filsektionen i det övre högra hörnet.
3. Välj alternativet Kör ny uppgift .
4. Ange InetMgr.exe i sökrutan och klicka på OK.

Öppna IIS Manager med Task Manager
5. Öppna IIS Manager med kontrollpanelen
Kontrollpanelen kan hjälpa dig att felsöka Windows eller konfigurera systeminställningar. Dessutom kan du använda det här verktyget för att komma åt de flesta applikationer på din enhet.
Låt oss se hur du kan komma åt IIS Manager med kontrollpanelen:
1. Gå till Kontrollpanelen i sökfältet i Start -menyn och välj det mest lämpliga resultatet.
2. Klicka på rullgardinsmenyn Visa efter och välj Stora ikoner.
3. Välj Administrativa verktyg från alternativen.
4. Dubbelklicka på Internet Information Services (IIS) på nästa skärm.

Öppna IIS Manager med kontrollpanelen
6. Öppna IIS Manager med kommandotolken eller PowerShell
Kommandotolken och PowerShell ger dig också enkel åtkomst till de flesta applikationer på din enhet. Så låt oss se hur dessa verktyg kan hjälpa dig att komma åt IIS Manager.
Så här öppnar du IIS Manager med kommandotolken:
1. Skriv kommandotolken i sökfältet i Start-menyn.
2. Högerklicka på det mest lämpliga resultatet och välj Kör som administratör .
3. Ange följande kommando och tryck på Enter.
InetMgr.exe
Nu, här är stegen för att komma åt IIS Manager med PowerShell:
1. Tryck på Win + X för att öppna snabbåtkomstmenyn.
2. Välj Windows PowerShell (Admin) från alternativen.
3. Ange följande kommando och tryck på Enter.
InetMgr.exe
7. Öppna IIS Manager från mappen Windows System32
Du kan komma åt de flesta program på Windows genom att dubbelklicka på de relevanta filerna i mappen System32.
Så här kan du öppna IIS Manager från System32-mappen:
1. Tryck på Win + E för att öppna Filutforskaren.
2. Välj Den här datorn på vänster sida.
3. Dubbelklicka på alternativet Lokal disk (C:) på höger sida.
4. Dubbelklicka på mappen Windows , scrolla ned och dubbelklicka sedan på mappen System32 .
5. Dubbelklicka på mappen inertsrv .
6. Leta upp och dubbelklicka på alternativet InetMgr.

Välj alternativet InetMgr
Vill du göra IIS Manager lättillgänglig? Om så är fallet bör du överväga att fästa det här verktyget i aktivitetsfältet. För att fästa IIS Manager till aktivitetsfältet högerklickar du på alternativet InetMgr och väljer Fäst till aktivitetsfältet .
8. Öppna IIS Manager med genvägen på skrivbordet
Ett av de enklaste sätten att komma åt alla Windows-program är att använda en genväg på skrivbordet. Så låt oss utforska hur du kan skapa en skrivbordsgenväg för IIS Manager:
1. Tryck på Win + D för att komma åt Windows skrivbord .
2. Högerklicka på ett tomt utrymme på skrivbordet.
3. Välj Ny > Genväg och ange sedan %windir%\system32\InetMgr i rutan Plats.
4. Klicka på Nästa för att fortsätta.

Skapa skrivbordsgenväg för IIS Manager
Ange Internet Information Services (IIS) Manager i rutan Namn och klicka sedan på knappen Slutför.
Nu är din skrivbordsgenväg klar. För att göra saker enklare bör du överväga att fästa denna skrivbordsgenväg till aktivitetsfältet.