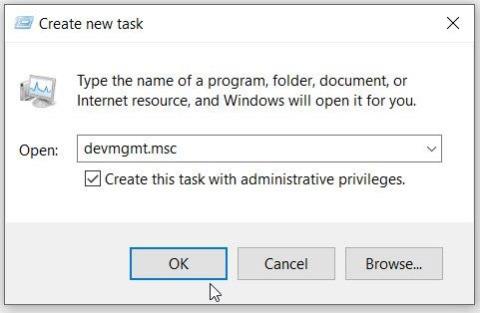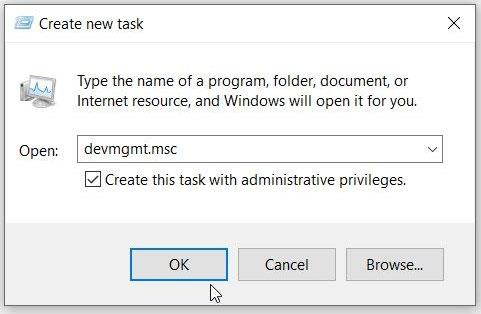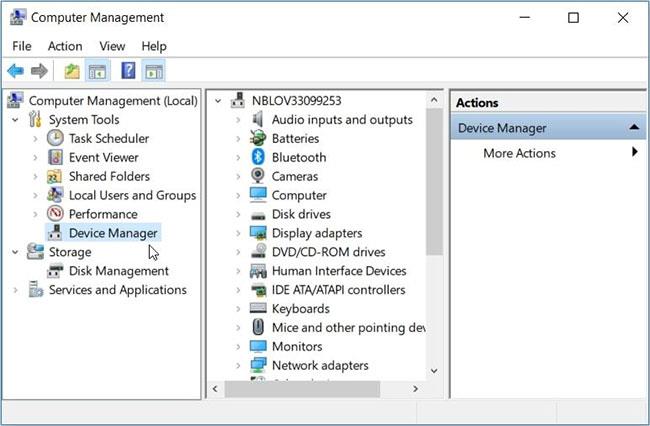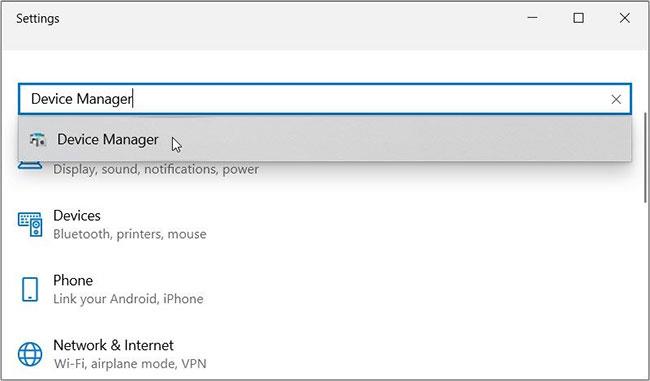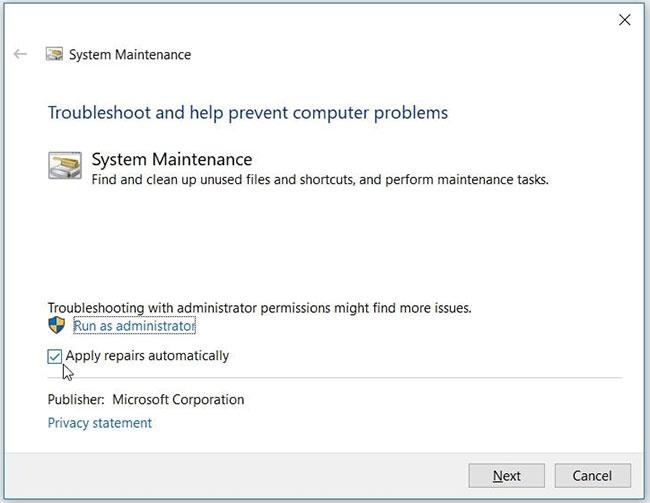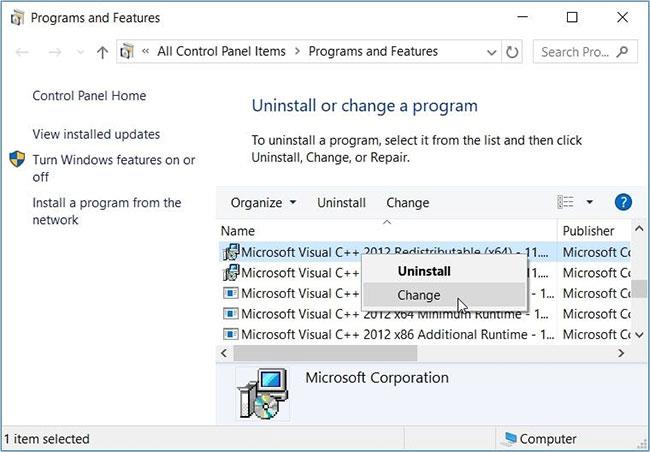Enhetshanteraren är ett praktiskt verktyg som kommer med många fördelar. Du kan använda den för att reparera drivrutiner, inaktivera hårdvaru- eller mjukvaruenheter, identifiera okända enheter, etc.
Men ibland misslyckas det här verktyget att ladda och svarar inte. När du använder Enhetshanteraren kan verktyget visa ett felmeddelande som säger "Denna app har blockerats för ditt skydd" . Låt oss lära oss hur du enkelt kan åtgärda felet att Enhetshanteraren inte svarar.
1. Kör Enhetshanteraren med administratörsrättigheter
Det bästa sättet att lösa detta problem är att köra Enhetshanteraren med administratörsrättigheter. Fortsätt enligt följande:
Steg 1: Tryck på Ctrl + Skift + Esc för att öppna Aktivitetshanteraren .
Steg 2: Klicka på fliken Arkiv i det övre vänstra hörnet och välj sedan Kör ny uppgift .
Steg 3: Ange devmgmt.msc i sökrutan och markera sedan rutan Skapa den här uppgiften med administrativa rättigheter .
Steg 4: Klicka slutligen på OK för att öppna Enhetshanteraren.
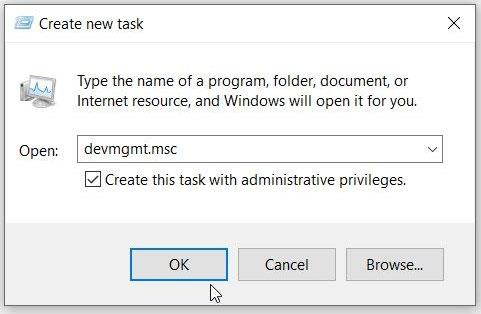
Öppna Enhetshanteraren med administratörsrättigheter (via Aktivitetshanteraren)
2. Öppna Enhetshanteraren med kommandotolken eller PowerShell
Enhetshanteraren kanske inte laddas korrekt bara för att du inte öppnade den korrekt. Så låt oss utforska hur du kan köra det här verktyget på rätt sätt:
För att komma igång, låt oss se hur du kan köra Enhetshanteraren med kommandotolken:
B1: Skriv kommandotolken i startmenyns sökfält.
Steg 2: Högerklicka på det mest lämpliga alternativet och välj Kör som administratör .
Steg 3: Ange följande kommando och tryck på Enter för att öppna Enhetshanteraren:
devmgmt.msc
Dessutom kan du komma åt Enhetshanteraren med PowerShell. Här är hur:
Steg 1: Skriv Windows Powershell i sökfältet i Start-menyn.
Steg 2: Högerklicka på det mest lämpliga alternativet och välj Kör som administratör .
Steg 3: Ange följande kommando och tryck på Enter för att öppna Enhetshanteraren:
devmgmt.msc
3. Öppna Enhetshanteraren med hjälp av datorhanteringsverktyget
Datorhanteringsverktyget hjälper dig att enkelt komma åt Enhetshanteraren.
Steg 1: För att komma igång, tryck på Win + X för att öppna snabbåtkomstmenyn .
Steg 2: Välj Datorhantering från alternativen och klicka sedan på rullgardinsmenyn Systemverktyg.
Steg 3: Öppna slutligen Enhetshanteraren genom att välja den i menyalternativen.
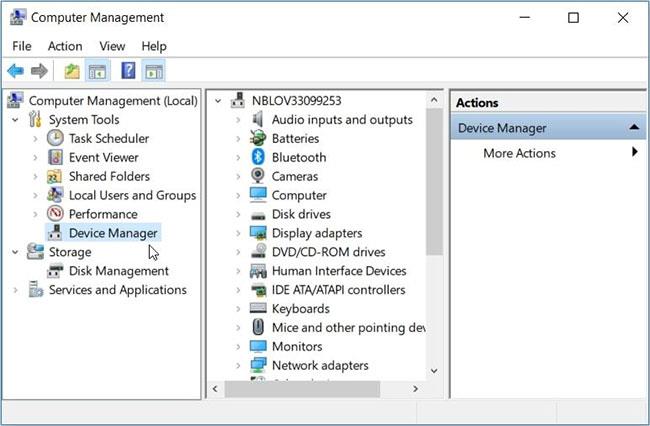
Öppna Enhetshanteraren med datorhantering
4. Kör Enhetshanteraren med Systeminställningar
Windows-inställningar är alltid till hjälp vid felsökning av systemproblem. Det som är intressant är att dessa inställningar också kan hjälpa dig att starta olika program.
Så låt oss se hur du kan köra Enhetshanteraren med systeminställningar:
B1: Ange Inställningar i startmenyns sökfält och välj det mest lämpliga resultatet.
Steg 2: Ange sedan Enhetshanteraren i sökfältet Inställningar och välj sedan det relevanta alternativet.
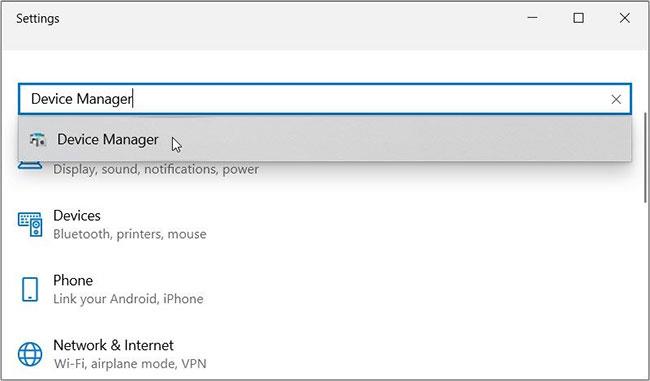
Kör Enhetshanteraren med Systeminställningar
5. Skanna och reparera hårddiskar
Artikeln har visat några knep för hur du kan öppna Enhetshanteraren. Om du fortfarande inte kan komma åt verktyget kan det hända att du upplever ett systemfel. I det här fallet är det nödvändigt att eliminera dessa fel genom att skanna och reparera hårddisken.
Använd verktyget Check Disk (CHKDSK) för den här metoden . Den här funktionen skannar hårddisken och försöker reparera alla problem den kan stöta på.
Kör skanningen och starta sedan om enheten för att spara ändringarna.
6. Kör Windows inbyggda felsökare
Den inbyggda felsökaren kan också hjälpa dig att lösa detta problem. Eftersom detta kan vara ett problem med systemunderhåll, börja med att köra felsökaren för systemunderhåll. Det här är stegen för att köra felsökaren för systemunderhåll:
Steg 1: Tryck på Win + R för att öppna dialogrutan Kör kommando .
Steg 2: Ange msdt.exe -id MaintenanceDiagnostic och tryck på Enter för att köra felsökaren för systemunderhåll.
Steg 3: Klicka sedan på alternativet Avancerat , markera rutan Tillämpa reparationer automatiskt och klicka sedan på Nästa. Följ stegen på skärmen för att slutföra felsökningsprocessen.
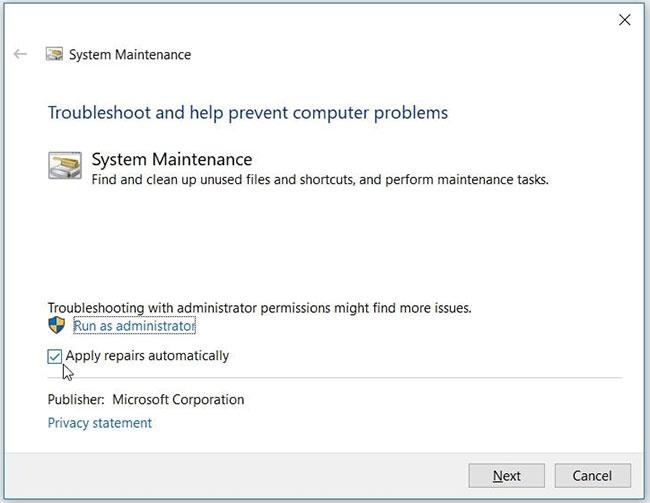
Kör felsökaren för systemunderhåll på Windows
Om problemet kvarstår kan du ha ett maskinvarurelaterat problem. Så försök att köra felsökaren för maskinvara och enheter för att lösa problemet:
Steg 1: Klicka på Windows Start -knappen och välj PC-inställningar.
Steg 2: Klicka på Uppdatera och säkerhet och välj sedan Felsökning på vänster sida.
Steg 3: Klicka sedan på alternativet Visa ytterligare felsökare på höger sida.
Steg 4: Välj felsökare för maskinvara och enheter och klicka sedan på Kör felsökaren . Slutför processen genom att följa instruktionerna på skärmen.
7. Reparera skadade Microsoft Visual C++-program
Microsoft Visual C++-program är några av de viktiga funktionerna i Windows. Faktum är att din Windows-enhet är beroende av dessa program för att fungera korrekt.
Nu kan din Windows-enhet för närvarande ha problem bara för att dessa program är skadade. Därför kan reparation av Microsoft Visual C++-program fixa enhetshanterarfel och många andra systemproblem.
Så här är stegen för att reparera trasiga Microsoft Visual C++-program:
B1: Skriv Kontrollpanelen i startmenyns sökfält och välj lämpligt resultat.
Steg 2: Klicka på rullgardinsmenyn Visa efter och välj Små ikoner.
Steg 3: Välj alternativet Program och funktioner .
Steg 4: Högerklicka sedan på varje Microsoft Visual C++-program och välj Ändra.
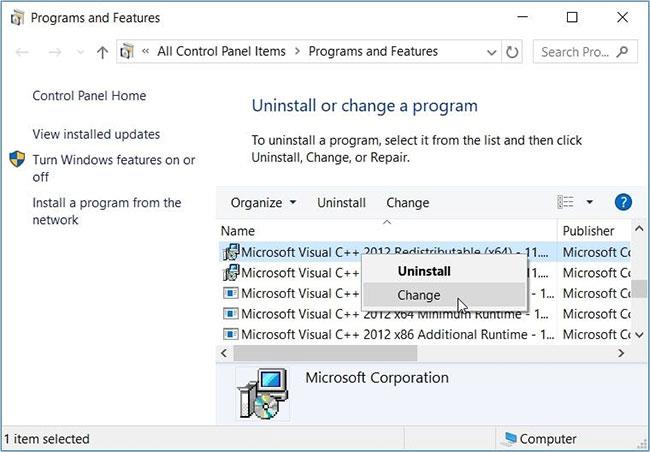
Reparera trasiga Microsoft Visual C++-program
Steg 5: Klicka på Reparera i popup-fönstret. Slutligen följer du stegen på skärmen och startar sedan om enheten.
Om detta inte löser problemet, installera om Microsoft Visual C++-programmet genom dessa steg:
Steg 1: Öppna fönstret Program och funktioner genom att följa föregående steg.
Steg 2: Högerklicka på varje Microsoft Visual C++-program och välj Avinstallera.
Steg 3: Därifrån installerar du om Microsoft Visual C++-program.
Steg 4: Följ stegen på skärmen och starta om enheten för att spara ändringarna.
8. Återställ Windows-enheten
Som en sista utväg kan du överväga att återställa din Windows-enhet. Men först, försök att installera de senaste Windows-uppdateringarna och se om det hjälper.
Om inte, säkerhetskopiera dina data och återställ sedan enheten.
Enhetshanteraren hjälper dig att enkelt hantera olika uppgifter på din PC. Det här verktyget hjälper dig också att enkelt fixa olika systemproblem.
Om du har problem med att komma åt Enhetshanteraren, använd någon av lösningarna som nämns ovan.