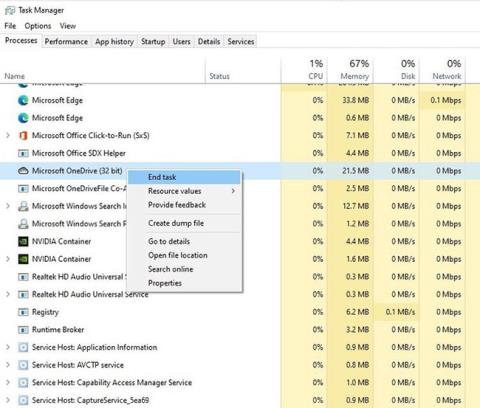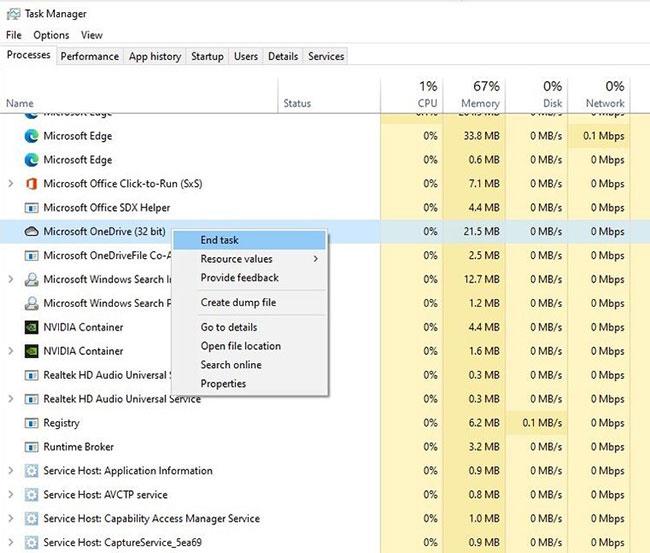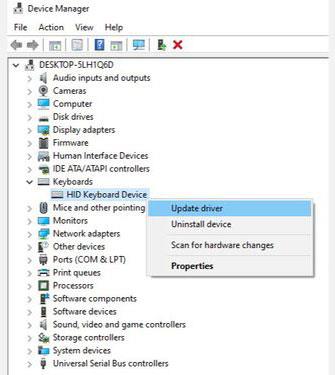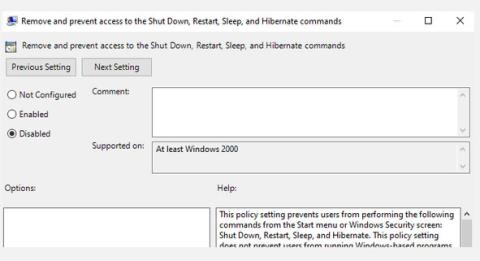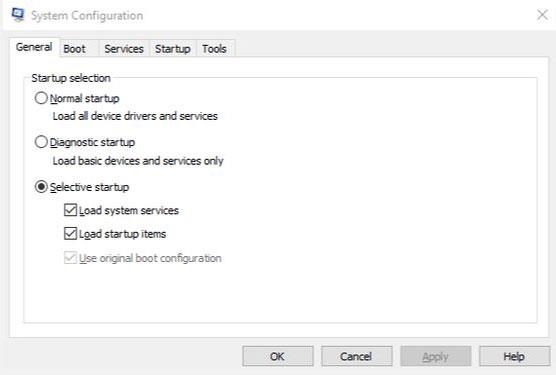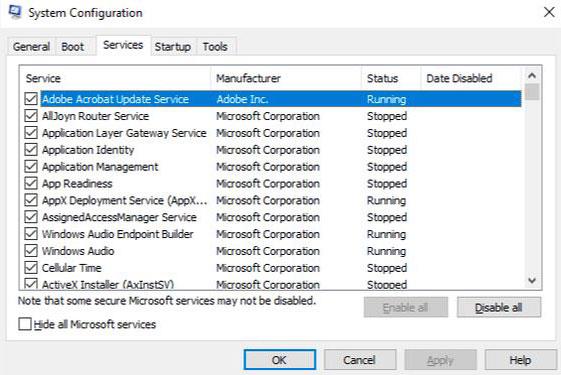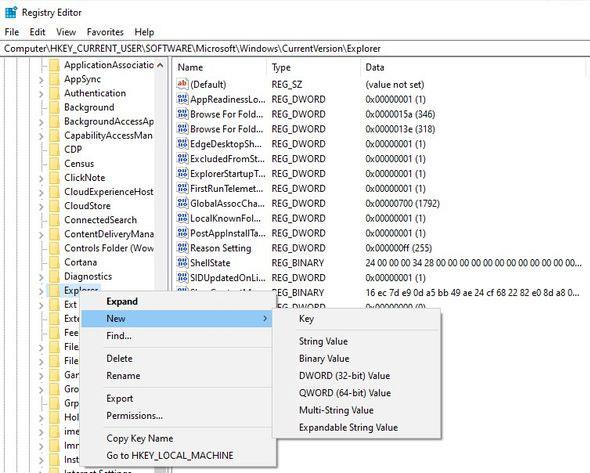Knappen Print Screen (PrtScr) är ett av de snabbaste sätten att ta en skärmdump på Windows. Men om Print Screen-tangenten plötsligt slutar fungera finns det några fixar du kan prova.
Print Screen-tangenten kan ha slutat fungera på grund av ett maskinvaruproblem, det vill säga det kan vara ett problem med tangentbordet. Om så är fallet måste du byta ut ditt tangentbord.
Men det finns också många andra fixbara problem som gör att Print Screen slutar fungera. Låt oss prata om dessa problem och hur du kan åtgärda dem.
1. Kontrollera F-Lock-tangenten
F- låsknappen slår på eller av de sekundära funktionerna för F1 - F12-tangenterna. Tangentbord med F-lock-nyckel kan också komma med en LED-indikator för att signalera om F-locket är på eller av. Om den här funktionen är på, tryck på F-låsknappen för att stänga av den. Kontrollera om din Print Screen fungerar som den ska.
2. Stoppa program som körs i bakgrunden
Bakgrundsprogram kan vara orsaken till att Print Screen-tangenten inte fungerar. Aktivitetshanteraren och se om appar som OneDrive , Snippet Tool eller Dropbox körs i bakgrunden.
Dessa är vanliga bovar, men andra applikationer kan också orsaka problem. Om problemet startar efter att du har installerat några nya appar, försök att stoppa dem och se om det löser problemet.
Om du har två eller flera misstänkta appar som körs i bakgrunden, stoppa dem en efter en för att se vilken som orsakar problemet. För att stoppa ett program, kör Aktivitetshanteraren genom att trycka på Ctrl + Skift + Esc , högerklicka på programmet och välj Avsluta uppgift .
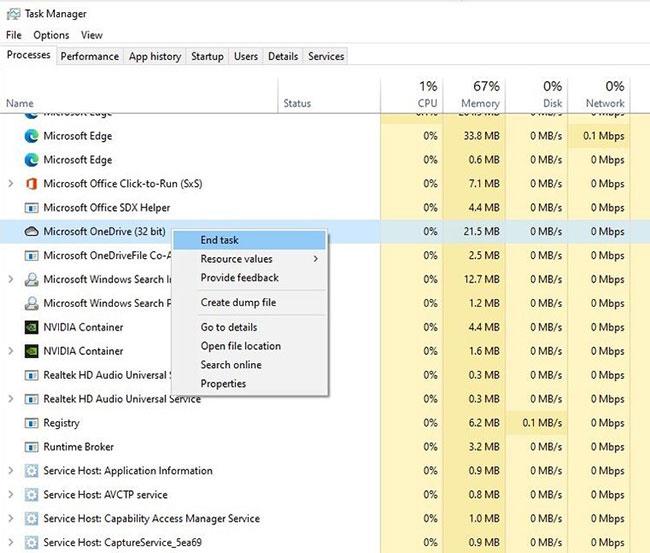
Stoppa program som körs i bakgrunden
3. Uppdatera tangentbordsdrivrutinen
Om systemet installerar en felaktig, skadad eller föråldrad tangentbordsdrivrutin kan detta göra att Print Screen-tangenten slutar fungera. Du kan fixa detta genom att uppdatera drivrutinen.
Du kan uppdatera din tangentbordsdrivrutin från Enhetshanteraren.
Steg 1: Högerklicka på Start -knappen och klicka på Enhetshanteraren eller tryck på Windows + R- tangenten , ange devmgmt.msc och tryck på Enter för att öppna Enhetshanteraren .
Steg 2: Hitta din tangentbordsdrivrutin, högerklicka och välj Uppdatera drivrutin .
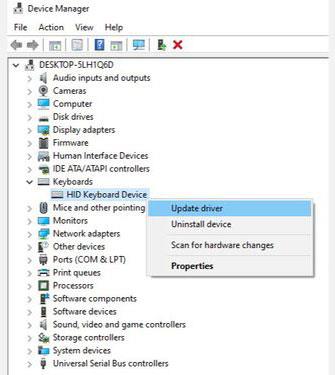
Uppdatera drivrutinen för tangentbordet
På nästa skärm kommer du att tillfrågas om du vill att Windows automatiskt ska söka och installera drivrutiner eller installera dem från din dator. Om Windows inte kan hitta drivrutinen, försök att ladda ner drivrutinen från tillverkarens webbplats innan du väljer det andra alternativet. Det finns också flera andra sätt att uppdatera Windows-drivrutiner om den här metoden inte fungerar.
När du har installerat de uppdaterade drivrutinerna startar du om datorn för att se om Print Screen-tangenten fungerar.
4. Kontrollera OneDrive-inställningarna
Om du använder OneDrive på din PC, kontrollera om OneDrive är orsaken till att Print Screen-tangenten inte fungerar. Det är ett vanligt problem bland användare som använder Microsofts molnlagringstjänst för att säkerhetskopiera filer.
Du kan göra detta från OneDrives inställningar. Högerklicka på OneDrive-ikonen längst ner till höger i aktivitetsfältet och välj Inställningar. Växla sedan till fliken Säkerhetskopiering.
I avsnittet Skärmbilder kommer du att se en kryssruta som säger "Spara skärmdumpar jag tar automatiskt till OneDrive" . Se till att den här rutan är markerad.
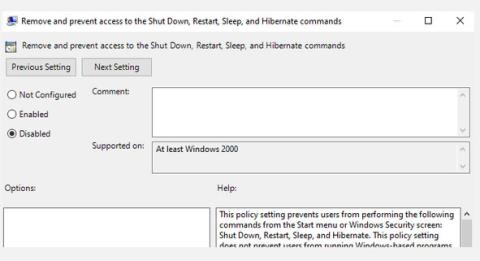
Välj "Spara skärmdumpar jag tar automatiskt till OneDrive"
Om rutan redan är markerad, avmarkera den och markera den igen. Låt oss nu kontrollera om detta löser problemet eller inte.
5. Använd Windows 10 Hardware Troubleshooter
Windows 10 har en inbyggd maskinvarufelsökare. Detta inkluderar en felsökare specifikt för ditt tangentbord, som kan hjälpa till att fixa Print Screen-problem.
Steg 1: Tryck på Windows- tangenten och sök efter Felsökningsinställningar. Detta öppnar ett nytt fönster.
Steg 2: Klicka på Ytterligare felsökare i den högra rutan och rulla ner till avsnittet Tangentbord. Välj den och klicka på Kör felsökaren .

Använd Windows 10 Hardware Troubleshooter
Följ anvisningarna i felsökaren. När du är klar, se om detta åtgärdar felet med Print Screen-tangenten.
6. Starta din dator "rent".
Om den första metoden inte fungerar kan du prova en ren uppstart av din dator. Clean Boot-processen startar om Windows som vanligt men tillåter bara att de nödvändiga drivrutinerna laddas. Detta hjälper dig att begränsa orsaken till problemet.
För att renstarta din dator, följ stegen i följande artikel: Hur man utför Clean Boot i Windows 10/8/7 .
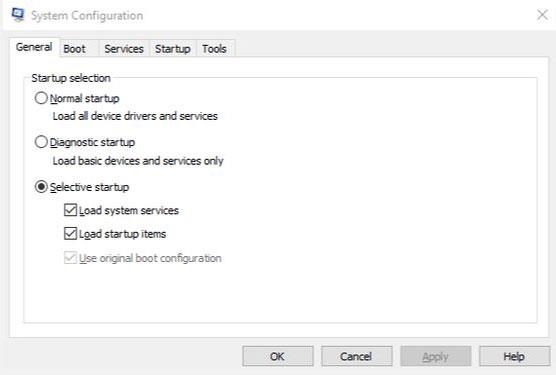
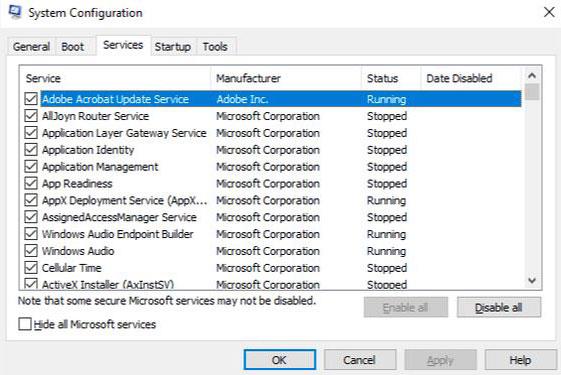
7. Ändra registret
Du kan ändra registret med hjälp av Registereditorn för att åtgärda problemet med Print Screen-nyckeln som inte fungerar.
Men att göra ett misstag när du ändrar registret kan ha en negativ effekt på din dator, så det är bäst att skapa en systemåterställningspunkt och säkerhetskopiera dina filer innan du försöker åtgärda det här felet.
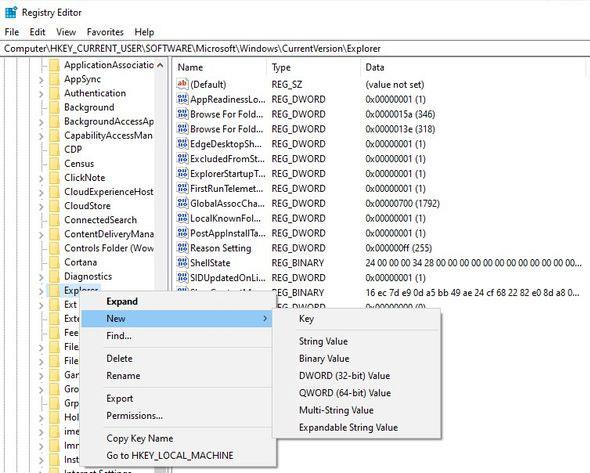
Ändra registret
Steg 1: För att öppna Registereditorn , tryck på Windows + R och skriv in regedit. Klicka sedan på OK eller tryck på Enter.
Steg 2: Navigera till HKEY_CURRENT_USER\Software\Microsoft\Windows\CurrentVersion\Explorer.
Steg 3: Högerklicka på Explorer- mappen och välj Ny > DWORD och ändra värdenamnet till ScreenShotIndex . Ställ in värdedata för DWORD till 4 och klicka på OK.
Steg 4: Navigera sedan till HKEY_CURRENT_USER\Software\Microsoft\Windows\CurrentVersion\Explorer\User Shell Folders.
Steg 5: Hitta strängen som heter {B7BEDE81-DF94-4682-A7D8-57A52620B86F} och dubbelklicka för att öppna den.
Steg 6: Se till att värdedata är satt till %USERPROFILE%\Pictures\Screenshots.
Om du inte kan hitta den här filen, skapa ett nytt strängvärde som du skapade DWORD och använd värdena som nämns ovan i fälten Värdenamn och Värdedata .
Om detta inte fungerar, se om det hjälper att ändra värdedatafältet för DWORD ScreenShotIndex från 4 till 695 .
Hoppas du lyckas.