Vanliga frågor om standardlösenord

I dagens artikel kommer Quantrimang att sammanfatta några vanliga frågor om standardlösenord för att hjälpa läsarna att svara på frågor relaterade till detta problem.
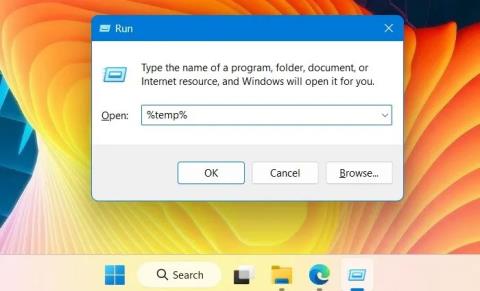
Vi förväntar oss vanligtvis inga problem efter att ha dubbelklickat på en installationsfil eller avinstallerat ett program via högerklicksmenyn. Men ibland visas ett popup-felmeddelande på skärmen med innehållet " Fel vid skrivning av temporär fil. Se till att din temp-mapp är giltig" ( Fel vid skrivning av temporära filer. Se till att din temp-mapp är giltig ). Om du inte kan bli av med detta irriterande meddelande kommer en av följande metoder att fixa det. kraschar i Windows 10 och Windows 11 .
1. Ta bort temporära filer i Windows
Du bör alltid ta bort temporära filer och cachad data i Temp-mappen. De tar upp mycket diskutrymme och vissa av dessa filer kan orsaka konflikter med installerad programvara.
1. Öppna sökvägen för Temp-mappen med Kör, tryck på Win + R och skriv sedan %temp%.
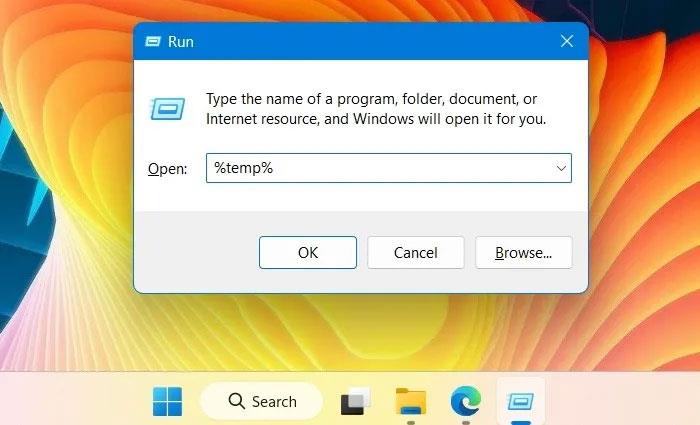
Kommandon i Kör-fönster
2. Detta kommer att starta ett nytt File Explorer-fönster i Windows, där alla temporära filer är synliga.
3. Välj hela innehållet i Temp-mappen med Ctrl + A och tryck på Delete-knappen.
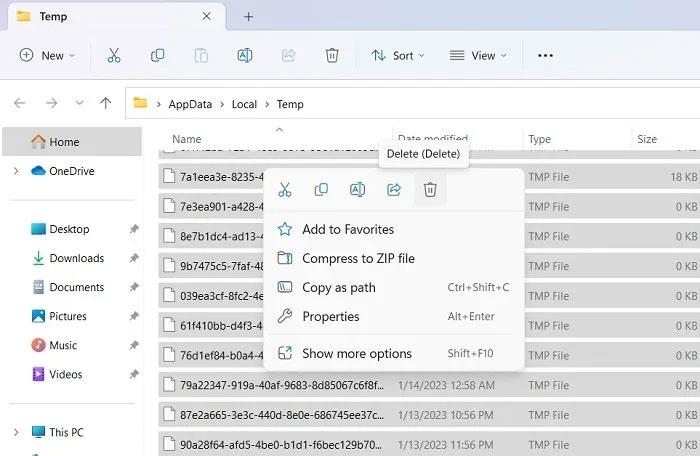
Windows Temp-mappvy
4. Alla temporära filer raderas inte vid första försöket. Du måste fortsätta att trycka på knappen Försök igen tills alla har raderats.
5. När det inte finns något kvar, uppdatera Temp-fönstret och försök installera/avinstallera programmet.
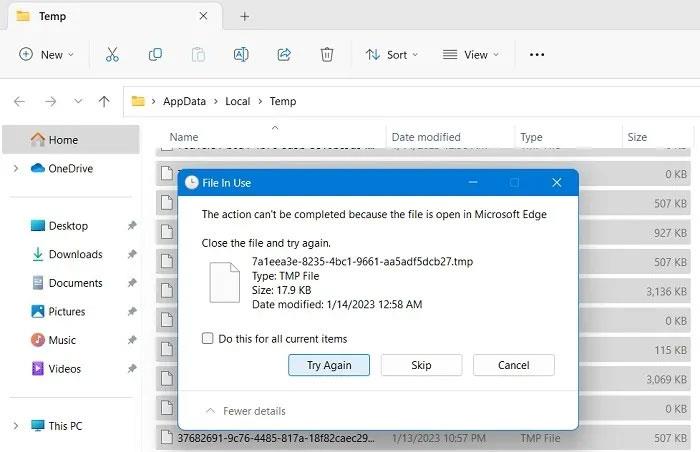
Ta bort temporära filer i Windows
Tips : Förutom Temp-mappen finns det många andra sätt att rensa cacheminnet i Windows, till exempel Diskrensning, DNS-cache, Storage Sense-inställningar, etc.
2. Ladda om programmet och starta det nya installationsprogrammet
Felet "Se till att din tillfälliga mapp är giltig" kan uppstå om det finns skadlig programvara i installationsprogrammet. I ett sådant fall bör du vänta ett tag och ladda ner programvaran igen. Chansen är stor att utvecklarna redan har släppt den senaste versionen av programvaran och löst de pågående problemen.
Om du har en äldre version installerad kommer det nyare installationsprogrammet att skriva över allt och du kan enkelt avinstallera den nya versionen senare.
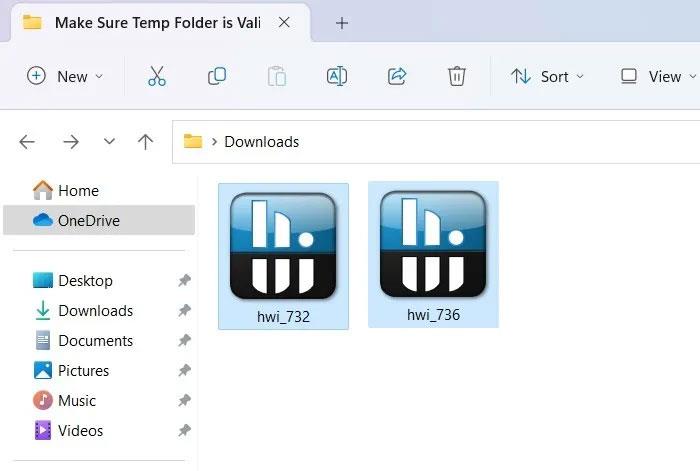
Nya och äldre versioner av samma programvara
3. Kör installationen från den skapade ZIP-mappen
Här är ett snyggt alternativ som kommer att köra installationsprogrammet omedelbart. Även om ZIP-filer kan skadas under nedladdningsprocessen, är det faktiskt säkrare att komprimera den nedladdade .EXE-installationsfilen. Den skriver över all installationsinformation i en komprimerad mapp istället för din måldisk. När du kör installationsprogrammet i en komprimerad mapp kommer det att ignorera felet helt.
1. Navigera till mappen som innehåller dina installationsfiler.
2. I Windows 11 högerklickar du för att välja alternativet Komprimera till ZIP-fil . Windows 10-användare kan bli ombedd att välja en komprimeringsprogramvara, som WinRAR eller WinZip.
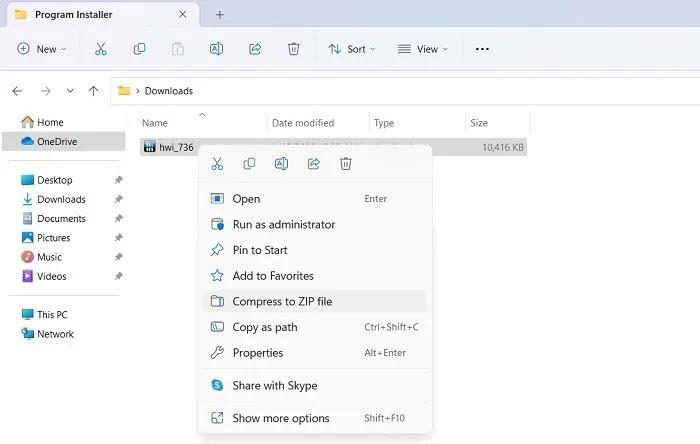
Skapa ett ZIP-arkiv av den körbara filen
3. En komprimerad mapp skapas som innehåller alla installationsfiler och beroenden.
Komprimerad filvy
4. Navigera till den komprimerade mappsökvägen i Windows 11 och högerklicka för att välja Öppna. Installationsprogrammet kommer att köras inifrån den komprimerade mappen. Windows 10 kör det från det komprimerade mappprogramvarufönstret.
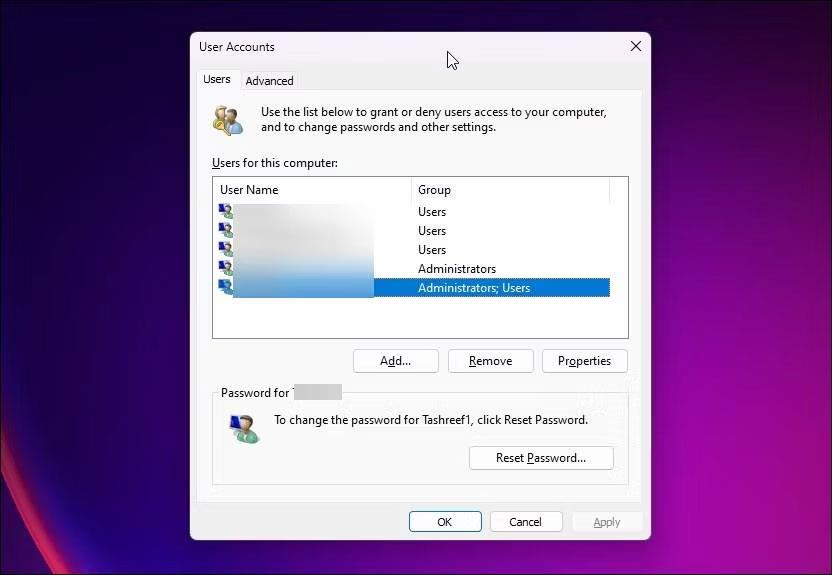
Välj Öppna
4. Konfigurera Windows-mappbehörigheter för att inaktivera skrivskyddad åtkomst
Denna metod bör endast användas om du inte kan hitta Temp-mappen i den sökväg som anges via miljövariabler. Detta kommer att förhindra att du gör några ändringar i Temp-mappen, vilket skapar problem när du installerar eller avinstallerar programvara. Att inaktivera "Skrivskyddad" åtkomst är lösningen.
1. Öppna Systemegenskaper från Windows Kör genom att ange sysdm.cpl och trycka på Enter.
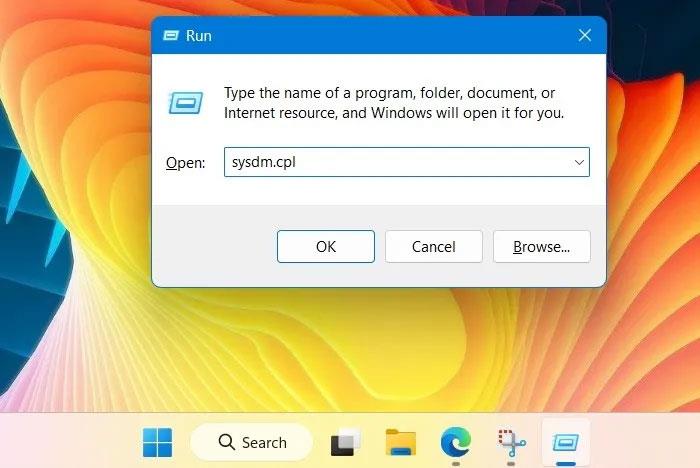
Ange sysdm.cpl i kommandot Kör för att öppna Systemegenskaper
2. Navigera till fliken Avancerat och öppna Miljövariabler under Start och återställning .
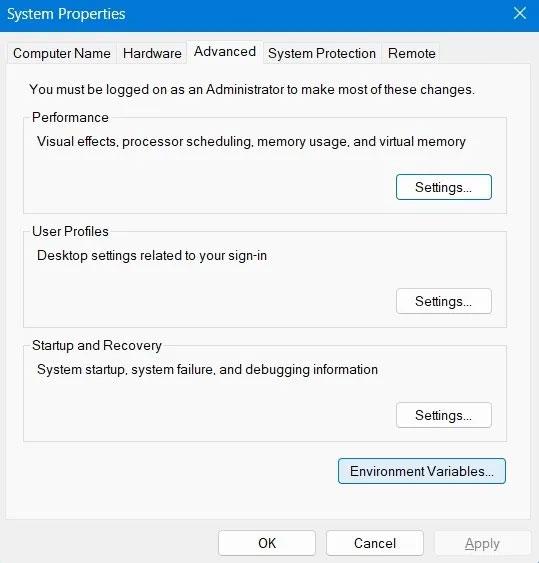
Fönstret Systemegenskaper som visar knappen Miljövariabler
3. Kontrollera sökvägarna för variablerna Temp och Tmp och skriv ner dem någonstans.
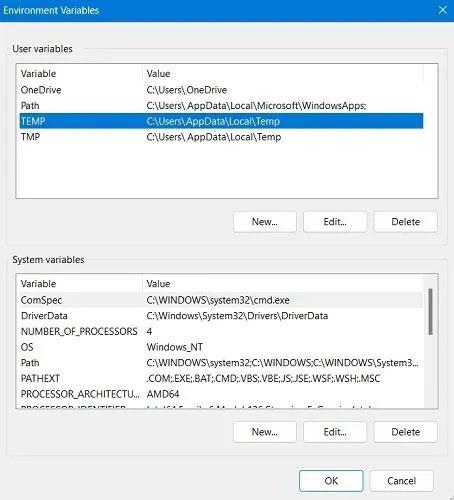
Temp och Tmp katalogsökvägar
4. Navigera till sökvägen för Temp-mappen i Filutforskarfönstret. Om du inte hittar den här betyder det att du inte har tillgång till Temp-mappen.
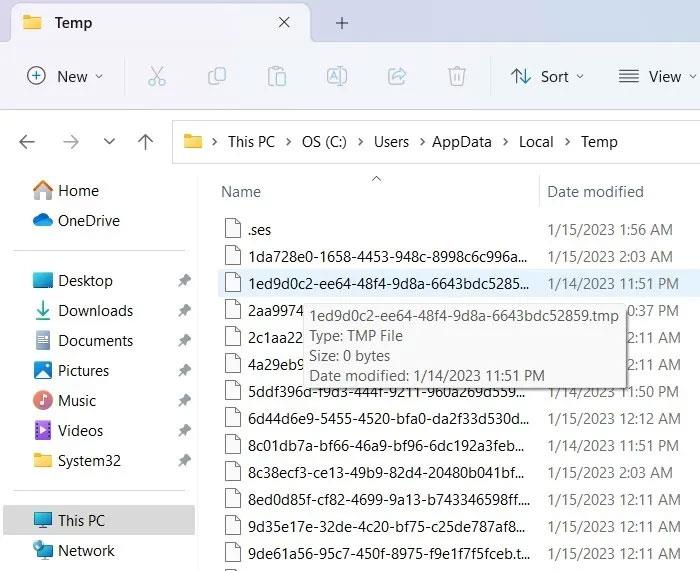
Temp-mappvy på Windows PC
5. För att åtgärda problemet, hitta först platsen för Temp-mappen med %temp% i Windows Run.
6. Gå tillbaka till fönstret för miljövariabler och redigera Temp i User variables för att peka på rätt temporär katalogsökväg. Redigera inte systemvariabler , eftersom det som standard pekar på C:\Windows\Temp.

Skärmen Redigera användarvariabler i miljövariabler
7. Gå till C:\Windows och högerklicka på Windows-mappen för att öppna dess egenskaper.
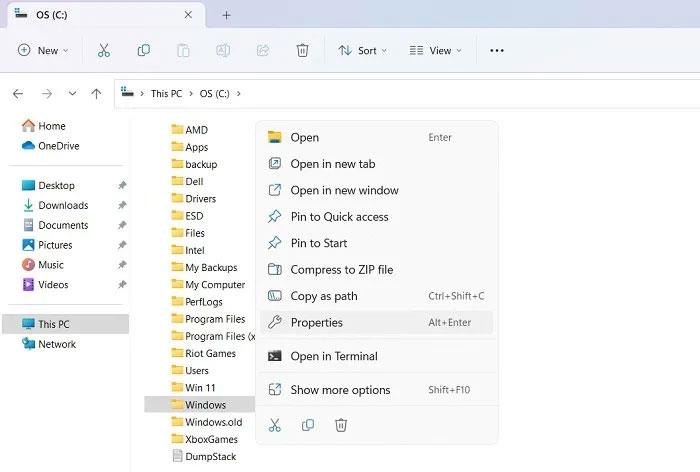
Windows-mappen i C:\
8. Gå till fliken Allmänt. Attributet Skrivskyddat är aktiverat som standard. Inaktivera den och tillämpa ändringarna.
9. Upprepa samma sak för andra mappar i Windows, som System32 och Temp folder .
10. Starta om datorn och observera ändringarna.
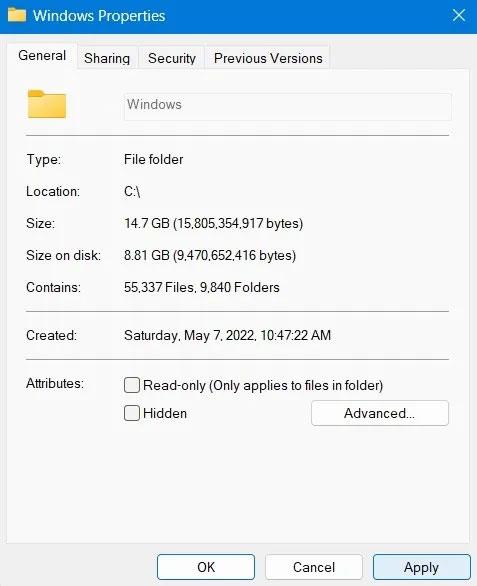
Windows Egenskapsvy med skrivskyddat alternativ inaktiverat
5. Kontrollera om det finns problem med minnet med Windows Memory Diagnostic
Om problem med Temp-mappen orsakas av minnesproblem kan de lösas med ett administrativt verktyg som heter Windows Memory Diagnostic. Detta är en enda lösning för installationsproblem, som slumpmässiga frysningar, blå skärmar av dödsfall och appkraschar.
1. Du kan öppna den från Windows sökfält genom att söka efter minne eller använda kommandot Kör och skriva mdsched.exe.
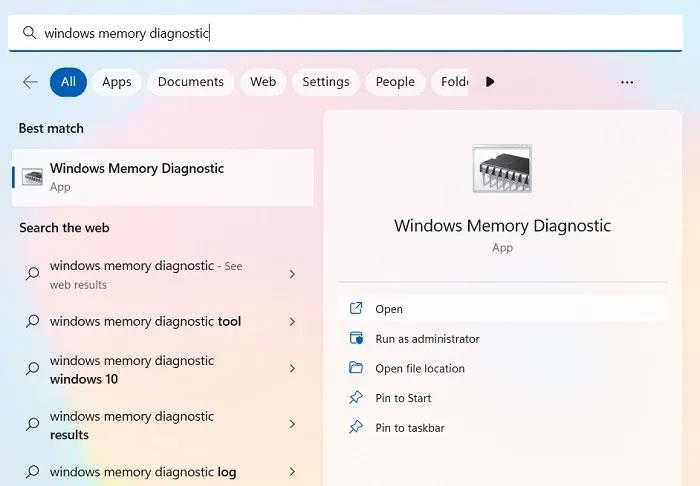
Windows Memory Diagnostic-verktyget visas i sökmenyn
2. Denna applikation är tillgänglig i listan över Windows administrativa verktyg.
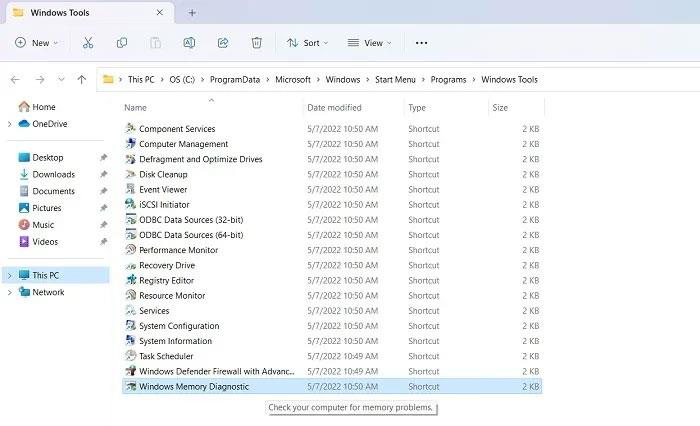
Windows Memory Diagnostic-vy
3. Du kommer att bli ombedd att starta om din dator och kan göra det nu eller schemalägga minnesdiagnostik för nästa omstart.
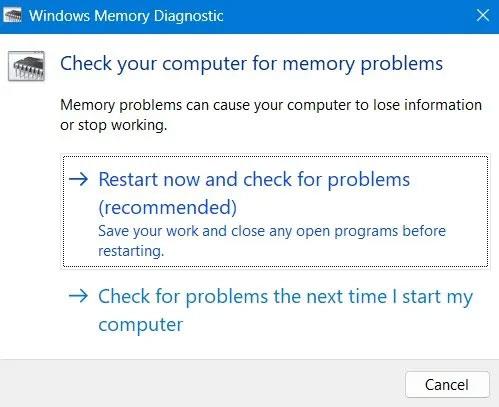
Alternativet Omstart i popup-fönstret för Windows Memory Diagnostic
4. När minnestestet är klart kommer datorn att starta om och en loggfil skapas som ger dig källan till eventuella minnesfel.
6. Rengör, starta om Windows-enheten
Clean boot kommer att starta om din Windows-enhet med en minimal uppsättning drivrutiner och startprogram. Detta hjälper till att rensa upp alla bakgrundsprogram som stör normala Windows-processer. Om du gör detta kommer du att eliminera många fel i tillfälliga katalogsökvägar.
1. Använd Windows Run, öppna systemkonfigurationsverktyget genom att ange msconfig.
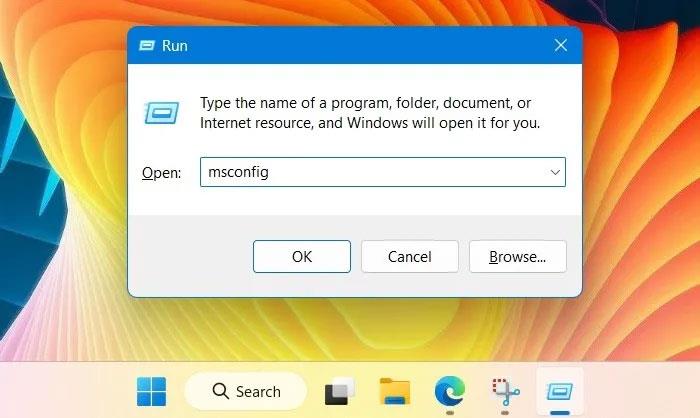
Skriv "msconfig" i kommandomenyn Kör
2. Navigera till fliken Tjänster som visas här för att välja alternativet Dölj alla Microsoft-tjänster .
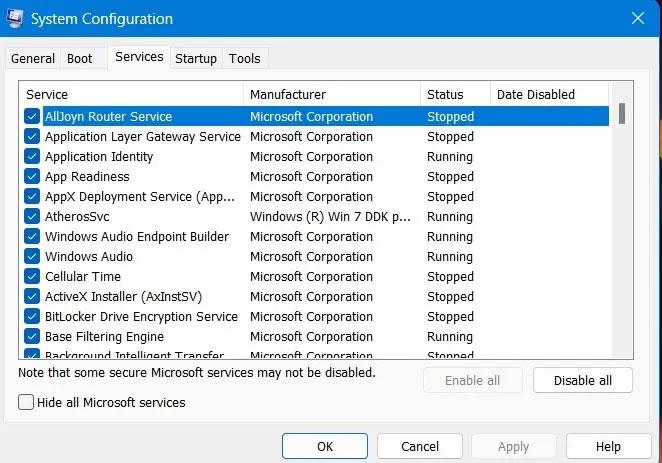
Fliken Tjänster i fönstret Systemkonfiguration
3. När viktiga Microsoft-tjänster har tagits bort kan du välja Inaktivera alla eller bara välja några program för att stänga av dem.
4. Utför en omstart av Windows för att tillämpa ändringarna. Din PC kommer att fungera igen efter att ha eliminerat tidigare källor till systemfel.
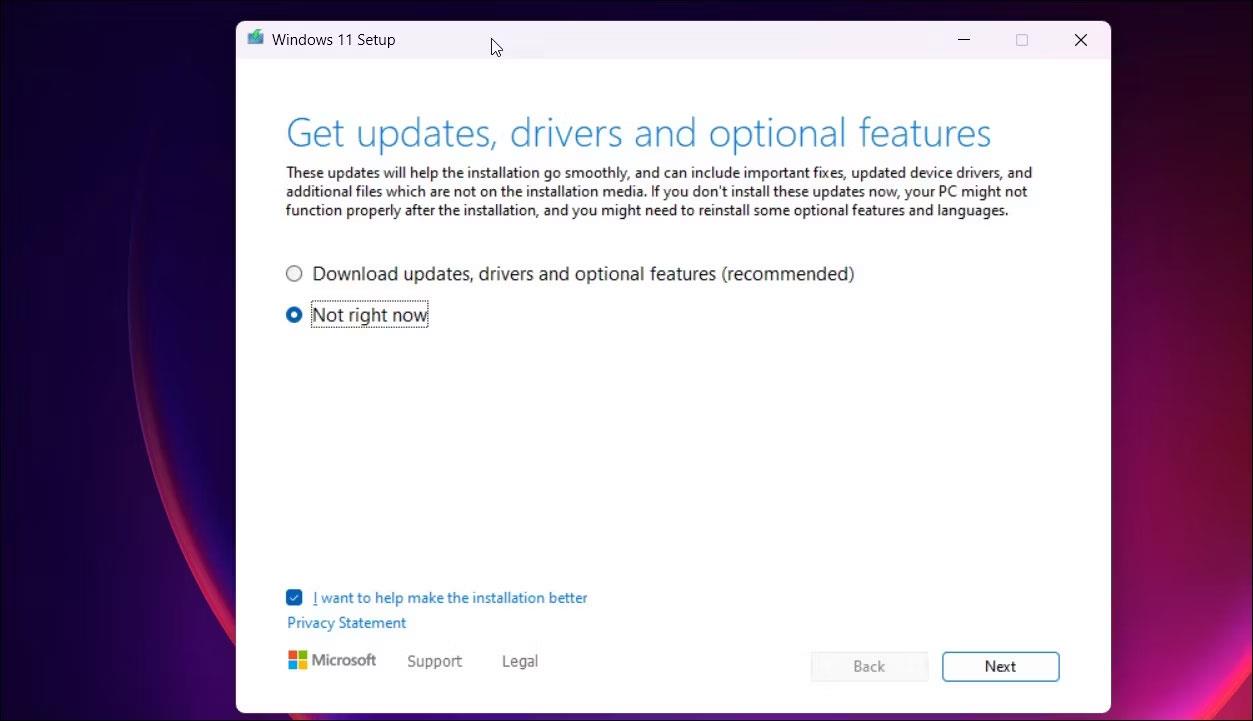
Systemkonfigurationsfönster efter omstart
7. Utför molnåterställning
Vanligtvis fungerar systemåterställning bäst för att ge åtkomst till Windows Temp-mappen. Men om du stöter på några avinstallationsproblem bör du inte utföra en systemåterställning, eftersom det kan leda till att flera kraschfel kontinuerligt inträffar i en oändlig loop.
En molnbaserad återställning är det bästa sättet att gå. Det är säkert och laddar ner den senaste versionen av Windows.
1. Gå till Windows Återställningsalternativ från Inställningar > System > Återställning .
2. Klicka på knappen Återställ PC , vilket öppnar ett nytt popup-fönster.
3. Om du inte kan komma åt din dators skrivbordsskärm på grund av att din PC inte slutförde omstartsprocessen, kan du också komma åt alternativet Återställ PC i Windows Säkert läge.
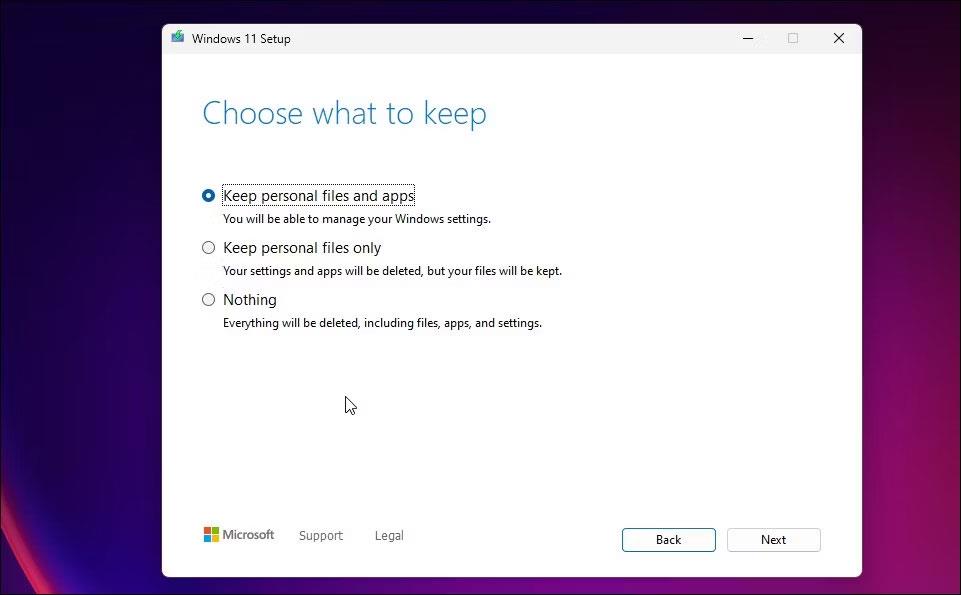
Återställningsalternativ för Windows-datorer
4. Felsäkert läge kan startas med Windows startnycklar under start. De kan variera mellan datorer men är vanligtvis en av tangenterna F2, F6, F12 eller Del . (Kontrollera laptop/PC-tillverkarens webbplats för exakta uppgifter).
5. Välj Behåll mina filer i alternativen för att radera alla appar och inställningar men behålla alla dina personliga filer.
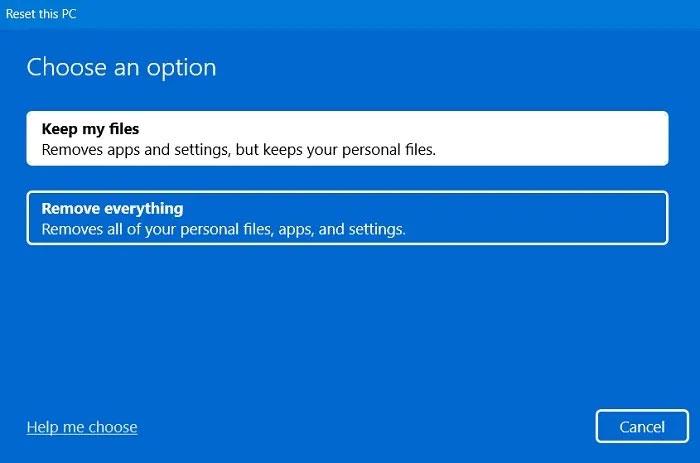
"Behåll mina filer" för att återställa datorn
6. När du tillfrågas om hur du vill installera om Windows väljer du alternativet för nedladdning av molnet eller lokal ominstallation.
7. Se till att din enhet alltid är ansluten till internet.
8. Följ de återstående instruktionerna på skärmen för att återställa din Windows-enhet. Det kommer att innebära en omstart.
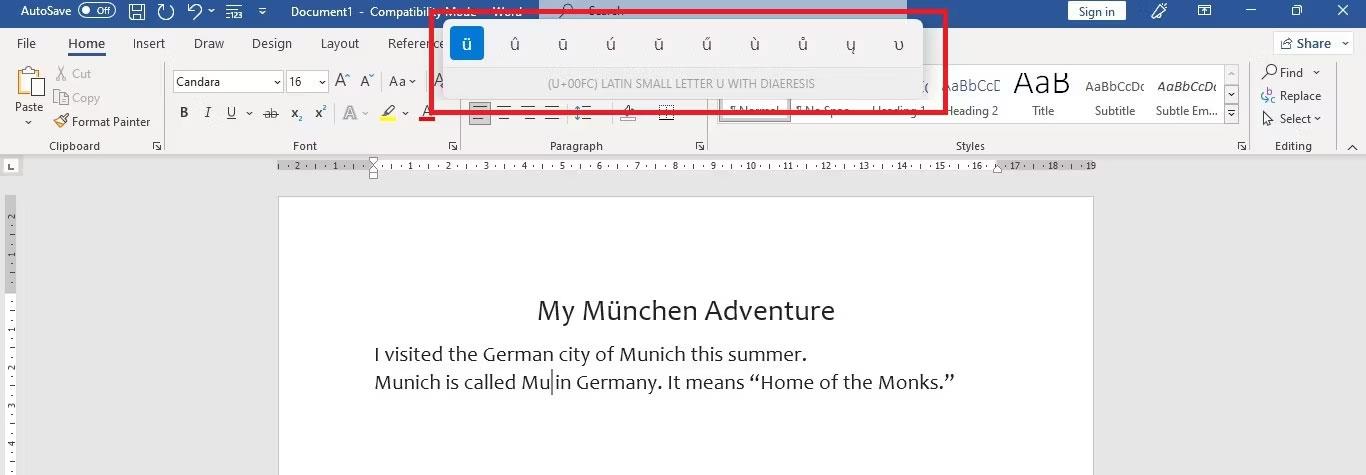
Välj nedladdning i molnet eller lokal ominstallation
Hela processen tar några timmar, kanske upp till en dag, men du kommer att mötas med ett helt nytt Windows-operativsystem när det är klart.
I dagens artikel kommer Quantrimang att sammanfatta några vanliga frågor om standardlösenord för att hjälpa läsarna att svara på frågor relaterade till detta problem.
Vad du behöver är en VPN – vilket gör de olika alternativen enkla, och CyberGhost VPN är en av de bästa VPN:erna när det kommer till enkelhet.
Ett antal bästa metoder för säkerhet har dykt upp i och med framväxten av multimolnmiljöer, och det finns några viktiga steg som alla organisationer bör ta när de utvecklar sina egna säkerhetsstrategier.
I Microsofts Windows Vista operativsystem tillät DreamScene att ställa in dynamiska bakgrunder för datorer, men åtta år senare är det fortfarande inte tillgängligt på Windows 10. Varför har denna sed representerat en tillbakagång till det förflutna under åren, och vad kan vi göra för att ändra på detta?
Om vi vill koppla två bärbara datorer till nätverket kan vi använda en nätverkskabel och sedan ändra IP-adresserna på de två datorerna och det är det.
När Windows visar felet "Du har inte behörighet att spara på den här platsen", kommer detta att hindra dig från att spara filer i önskade mappar.
Syslog Server är en viktig del av en IT-administratörs arsenal, särskilt när det gäller att hantera händelseloggar på en centraliserad plats.
Fel 524: En timeout inträffade är en Cloudflare-specifik HTTP-statuskod som indikerar att anslutningen till servern stängdes på grund av en timeout.
Felkod 0x80070570 är ett vanligt felmeddelande på datorer, bärbara datorer och surfplattor som kör operativsystemet Windows 10. Det visas dock även på datorer som kör Windows 8.1, Windows 8, Windows 7 eller tidigare.
Blue screen of death-fel BSOD PAGE_FAULT_IN_NONPAGED_AREA eller STOP 0x00000050 är ett fel som ofta uppstår efter installation av en hårdvarudrivrutin, eller efter installation eller uppdatering av en ny programvara och i vissa fall är orsaken att felet beror på en korrupt NTFS-partition.








