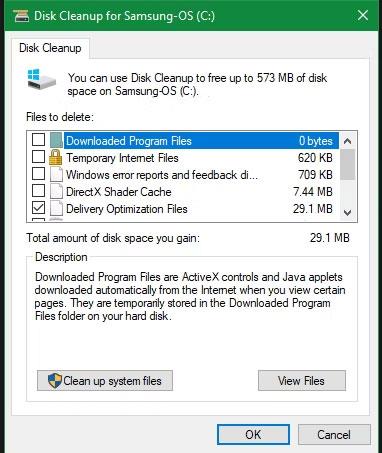Windows innehåller många onödiga filer och mappar från dolda cacher, gamla filer som du kan ta bort för att frigöra utrymme. Men att veta om det är säkert att ta bort dessa mappar och filer verkar vara en utmaning.
Låt oss ta en titt på några Windows-filer och mappar som faktiskt är säkra att ta bort och varför vi kan göra det. Vissa filer finns i skyddade områden så var försiktig innan du bestämmer dig för att ta bort dem.
Det bästa sättet att rensa upp Windows-mappar: Diskrensning eller Storage Sense

Rensa upp Windows 10-enheten
Innan du tittar på filer och mappar som Windows säkert kan ta bort bör du veta att det vanligtvis inte är den bästa metoden att ta bort dem manuellt.
Förutom att göra detta själv när du kunde automatisera processen skulle det vara ett extremt slöseri med tid. Det är säkrare att använda verktyget Diskrensning för att utföra dessa rengöringsuppgifter. Detta hjälper dig att undvika vanliga Windows-underhållsfel, som att av misstag radera viktiga filer eller radera fel mapp.
Diskrensningsverktyget hjälper dig att återta diskutrymme på din Windows-dator och är mycket enkelt att använda. Du kan öppna den genom att söka efter Diskrensning i Start-menyn och välja en enhet (C: i de flesta fall). Låt verktyget skanna och du kommer att se flera kategorier av filer som du kan ta bort. För fler alternativ, välj Rensa systemfiler och ge administratörsrättigheter innan du tittar igenom listan.
Om du tycker att det här gränssnittet är för krångligt kan du bläddra till Inställningar > System > Lagring för att prova det nyare minnesrensningsverktyget i Windows 10 och 11. Klicka på Tillfälliga filer i listan med alternativ, så ser du en lista som liknar vad Diskrensning ger.

Windows 10 Storage Sense temporära filer
Vad ska man ta bort från Diskrensning?
Det här är inte en komplett guide till verktyget Diskrensning, så vi kommer inte att titta på alla objekt i den här menyn. Här är några av de mest framträdande alternativen:
- Windows Update Cleanup : Detta tar bort gamla kopior av Windows Update-filer. I de flesta fall kan du säkert ta bort dessa, men om du har uppdateringsrelaterade problem bör du behålla dem för att åtgärda problemet.
- Windows-uppgraderingsloggfiler : I likhet med ovan är dessa datafiler som Windows Update lagrar för att hjälpa dig att undersöka uppgraderings- eller installationsrelaterade problem. Du kan ta bort dessa om du inte har stött på fel relaterade till att uppgradera Windows till en ny version.
- Språkresursfiler : Om du tidigare har laddat ner ett annat språk eller tangentbordslayout som du inte använder, gör detta att du enkelt kan ta bort det.
- Papperskorgen : Även om du kan tömma papperskorgen genom ett separat fönster, kan du också göra det enkelt här. Se bara till att det inte finns något viktigt inuti som du av misstag har utelämnat.
- Temporära filer : Som namnet antyder används inte temporära filer för något ändamål på länge, så du kan ta bort dem utan att behöva oroa dig.
Låt oss nu se vad du säkert kan ta bort från Windows 10 och Windows 11. Vanligtvis finns dessa filer på C:-enheten, men du kan hitta dem någon annanstans om du har flera lagringsenheter och har Windows installerat med anpassningsalternativ.
1. Vilolägesfil
Finns på plats C:\hiberfil.sys
Viloläge liknar viloläget , men skillnaden är att systemet sparar allt öppet arbete på hårddisken innan det stängs av. Du kan ta bort batteriet från datorn och lämna det i det här läget i några veckor, efter att du startat säkerhetskopieringen och det du gjorde innan kommer fortfarande att vara intakt. Detta tar naturligtvis också plats.
Vilolägesfilen kommer att ta upp några GB eller mer beroende på storleken på din hårddisk. Om du inte använder dessa funktioner och vill inaktivera dem kan du också enkelt göra det genom kommandotolken . Kom ihåg att du inte ska ta bort filen hiberfil.sys eftersom Windows återskapar den automatiskt. Öppna Kommandotolken (Admin) genom att högerklicka på Start på skrivbordet. Skriv följande kommando för att inaktivera viloläge:
powercfg.exe /viloläge av
Den här videon är alla steg för att inaktivera viloläge. När du har slutfört operationerna kommer Windows automatiskt att ta bort hiberfil.sys, du kan välja att ta bort det eller inte. Observera att att sluta använda det här läget också innebär att datorn slutar starta snabbt på Windows 10, men det kommer inte att ha någon större inverkan på uppstarten.
2. Temp-mapp
Finns på C:\Windows\Temp
Tillfälliga filer i Windows är skräpfiler vars användning endast är tillfällig och blir överflödiga när uppgiften är klar. Sådana temporära filer skapas för att lagra data tillfälligt medan filen skapas eller bearbetas eller används. Tillfälliga Windows-filer skapas av operativsystemet under normal körning när det kanske inte finns tillräckligt med minne till uppgiften.
Som du vet är temporära filer på Windows inte längre giltiga efter den första användningen. Dessa filer och mappar innehåller information som endast används en gång av Windows. Du kan ta bort alla objekt inuti genom att öppna mappen och trycka på Ctrl + A för att markera alla och sedan trycka på Delete. När du gör detta kan Windows säga fel för några objekt, men ignorera dem och fortsätt att rensa upp resten. Mappen C:\Windows\Temp\ innehåller några ytterligare filer som du inte längre behöver behålla. Öppna den Temp-mappen och ta bort allt du hittar där.
Temp-mappen är inte den enda platsen där temporära filer och andra onödiga filgrupper lagras på Windows-datorer.
Inställningar-appen i Windows 10 har ett helt avsnitt dedikerat till att ta bort temporära filer. Ta dig dit via Inställningar > System > Lagring > Tillfälliga filer . Inkluderar saker som leveransoptimeringsfiler, Windows-uppgraderingsloggfiler, temporära filer som finns kvar av applikationer, etc. Välj innehållet som ska raderas och välj sedan Ta bort filer .

Tillfälliga filer i Windows 10-inställningar
Liknande, svårare att hitta temporära filplatser är också tillgängliga i äldre versioner av Windows, som Windows 7, via Diskrensning. Det här verktyget ingår i alla versioner av Windows och kan automatiskt ta bort innehållet i vissa andra tillfälliga mappar åt dig. Du kan öppna den i dialogrutan Kör (WIN + R) via kommandot cleanmgr.

Diskrensning
3. Papperskorgen
Finns vid skal:RecycleBinFolder
Papperskorgen är faktiskt inte en mapp och uppenbarligen vet många redan om det, men för vissa läsare som inte vet det kan vi förklara det för dig på följande sätt: när du tar bort en fil på systemet kommer Windows att flytta den till papperskorgen Bin. Detta är en speciell plats där borttagna filer sparas tills användaren permanent tar bort dem eller återställer dem. Om du inte är uppmärksam på papperskorgen kan det finnas många GB med gammal data kvar där.
Du kan komma åt papperskorgen på skrivbordet. Om den inte hittas, skriv shell:RecycleBinFolder i Kör -menyn (tryck på Windows + R -knappen) eller i File Explorer- navigeringsfältet . Där ser du alla dina nyligen raderade objekt. Klicka på enskilda objekt och välj Ta bort för att permanent radera dem eller Återställ för att återställa dem till sin ursprungliga plats. På menyfliksområdet ser du knapparna Töm papperskorgen eller Återställ alla objekt .

För att finjustera hur papperskorgen fungerar, klicka på Egenskaper för papperskorgen på menyfliksområdet. I det här avsnittet kan du begränsa storleken på papperskorgen eller välja Flytta inte filer till papperskorgen (flytta inte filer till papperskorgen). Denna anpassning kommer att radera objekt permanent och helt kringgå papperskorgen. Men vi rekommenderar inte att du använder det här alternativet eftersom papperskorgen är platsen för att hitta dem igen när de raderas av misstag.
4. Windows.old-mappen
Platsen är C:\Windows.old
När du uppgraderar din Windows-version sparar ditt system en kopia av de gamla Windows-filerna som heter Windows.old. Den här mappen innehåller i princip allt som skapades på din gamla dator ifall konverteringen går fel. I en dålig situation kan du använda den här mappen för att återställa en tidigare version av Windows eller så kan du också öppna mappen och hämta några förlorade filer vid behov.
Windows tar automatiskt bort mappar efter 10 dagar, men du kan ta bort dem manuellt när du behöver mer utrymme. Det kommer inte att raderas i File Explorer, så skriv Diskrensning i Start -menyn och starta verktyget. Klicka på Rensa systemfiler längst ned i fönstret och aktivera genomsökning av systemfiler. När du är klar, leta reda på Tidigare Windows-installation och ta bort den med det här verktyget.
Uppenbarligen är det svårare att ta bort dessa filer än att återställa dem. Med den kommande Windows 10 Creators Update rekommenderar vi att du behåller den här mappen tills du är säker på att allt fungerar som det ska.
5. Nedladdade programfiler
Finns på C:\Windows\Nedladdade programfiler
Den här filen innehåller faktiskt filerna som används för Explorer ActiveX- kontroller och Java - appletar , så om du använder en funktion på samma webbplats behöver du inte ladda ner den två gånger . Därför är den här mappen helt värdelös eftersom ActiveX är en extremt mogen teknik men har många sårbarheter, Java-appletar är ganska sällsynta. ActiveX är exklusivt för Internet Explorer och du kommer förmodligen bara att stöta på det på äldre företagswebbplatser. De flesta hemanvändare använder inte IE längre. Därför kommer filen med nedladdade programfiler förmodligen att vara tom, men om den är det kan vi fortfarande ta bort allt innehåll.
6. LiveKernelReports

LiveKernelReports-mappen
Finns på C:\Windows\LiveKernelReports
LiveKernelReports- mappen är en annan mapp som kan visas när du skannar stora filer på din dator. Den här mappen är där dumpfiler (kontinuerliga register över information som Windows lagrar) lagras. Om din dator har problem kan du analysera innehållet i dessa filer för att börja åtgärda problemet.
Alla stora filer som slutar med filtillägget DMP i den här mappen kan säkert tas bort. Men precis som ovanstående platser rekommenderar artikeln att du använder Diskrensning istället för att ta bort filer själv.
När Windows kraschar eller du stöter på andra stora datorproblem, ta inte bort dessa dumpfiler omedelbart. Du kan använda ett program som WhoCrashed för att få mer information.
7. Rempl mapp
Finns på C:\Program Files\rempl
Även om Rempl- mappen inte är stor, kan du bli förvånad över att se den visas på ditt system. Den innehåller några små filer och du kanske till och med märker några Task Manager-processer kopplade till den.
Den här mappen är kopplad till distributionen av uppdateringar för Windows 10. Den innehåller "tillförlitlighetsförbättringar" för att få Windows 10-uppdateringar att gå smidigt och åtgärda kompatibilitetsproblem.
Så kan du ta bort Rempl-mappen? Det verkar inte finnas några biverkningar av att göra det. Men eftersom det bara tar upp några få megabyte och kan göra uppgraderingen av Windows mindre frustrerande är det bäst att behålla det.
Vad är det bästa sättet att ta bort dessa mappar?
Vi nämnde bara några objekt som du kan ta bort dem men att ta bort dem manuellt är inte det bästa sättet. Dessutom bör du använda ett säkrare automatiskt rengöringsverktyg. Detta undviker att oavsiktligt radera viktiga filer.

Windows Diskrensning har många funktioner och är lätt att använda. För mer kontroll kan du också överväga rengöringsverktyg från tredje part som CCleaner som tillåter rengöring av fler platser och ger några ytterligare funktioner.
sammanfattning
Windows innehåller många onödiga filer eller mappar. Kom ihåg att din dator gör ett ganska bra jobb med att hålla sig ren så att du inte behöver ta bort innehållet i dessa mappar om du inte har ont om utrymme. Kör verktyget Diskrensning en eller två gånger i månaden för att hålla din dator ren.