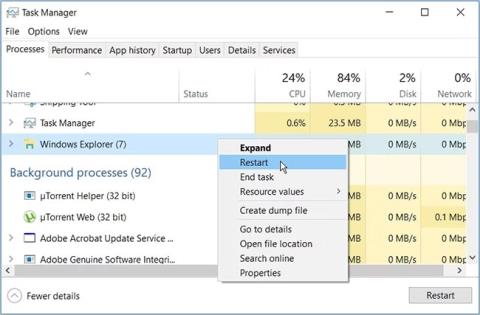Att köra diskkontrollverktyget (CHKDSK) på Windows kan hjälpa dig att fixa många problem. Det är dock irriterande när det här verktyget visar felmeddelanden som "CHKDSK kan inte fortsätta i skrivskyddat läge". Hur löser du ett sådant problem?
Följande artikel hjälper dig att upptäcka 6 enkla metoder som du kan använda för att lösa problemet.
1. Stäng aktiva program och starta om File Explorer
Du kan uppleva det här problemet om du skannar en enhet som för närvarande används. Så lösningen skulle vara att stänga aktiva program och se om det hjälper.
Om problemet kvarstår, starta om File Explorer .

Starta om File Explorer
2. Stäng av alternativet "Skrivskyddat" på den flyttbara lagringsenheten
Upplever du det här problemet när du använder bärbara lagringsenheter? För att lösa problemet måste du inaktivera "Skrivskyddat"-läget på den berörda enheten. Den goda nyheten är att Windows låter dig inaktivera skrivskyddad åtkomst på dina flyttbara lagringsenheter!
Så här stänger du av "Skrivskyddat"-läget på Windows:

Stäng av alternativet "Skrivskyddat" på flyttbara lagringsenheter
För att stänga av "Skrivskyddat" -läget dubbelklickar du på alternativet Flyttbara diskar: Neka läsåtkomst och väljer Aktiverad. Välj dessutom Disabled or Not Configured för att aktivera "Skrivskyddat" läge.
Därifrån klickar du på Verkställ och väljer sedan OK. Slutligen, starta om enheten för att spara dessa ändringar.
3. Kör CHKDSK-verktyget i felsäkert läge
I vissa fall kan CHKDSK-verktyget avbrytas av felaktiga verktyg från tredje part. För att lösa problemet måste du köra CHKDSK-verktyget i felsäkert läge.
Här är stegen du behöver följa:
- Skriv Inställningar i startmenyns sökfält och välj det mest lämpliga resultatet.
- Välj Uppdatering och säkerhet och klicka sedan på Återställning i den vänstra rutan.
- Tryck sedan på knappen Starta om nu i återställningsfönstret . Detta kommer att starta om din dator i återställningsmiljön.

Kör CHKDSK-verktyget i felsäkert läge
Klicka sedan på Avancerade alternativ och välj Startinställningar. Slutligen, tryck på Starta om- knappen och tryck på F4 -tangenten för att starta datorn till felsäkert läge.
Försök nu att köra CHKDSK-verktyget och kontrollera om problemet är löst.
För att köra en normal CHKDSK-skanning, skriv in följande kommando och tryck på Retur :
chkdsk C: /f
För att köra CHKDSK-verktyget och söka efter dåliga sektorer, skriv in följande kommando och tryck på Retur :
chkdsk C: /r
I vart och ett av dessa steg kanske du vill ändra kommandot C: med den relevanta enhetsbeteckningen. Använd till exempel D: istället för C: om du vill skanna enhet D: .
Om problemet är löst finns det ett skadat program på din enhet. Därför är det bästa sättet att helt lösa detta problem att avinstallera eller uppdatera misstänkta applikationer.
4. Schemalägg en CHKDSK-skanning som ska köras när enheten startar om
Om felet fortfarande kvarstår kan du överväga att schemalägga en genomsökning så att den körs omedelbart när enheten startar. På så sätt kommer verktyget att köras fritt utan avbrott.
Så här schemalägger du en CHKDSK-skanning så att den körs när din enhet startar om:
- Skriv kommandotolken i startmenyns sökfält.
- Högerklicka på det mest relevanta resultatet och välj Kör som administratör .
- Ange följande kommando:
chkdsk /r C:
Om du vill skanna någon annan enhet än C:-enheten, ersätt C: i kommandot med bokstaven för den relevanta enheten. Därifrån trycker du på Enter. Skriv sedan Y och tryck på Enter för att fortsätta.
Slutligen, starta om din dator. Systemet kör automatiskt en CHKDSK-skanning vid uppstart.
5. Skanna enheten genom systeminställningar
Alternativt kan du skanna med Windows-inställningar. Detta kommer att eliminera systemproblem som stör CHKDSK-verktyget.
Här är stegen du behöver ta:
- Skriv Inställningar i startmenyns sökfält och välj det mest lämpliga resultatet.
- Välj Uppdatera och säkerhet. Välj sedan Windows Security i den vänstra rutan.
- Därifrån väljer du Virus- och hotskydd på höger sida.
- Välj sedan skanningsalternativ och välj sedan alternativet Fullständig genomsökning.
- Tryck slutligen på knappen Skanna nu och följ instruktionerna på skärmen.

Skanna enheten genom systeminställningarna
6. Använd SFC- och DISM-verktyg istället
Det går inte att förneka att CHKDSK-verktyget är en fantastisk funktion. Du kan dock fortfarande skanna och åtgärda problemet med pålitliga verktyg som SFC och DISM. SFC- och DISM- verktyg hjälper dig också att reparera eller ersätta skadade systemfiler.
CHKDSK-fel kan vara ganska irriterande. Men förhoppningsvis hjälper de metoder som nämns i artikeln dig att lösa felet "CHKDSK kan inte fortsätta i skrivskyddat läge".
Förresten, du kanske vill kontrollera skillnaden mellan CHKDSK, SFC och DISM . Detta hjälper dig att bestämma det bästa verktyget att använda när din enhet upplever olika problem.