Vanliga frågor om standardlösenord

I dagens artikel kommer Quantrimang att sammanfatta några vanliga frågor om standardlösenord för att hjälpa läsarna att svara på frågor relaterade till detta problem.
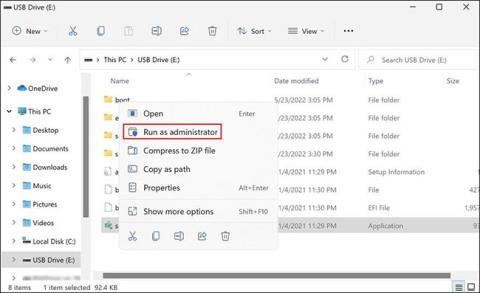
Media Creation Tool låter dig installera om Windows med USB eller DVD. Det är i princip en papperskopia av Windows som kan användas när din nuvarande Windows-installation är skadad och operativsystemet inte fungerar som det ska. Men det här verktyget är också benäget att få irriterande fel, särskilt om de inträffar precis innan installationsprocessen.
Om du hamnar i en sådan här situation kommer följande artikel att lista några effektiva korrigeringar som du kan försöka få Media Creation Tool att fungera som tidigare.
1. Kör Media Creation Tool med administratörsrättigheter
Ett av de vanligaste problemen som hindrar Media Creation Tool från att fungera korrekt är att behörigheter saknas. I vissa fall kräver applikationer administratörsbehörigheter för att köras, och när de saknar den åtkomsten genererar de fel.
Fixningen i det här fallet är mycket enkel, eftersom allt du behöver göra är att köra Media Creation Tool med administratörsrättigheter. Här är hur:
Steg 1: Anslut USB-start och högerklicka på ikonen Media Creation Tool på skrivbordet.
Steg 2: Välj Kör som administratör från snabbmenyn.
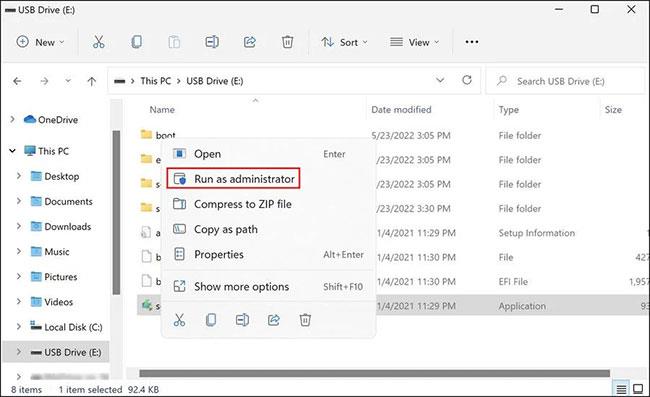
Välj Kör som administratör
Steg 3: Klicka på Ja i kontrollprompten för användarkonto för att fortsätta.
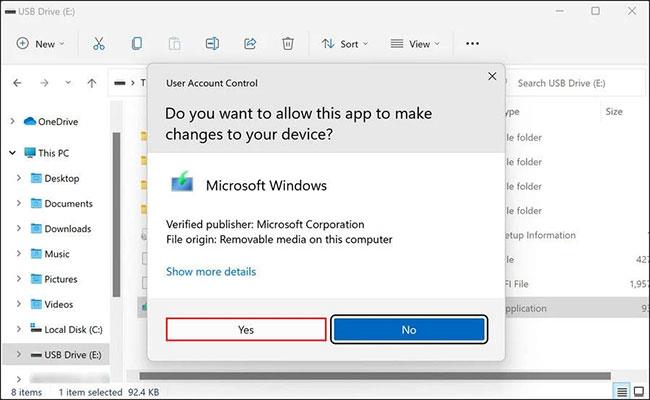
Klicka på Ja
Om otillräckliga behörigheter hindrar dig från att använda Media Creation Tool kan du lösa problemet genom att köra det med administratörsrättigheter.
2. Ändra Windows-registret
Du kan också behöva redigera Registereditorn lite för att köra Media Creation Tool framgångsrikt.
Windows-registret är ett administrativt verktyg som lagrar information om program och processer i Windows. De flesta, om inte alla ändringar (som att installera program eller ge ytterligare behörigheter till program) du gör i Windows loggas i registret.
Eftersom registret är ett viktigt verktyg som vanligtvis endast används av administratörer, se till att du skapar en registersäkerhetskopiering innan du gör någon form av redigering i den. Kom också ihåg att du måste logga in på Windows med administratörsrättigheter för att utföra stegen nedan:
Steg 1: Tryck på Win + R för att öppna Kör .
Steg 2: Ange regedit i Kör och klicka på Enter.
Steg 3: Klicka på Ja i bekräftelseprompten.
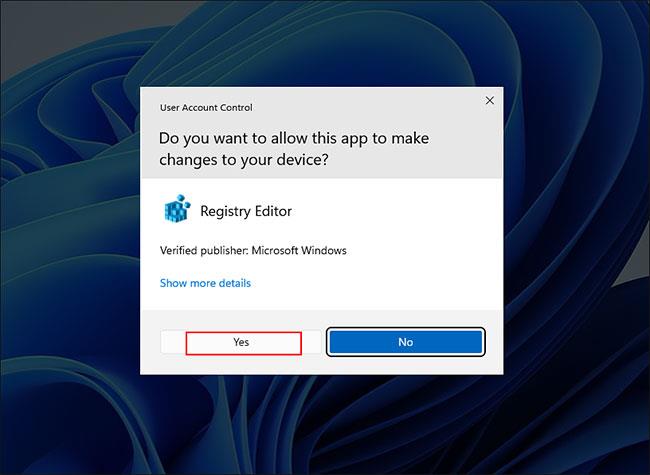
Klicka på Ja i bekräftelseprompten
Steg 4: Inuti Registereditorn , gå till platsen som nämns nedan:
HKEY_LOCAL_MACHINE\\SOFTWARE\\Microsoft\\Windows\\Current Version\\WindowsUpdate\\OSUpgradeSteg 5: Högerklicka på OSUpgrade- nyckeln och välj alternativet Nytt > DWORD (32-bitars) värde .
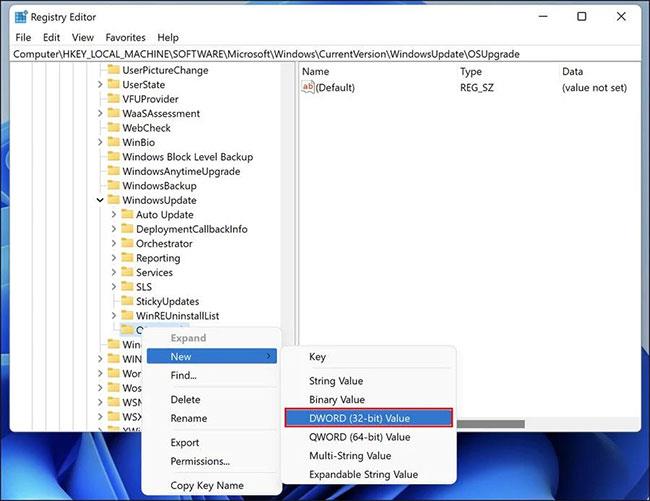
Högerklicka på OSUpgrade-nyckeln
Steg 6: Namnge det här värdet AllowOSUpgrade.
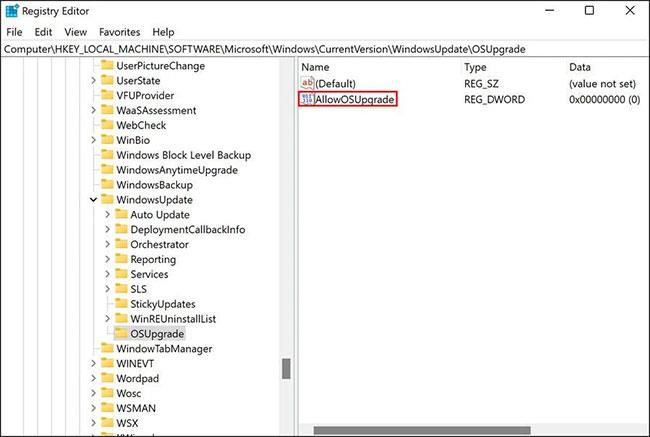
Namnge värdet AllowOSUpgrade
Steg 7: Dubbelklicka på AllowOSUpgrade och i Värdedata anger du 1 .
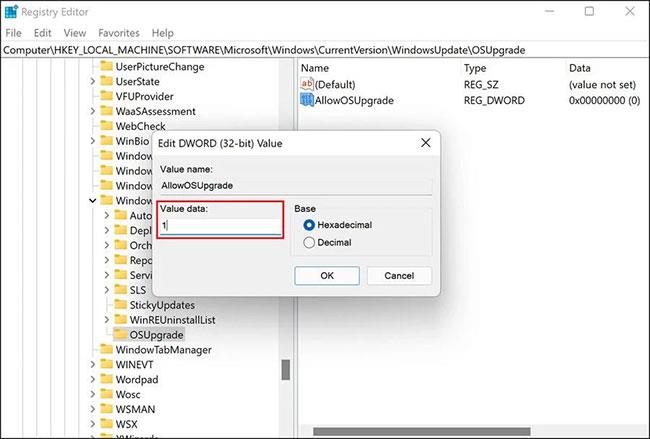
Ställ in värdedata på 1
Steg 8: Klicka på OK och stäng Registereditorn.
Nu kan du starta om din dator och kontrollera om du kan använda Media Creation Tool nu eller inte.
3. Aktivera relevanta tjänster
Vissa program på Windows behöver relaterade tjänster för att fungera normalt. För att Media Creation Tool ska fungera utan problem måste följande tjänster vara aktiverade:
Om en eller flera av dessa tjänster är inaktiverade kan du ha problem med att använda Media Creation Tool. Följ stegen nedan för att aktivera dessa tjänster:
Steg 1: Tryck Win + R samtidigt för att öppna Kör.
Steg 2: Ange services.msc i Kör och klicka på Enter.
Steg 3: I följande fönster, hitta Background Intelligent Transfer Service (BITS) och högerklicka på den.
Steg 4: Välj Egenskaper från snabbmenyn.
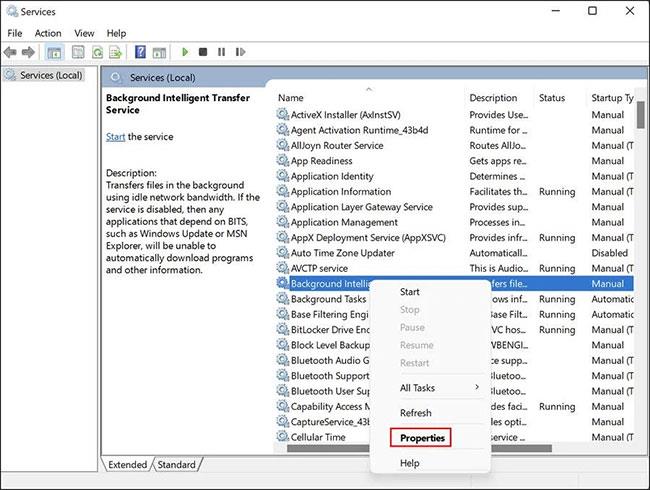
Välj Egenskaper
Steg 5: Klicka på Start-knappen i dialogrutan Egenskaper . Om tjänsten redan körs kan du starta om den genom att först stoppa tjänsten och sedan starta om den.
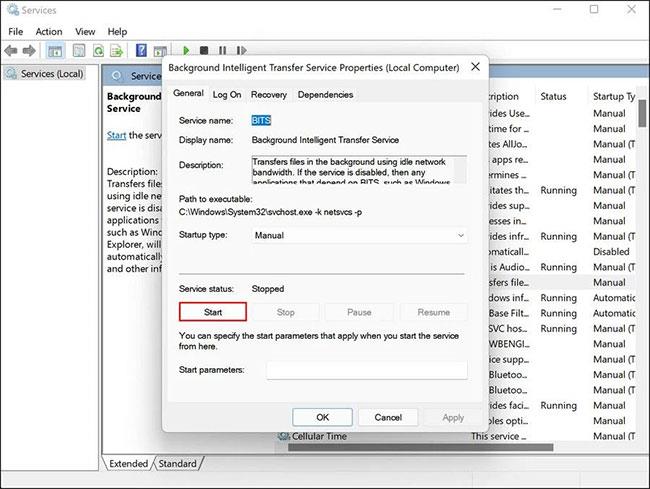
Klicka på Start-knappen
Steg 6: Ställ in Starttyp till Automatisk.
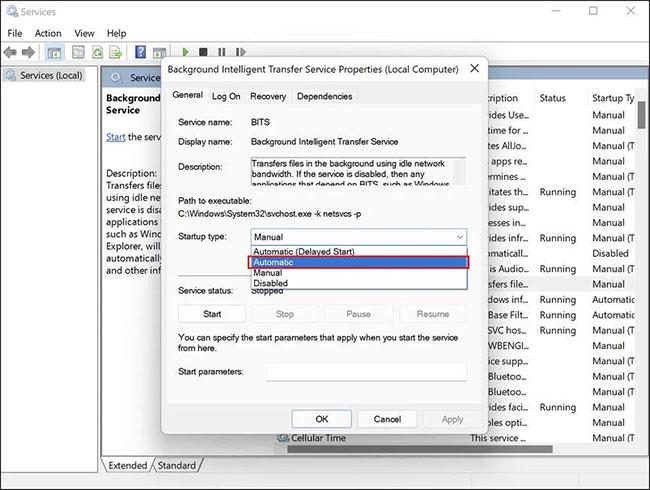
Ställ in Starttyp till Automatisk
Steg 7: Utför samma steg med andra tjänster som nämns i artikeln ovan.
Steg 8: När du är klar, stäng fönstret Tjänster och kontrollera om du kan använda Media Creation Tool utan problem nu.
4. Se till att du kör den senaste versionen av Windows
Det är viktigt att hålla ditt Windows uppdaterat. De senaste uppdateringarna ger många nya funktioner och säkerställer att ditt system och dess applikationer förblir kompatibla. De flesta uppdateringar kommer också med säkerhetskorrigeringar och buggfixar som kan hjälpa dig att lösa många problem i Windows utan att ge mycket input.
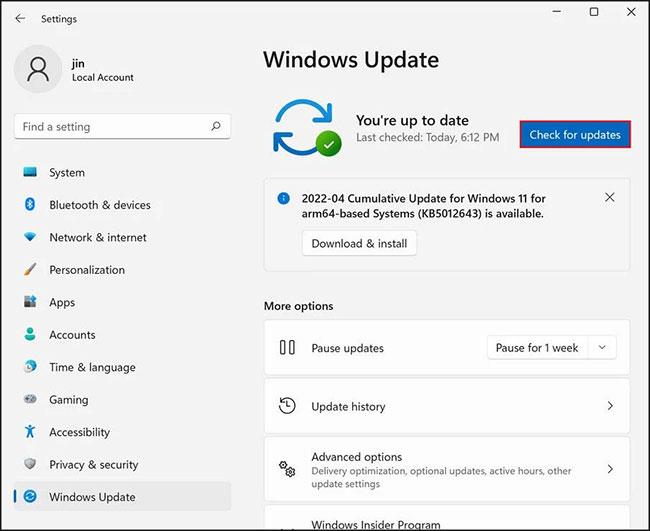
Uppdatera Windows
Du kan ha problem med verktyget Media Creation om din version av Windows är inaktuell. Om så är fallet installerar du de senaste uppdateringarna för att åtgärda problemet.
5. Kontrollera systemminnet
Du bör ha minst 8 GB ledigt utrymme på din dators hårddisk för att använda Media Creation Tool. Dessutom måste din USB också ha samma mängd ledigt utrymme för att undvika lagringsproblem under denna process.
Om lagringskapaciteten är mindre än det rekommenderade lediga utrymmet kan du ta bort några oviktiga Windows-filer och mappar för att frigöra datorutrymme .
6. Installera om verktyget för att skapa media
Slutligen, om felsökningsmetoderna som nämns ovan inte hjälper, är det troligt att problemet ligger i själva Media Creation Tool, inte systemet.
I det här fallet är den enda möjliga lösningen att avinstallera Media Creation Tool och installera om det från början. Du kan avinstallera den aktuella versionen från USB och sedan installera om den från Microsofts officiella webbplats.
Att installera Windows på en USB eller disk kan vara ganska användbart i fall av fel där operativsystemet inte kan reparera sig självt. Ett felaktigt Media Creation Tool i sig kan dock leda till en lite mer komplicerad situation.
Metoderna som nämns ovan kommer förhoppningsvis att hjälpa dig om du stöter på sådana problem på vägen. Om du fortfarande har problem även efter att ha provat felsökningsteknikerna ovan, rekommenderar artikeln att du kontaktar Microsofts support och rapporterar problemet till dem.
I dagens artikel kommer Quantrimang att sammanfatta några vanliga frågor om standardlösenord för att hjälpa läsarna att svara på frågor relaterade till detta problem.
Vad du behöver är en VPN – vilket gör de olika alternativen enkla, och CyberGhost VPN är en av de bästa VPN:erna när det kommer till enkelhet.
Ett antal bästa metoder för säkerhet har dykt upp i och med framväxten av multimolnmiljöer, och det finns några viktiga steg som alla organisationer bör ta när de utvecklar sina egna säkerhetsstrategier.
I Microsofts Windows Vista operativsystem tillät DreamScene att ställa in dynamiska bakgrunder för datorer, men åtta år senare är det fortfarande inte tillgängligt på Windows 10. Varför har denna sed representerat en tillbakagång till det förflutna under åren, och vad kan vi göra för att ändra på detta?
Om vi vill koppla två bärbara datorer till nätverket kan vi använda en nätverkskabel och sedan ändra IP-adresserna på de två datorerna och det är det.
När Windows visar felet "Du har inte behörighet att spara på den här platsen", kommer detta att hindra dig från att spara filer i önskade mappar.
Syslog Server är en viktig del av en IT-administratörs arsenal, särskilt när det gäller att hantera händelseloggar på en centraliserad plats.
Fel 524: En timeout inträffade är en Cloudflare-specifik HTTP-statuskod som indikerar att anslutningen till servern stängdes på grund av en timeout.
Felkod 0x80070570 är ett vanligt felmeddelande på datorer, bärbara datorer och surfplattor som kör operativsystemet Windows 10. Det visas dock även på datorer som kör Windows 8.1, Windows 8, Windows 7 eller tidigare.
Blue screen of death-fel BSOD PAGE_FAULT_IN_NONPAGED_AREA eller STOP 0x00000050 är ett fel som ofta uppstår efter installation av en hårdvarudrivrutin, eller efter installation eller uppdatering av en ny programvara och i vissa fall är orsaken att felet beror på en korrupt NTFS-partition.








