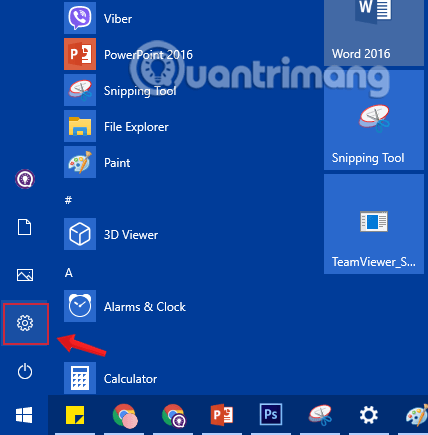Under användning kan du vilja ändra datorns visningsnamn till ett nytt namn, kanske på grund av att du överför rätten att använda datorn eller så gillar du inte det gamla namnet som du fått av personen som installerade datorn åt dig. Men problemet är att du inte vet hur du ska ändra? Följ den här artikeln, Quantrimang.com kommer att visa dig några snabba och enkla sätt att byta namn på din dator.
Sätt att ändra datornamn
Varför ska du byta namn på din dator?
Om inget annat anges namnges datorer och bärbara datorer med bokstäver och siffror som genereras automatiskt när operativsystemet installeras. Datornamnet, även känt som enhetsnamnet eller värdnamnet, identifierar din dator i ett datornätverk. Slumpmässiga datornamn (t.ex. "LAPTOP-QO1XB2") är i princip meningslösa och används endast för att identifiera enskilda datorer.
Individer som inte vill ansluta sin PC till ett arbetsdatornätverk vet sällan hur man ändrar PC-namnet. I personligt bruk spelar detta namn vanligtvis ingen viktig roll. Men om du använder din dator som en del av en datorgrupp eller om du använder andra datorer utanför ditt hemnätverk, är det slumpmässigt genererade datornamnet inte särskilt meningsfullt och ger ingen information om datorns roll i nätverket eller om användarna.
I dessa fall kan det vara bra att lära sig hur man ändrar en dators namn och byter namn på den.
Notera:
Innan du bestämmer dig för att ändra ditt datornamn är det bäst att lära dig hur du hittar ditt datornamn i Windows 7, 8 och 10 såväl som Mac.
Hur man hittar datornamn
Hitta datornamn i Windows
Som Windows 10-användare har du många alternativ för att ta reda på din dators namn.
Genom sökfunktionen
1. I Windows sökfält längst ner till vänster, skriv "PC ".
2. Högerklicka på "Den här datorn".
3. Välj menyalternativet "Inställningar".
4. Datornamnet kommer att visas i "Fullständigt datornamn" .
Genom tangentkombinationen Windows + Paus
1. Tryck på Windows- tangenten och Paus -tangenten samtidigt.
2. I "Inställningar för datornamn, domän och arbetsgrupp" hittar du det fullständiga datornamnet.
Via Inställningar
1. Tryck på Windows- och I -tangenterna samtidigt för att komma åt Windows 10-inställningar.
2. Klicka på "System".
3. Välj "Info" i sidomenyn .
4. Du hittar datornamnet i avsnittet "Enhetsspecifikationer" under "Enhetsnamn".
Via kommandot hostname
1. Använd tangentkombinationen Windows + R för att öppna fönstret Kör .
2. Skriv "cmd" och tryck på Enter.
3. Ange "värdnamn" i fältet och tryck sedan på Enter igen.
4. Datornamnet visas.
Hitta datornamn via IP-adress
I de fall där säkerhetsprogramvara i ditt nätverk upptäcker en sårbarhet på en specifik dator men bara känner till IP-adressen, kan du hitta datornamnet genom att använda dialogrutan Kör och lämpligt CMD-kommando.
För att göra detta, öppna dialogrutan Kör ( Windows-tangenten + R ), skriv "cmd" och tryck på Enter. Ange nu CMD-kommandot "nbtstat" följt av ett mellanslag och motsvarande IP-adress och tryck på Enter igen.
nbtstat IP-Address
Du kommer nu att kunna se datorns namn, datorgrupp och MAC-adress för datorn.
Hitta datornamn i Mac
Som Mac-användare kan du också enkelt ta reda på din dators namn. Följande alternativ är tillgängliga:
Genom Apple-menyn
1. Klicka på Apple -ikonen längst ned eller uppe till vänster.
2. Välj "Systeminställningar" från rullgardinsmenyn.
3. Öppna mappen med titeln "Dela".
4. Datornamnet kommer att visas överst.
Hitta lokalt värdnamn
1. Klicka på Apple -ikonen längst ned eller uppe till vänster.
2. Välj "Systeminställningar" från rullgardinsmenyn.
3. Öppna mappen med titeln "Dela".
4. Lokalt värdnamn kommer att visas omedelbart under datornamnet.
Hur ändrar man datornamn?
Metod 1: Byt namn på datorn med Windows-inställningar
Steg 1: Först och främst kommer vi att öppna fönstergränssnittet för Windows-inställningar genom att klicka på Start-menyn och sedan klicka på kuggikonen .
Eller så kan du använda tangentkombinationen Windows+ Iför att öppna Inställningar .

Klicka på ikonen Inställningar i Start-menyn
Steg 2: I gränssnittet för Windows-inställningar fortsätter du att klicka på System för att göra ändringar.

Klicka på System i Windows-inställningar
Steg 3: I avsnittet System klickar du på Om från det vänstra fönstret.
För att byta namn på din dator, scrolla ner, hitta alternativet Byt namn på den här datorn och klicka på det.

Hitta och klicka på alternativet Byt namn på den här datorn
Steg 4: Det nya fönstret som visas visar enhetens nuvarande namn och en ruta där du kan ange ett nytt namn. Ange datornamnet du vill ändra och klicka på Nästa.

Ange namnet du vill ändra för din dator
Steg 5: Starta om datorn. Ändringarna kommer att ske när du startar om din dator. Du kan välja Starta om nu för att starta om direkt, eller Starta om senare för att starta om senare.

Välj att starta om nu eller senare för att spara ändringarna
Metod 2: Byt namn på datorn med kontrollpanelen
Steg 1 : På skrivbordsskärmen högerklickar du på Dator och väljer Egenskaper .

Högerklicka på Dator och välj Egenskaper för att öppna System i Kontrollpanelen
Steg 2 : Klicka på Ändra inställningar i det nya gränssnittet

Rulla ned, hitta och klicka på Ändra inställningar
Steg 3 : När det nya fönstret öppnas, klicka på Ändra...

Klicka på Ändra i fönstret Systemegenskaper
Steg 4 : Lägg ett nytt namn i den tomma rutan och klicka på OK.

Ge datorn ett nytt namn och klicka sedan på OK
Efter det kommer datorn att starta om automatiskt och börja använda det nya namnet.
Metod 3: Byt namn på datorn med Registereditorn
Steg 1: Öppna Registereditorn på Windows .
Steg 2: Navigera till följande sökväg:
- HKEY_LOCAL_MACHINE/SOFTWARE/Microsoft/Windows NT/CurrentVersion

Navigera till sökvägen HKEY_LOCAL_MACHINE/SOFTWARE/Microsoft/Windows NT/CurrentVersion
Steg 3: I CurrentVersion, hitta nyckelorden Registrerad ägare och Registrerad organisation.

Hitta registrerad ägare och registrerad organisation i aktuell version
Steg 4 : Dubbelklicka på varje nyckelord Registrerad ägare , registrerad organisation och byt namn på din dator här och klicka sedan på OK.

Byt namn på Windows 10-datorn i nyckeln Registrerad ägare

Byt namn på Windows 10-datorn i den registrerade organisationsnyckeln
Steg 5: Starta slutligen om din dator för att spara ändringarna och du är klar.
Metod 4: Byt namn på datorn med kommandotolken
Steg 1: Öppna kommandotolken , kör som admin med Kör som administratör.
Om du använder Windows 10 med de senaste versionerna kommer knappen Kör som administratör att visas så snart du söker efter kommandotolken.

Öppna kommandotolken i den nya Windows 10-versionen
Steg 2: Nu visas ett Administratör: Kommandotolksfönster på skärmen . Ange följande kommando i Administratör: Kommandotolksfönstret för att aktivera funktionen för redigering av datornamn:
WMIC computersystem where caption='TENHIENTAI' rename TENMOI
Byt ut det nuvarande namnet på datorn och det nya namnet du vill ändra i enlighet med detta.

Byt namn på Windows 10-dator med kommandotolken
Steg 5: Starta slutligen om din dator för att spara ändringarna.
Metod 5: Byt namn på datorn med PowerShell
För att ändra ditt Windows 10-datornamn med PowerShell, följ dessa steg:
Steg 1: Öppna Start.
Steg 2: Sök efter PowerShell , högerklicka på det översta resultatet och välj alternativet Kör som administratör för att öppna PowerShell med administratörsrättigheter .
Steg 3: Ange följande kommando för att visa det aktuella PC-namnet och tryck på Enter:
Rename-Computer -NewName "NEW-PC-NAME"

Ange kommandot ovan för att visa det aktuella PC-namnet och tryck på Enter
Steg 4: Ange följande kommando för att starta om enheten och tryck på Enter:
Restart-Computer
När du har slutfört stegen kommer din dator att starta om för att tillämpa ändringarna.
Obs: Metoden för att byta namn på din stationära, bärbara eller surfplatta med appen Inställningar fungerar bara på Windows 10, men du kan använda Systemegenskaper och kommandotolk och till och med PowerShell för att ändra det. namnet på en enhet för alla större operativsystem versioner, inklusive Windows 10, Windows 8.1, Windows 7 och andra.
Metod 6: Ändra fjärrdatorns namn med Windows PowerShell
Användare med administratörsrättigheter på nätverket eller domänen kan också ändra namnet på andra datorer på samma nätverk eller domän. Detta är särskilt användbart om du är IT-administratör och du inte behöver lämna din plats varje gång du vill ändra namnet på en dator i nätverket.
Följ stegen nedan för att ändra namnet på fjärrdatorn:
Steg 1 : Starta Windows PowerShell med administratörsrättigheter.
Steg 2 : Ange följande kommando:
Rename-Computer -ComputerName "ExistingRemoteName" -NewName "NewRemoteName" -DomainCredential DomainUsername -Force
Ersätt ExistingRemoteName med det aktuella datornamnet på fjärrdatorn, NewRemoteName med det nya namnet på fjärrdatorn du vill ställa in och DomainUsername med domänanvändarkontot med administratörsrättigheter, som i exemplet nedan:

Kommando för att ändra namnet på fjärrdatorn
Steg 3 : Ange nu inloggningsinformationen för domänanvändaren och klicka sedan på OK .

Ange domänanvändarens inloggningsinformation
Steg 4 : Du kommer sedan att uppmanas att starta om fjärrdatorn för att ändringarna ska träda i kraft. Ange kommandot nedan för att starta om fjärrdatorn:
Restart-Computer -ComputerName ExistingRemoteName -Credential DomainUsername -Force
Ersätt ExistingRemoteName med det gamla namnet på datorn och DomainUsername med ett domänanvändarkonto med administratörsrättigheter, som i exemplet nedan:

Starta om fjärrdatorn
Steg 5 : Ange nu inloggningsinformationen för ditt domänanvändarkonto igen och klicka på OK . Fjärrdatorn startar om.
När fjärrdatorn har startat om kommer dess nya namn att uppdateras som du angav.
Ovan finns några sätt för dig att byta namn på din dator som du vill. Låt oss testa det.
Har kul!