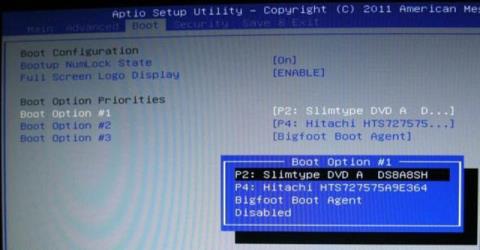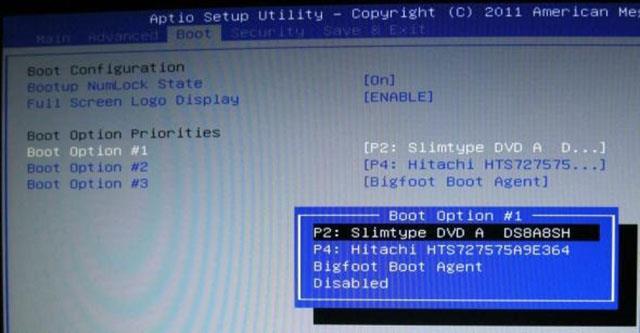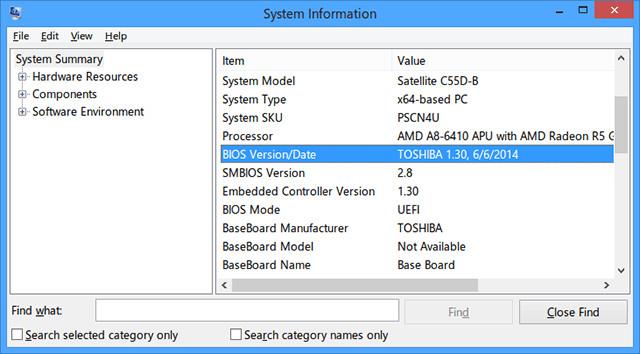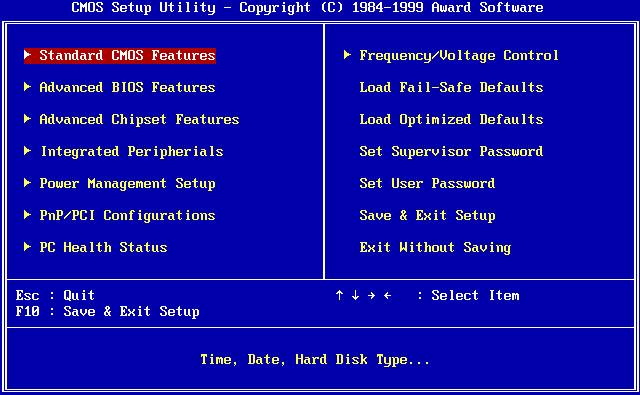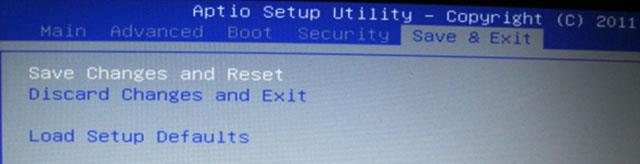De flesta datoranvändare bryr sig vanligtvis inte mycket om BIOS. Men när problemet uppstår måste du justera en inställning och vet inte vad du ska göra. Du kommer att undra vad är BIOS? Behöver du verkligen veta om det?
Att använda en dator medan du kringgår BIOS är som att köpa en TV utan att komma åt alternativmenyn eller installera en ny router utan att behöva besöka inställningssidan. För det mesta 99% av tiden behöver du det inte, men när du måste använda det, kommer det att hjälpa dig mycket att ha lite grundläggande kunskaper om BIOS. Lyckligtvis är BIOS inte komplicerat, i själva verket är det ganska enkelt.
Vad är BIOS?
BIOS, förkortning för Basic Input/Output System, är den programvara som körs först när du startar en dator. Det lagras i en speciell del av moderkortet, vilket innebär att det körs innan andra hårdvarukomponenter upptäcks, inklusive hårddisken.
BIOS ser till att alla anslutna hårdvarukomponenter är funktionella och har förmågan att köra diagnostiska tester för att hjälpa till att felsöka maskinvaruproblem. Om det inte finns några problem kommer det att börja ladda operativsystemet.
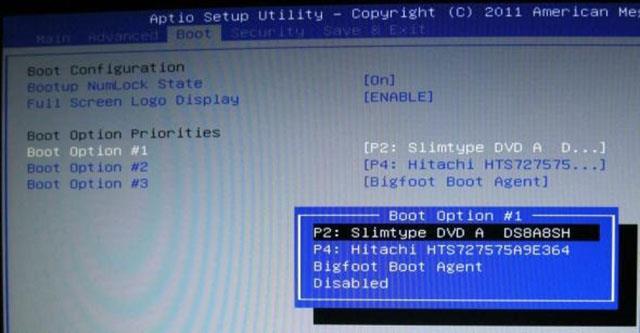
De flesta BIOS har en konfigurerad startsekvens som startar datorn. Denna sekvens bestämmer ordningen på enheter som BIOS kommer att kontrollera när de söker efter ett operativsystem. Genom att ändra ordningen kan du boota från andra enheter än en vanlig hårddisk, till exempel en USB-start.
Ett enkelt men något obekvämt sätt att komma åt BIOS är att starta om datorn. Sedan trycker du på lämplig BIOS-kommando för ditt system. Denna snabbtangent finns med i moderkortets manual.
Om du inte hittar den kan du använda vanliga BIOS-åtkomstnycklar som F1, F2, F10 och DEL. Men det beror verkligen på tillverkare och modell av datorn, så det krävs lite försök och fel för att hitta rätt snabbtangenter för att komma åt BIOS på din dator.
Skillnaden mellan BIOS och UEFI
UEFI, förkortning för Unified Extensible Firmware Interface, är nyare firmware, ärvd från BIOS, som fungerar som ett gränssnitt mellan hårdvarukomponenter och operativsystemet. Även om det sägs vara en ersättning, stödjer de flesta UEFI-konfigurationer som tillhandahåller Legacy BIOS.
Den mest anmärkningsvärda skillnaden mellan UEFI och BIOS är den grafiska displayen. Medan operationer som utförs på modern BIOS fortfarande är beroende av en ASCII-textbaserad skärm, använder UEFI avancerad grafik som är mer attraktiv och bekväm att använda.

Inte nog med det, du kan också använda tangentbord och mus med UEFI. Andra funktioner inkluderar avancerade verktyg för diagnos och reparation, detaljerad startordningskonfiguration, snabbare uppstartstid och förbättrad startsäkerhet. Säker start-funktionen förhindrar systemet från att köra skadlig kod om UEFI har blivit infekterad.
Kort sagt kan du tänka dig UEFI som en ny och förbättrad BIOS-version. Från och med Windows 8 hade datorer som följde med Windows UEFI installerat i stället för BIOS.
5 tips när du använder BIOS
Hitta BIOS-versionen
Det finns flera sätt att hitta din BIOS-version, men det enklaste är att öppna Run-fönstret (använd Windows-tangenten + R- tangentkombinationen ) och ange msinfo32 . Detta öppnar verktyget Systeminformation.
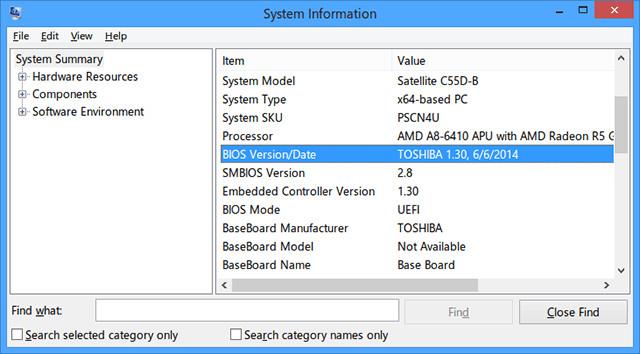
I avsnittet Systemsammanfattning, scrolla ned och hitta BIOS Version/Date . Du kommer också att veta om SMBIOS-versionen om din dator körs i BIOS- eller UEFI-läge. Att känna till BIOS-versionen är mycket viktigt när du uppdaterar BIOS.
Uppdatera BIOS
Ibland kommer tillverkare att släppa uppdateringar till BIOS-firmware som kan fixa buggar, förbättra prestanda eller till och med lägga till nya funktioner. Jämför din version med tillverkarens senaste version (som du hittar på deras hemsida) och utför en BIOS-uppgradering vid behov.
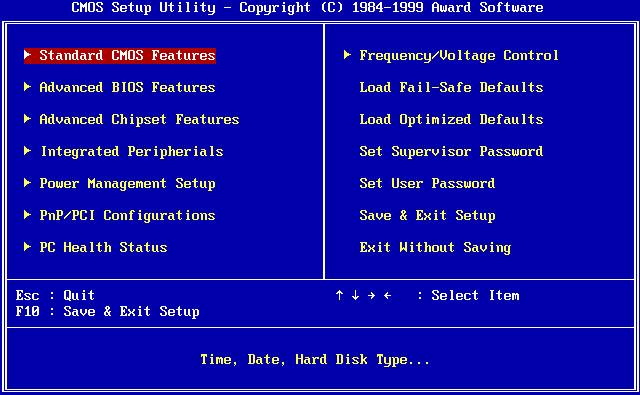
Obs: När du uppdaterar (eller "flashar") BIOS, se till att du följer tillverkarens instruktioner utan några avvikelser. För om det finns några fel kommer ditt system att sluta fungera.
Ställ in maskinvarulösenord
Om säkerhet är ett stort problem för dig bör du överväga att lösenordsskydda BIOS. Detta hindrar någon från att ändra BIOS-inställningar utan din tillåtelse. Du kan också ställa in ett lösenord på din hårddisk via BIOS.

Obs: Det finns inget sätt att enkelt återställa, återställa eller ta bort ett lösenord, så fortsätt bara med att ställa in ett hårdvarulösenord om du är helt säker på att det är det du vill ha.
Energisparfunktioner
De flesta moderna BIOS har en eller flera strömhanteringsfunktioner, vanligtvis åstadkoms genom CPU-skalning. Varje tillverkare använder ofta olika termer som "CPU Frequency Scaling" eller "Demand-Based Scaling".
Oavsett vad den heter ändrar den här funktionen hastigheten på CPU:n baserat på hur mycket bearbetning som behöver göras. Till exempel, om du spelar ett spel, kommer CPU:n att fungera på 100 %. Om du pausar kommer CPU:n gradvis att minska. Det är ett bra sätt att spara ström, särskilt för bärbara datorer.
Men om du planerar att överklocka din CPU kan du hoppa över den här funktionen eftersom det kan ge oönskade resultat.
Fabriksåterställ
Om det värsta händer kan du återställa BIOS till standardinställningarna. Det kommer att kallas "Återställ till standard" eller " Återställ till fabriksinställningar" eller något liknande beroende på vilken terminologi som används av datortillverkaren.
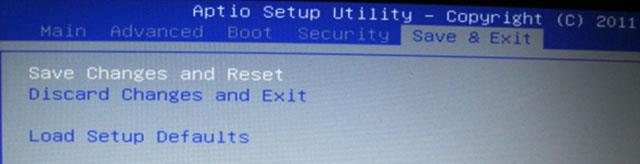
BIOS är ett verktyg, när du väl vet vad det kan göra och hur du använder det, kommer du att kunna maximera din dators prestanda och mycket mer.