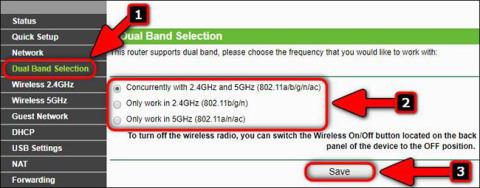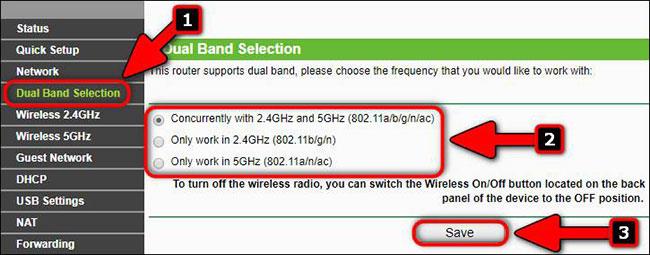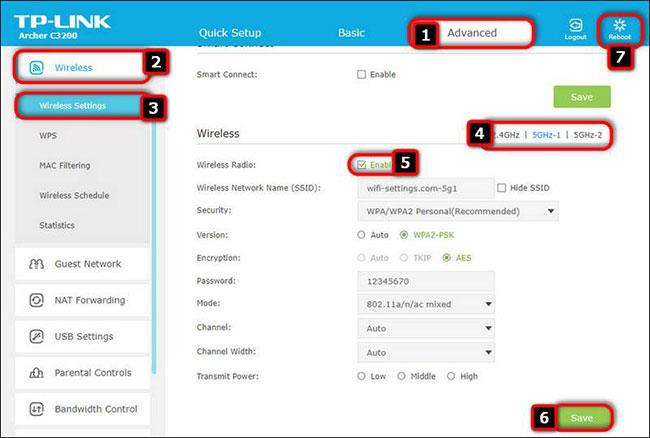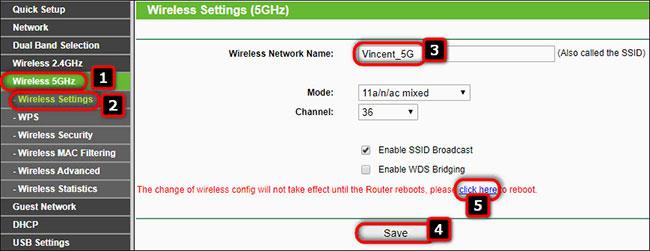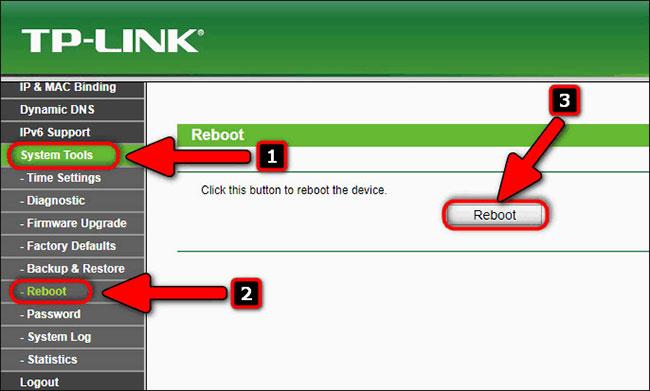De flesta routrar kan arbeta samtidigt i två frekvensband. 5GHz-intervallet blir mer och mer populärt, särskilt när nya enheter med standarden 802.11ax släpps.
Men av olika anledningar kanske dualbandsrouterägare vill inaktivera 2,4GHz eller 5GHz intervallet. Om du till exempel äger en iPad och bor i en liten lägenhet behöver du egentligen inte två trådlösa nätverk, eftersom en 5GHz hotspot räcker för dina behov.
Och i det här fallet spelar det ingen roll vilken generation av 5GHz WiFi du använder - WiFi 5 eller WiFi 6 .
I den här artikeln kommer Quantrimang att förklara hur du aktiverar eller inaktiverar 5GHz WiFi på TP-Link-routern.
Steg 1: Anslut
Du måste först upprätta en anslutning innan du kan konfigurera det trådlösa nätverket. Anslut din smartphone eller bärbara dator till routerns WiFi-nätverk, eller anslut din dator till routerns LAN-port med en Ethernet-kabel .
Steg 2: Logga in på routerinställningarna
Ange adressen eller servernamnet, ange användarnamn och lösenord för att logga in på den trådlösa routerns konfigurationssida. Se etiketten på routern eller dokumentationen på den officiella webbplatsen. Om du inte hittar ditt användarnamn eller lösenord kan du när som helst återställa din router till fabriksinställningarna.
Steg 3: Välj 2,4GHz, 5GHz band eller båda
Gå till Dual Band Selection .
Här, för att aktivera 5GHz-bandet, kan du välja Samtidigt med 2,4GHz och 5GHz (802.11a/b/g/n/ac) eller Arbeta endast i 5 GHz .
Om du vill inaktivera 5GHz-bandet ( 802.11ac ), välj alternativet Endast fungera i 2.4 (802.11b/g/n) .
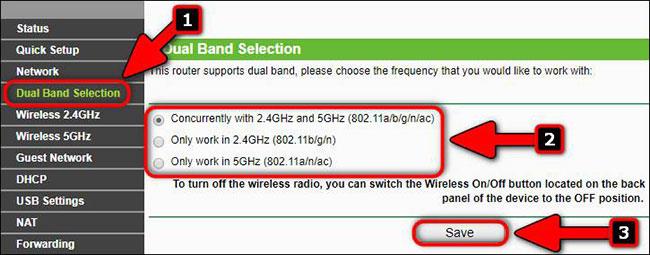
Hårdvaruversion TP-Link Archer C7 v2
På moderna TP-Link-routrar med en blå gränssnittsdesign behöver du:
- Navigera till Avancerat > Trådlöst > Trådlösa inställningar.
- Välj en av 3 hotspots.
- Markera/avmarkera kryssrutan för att aktivera eller inaktivera 2,4GHz- och 5GHz-nätverk separat.
- Klicka på Spara för att spara konfigurationen.
- Klicka på Starta om för att tillämpa ändringarna.
På skärmdumpen nedan kan du se att vissa avancerade TP-Link-routermodeller som Archer 3200 har en 2,4 GHz-hotspot och till och med två hotspots som fungerar i 5GHz-bandet. Därför kan du välja vilket av de 3 nätverk du vill använda eller inaktivera dem:
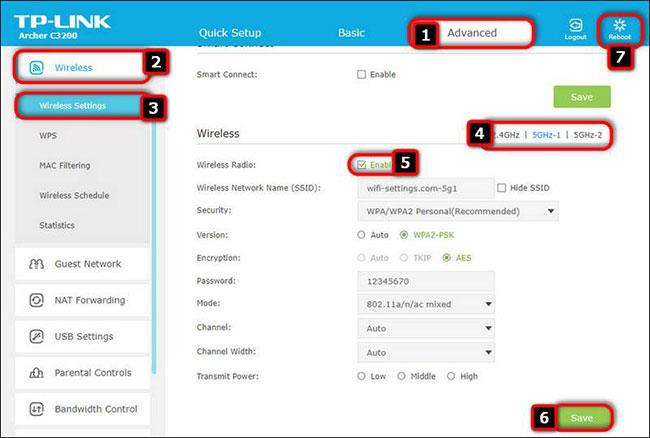
TP-Link Archer C3200
Steg 4: Konfigurera 5GHz WiFi-nätverk
Namnge nätverket (SSID). Till exempel Vincent_5G och klicka på Spara.
Gå sedan till underavsnittet Trådlös säkerhet och ange lösenordet (säkerhetsnyckeln) för 5GHz-nätverket och klicka sedan på Spara.
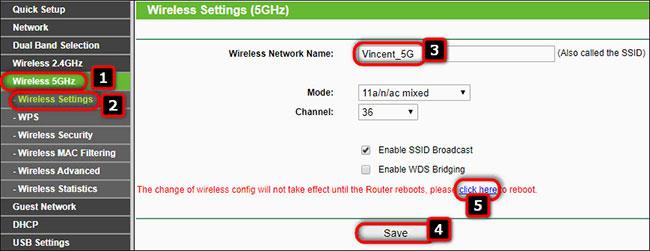
Ange ett lösenord för 5GHz-nätverket
För mer konfigurationsinformation, se artikeln: 5 steg för att öka säkerheten för trådlösa routrar .
Glöm inte att klicka på Spara längst ner på varje sida om du har ändrat motsvarande avsnitt.
Steg 5: Spara inställningarna och starta om routern
Efter att ha gjort alla nödvändiga ändringar av den trådlösa routerns konfiguration och klickat på den sista Spara- knappen, bör du starta om din router. På TP-Link-routern kan du klicka på länken Starta om eller gå till Systemverktyg > Starta om och klicka på knappen Starta om.
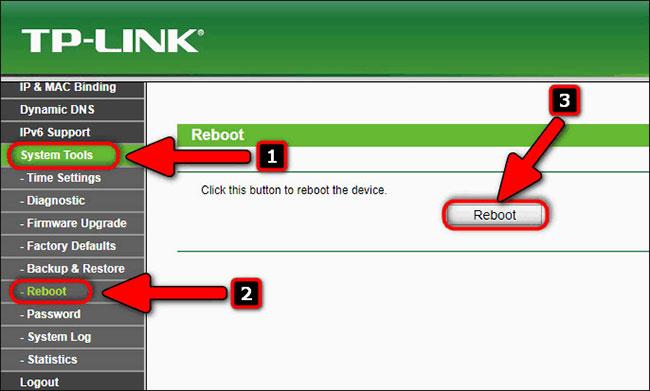
Starta om routern