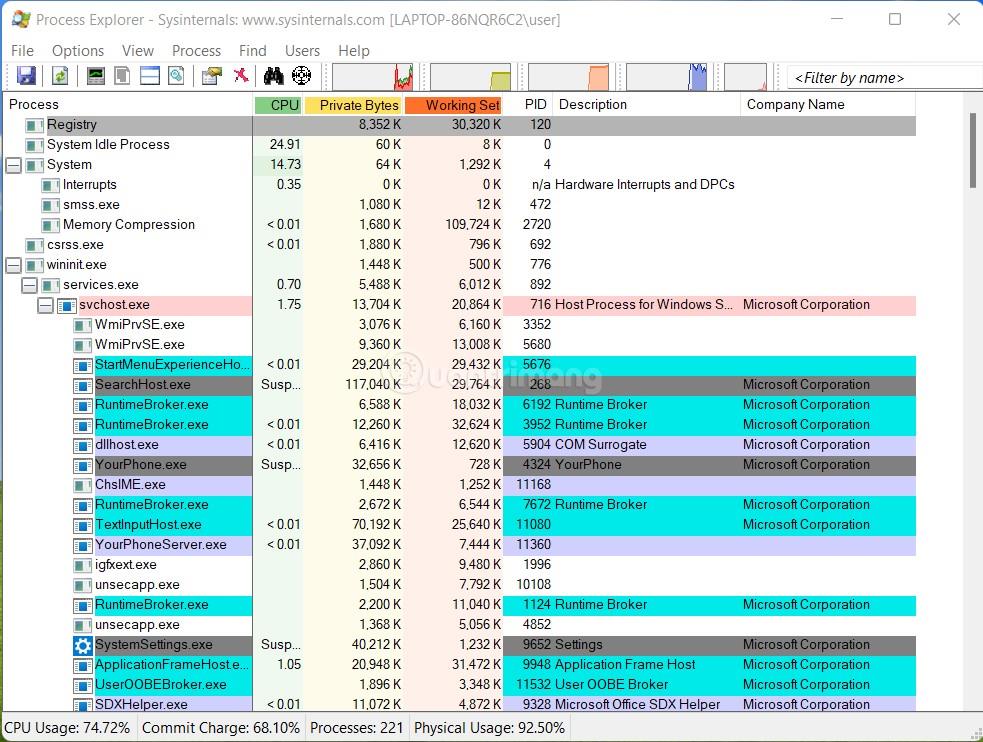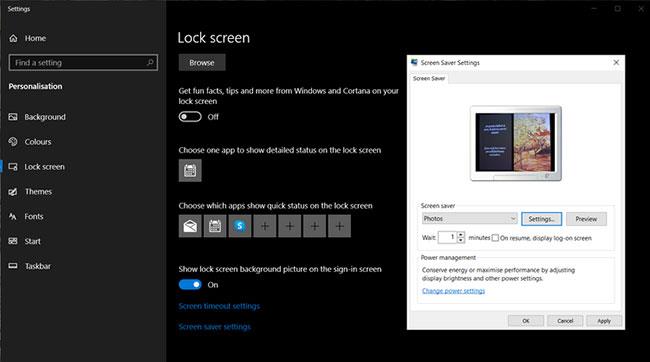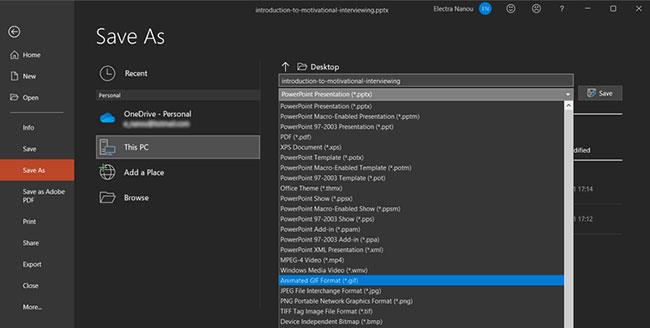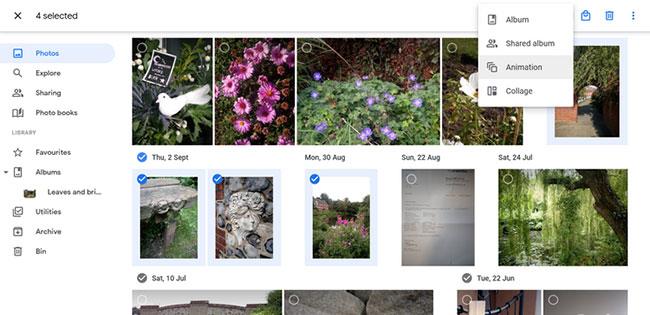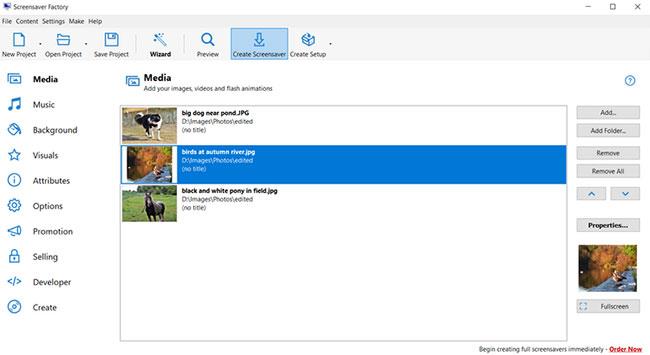Visste du att Windows har sitt eget inbyggda sätt att skapa skärmsläckare? Det är ett bra sätt att undvika att ladda ner något och skapa en helt egen skärmsläckare.
Hur man skapar skärmsläckare i Windows 10
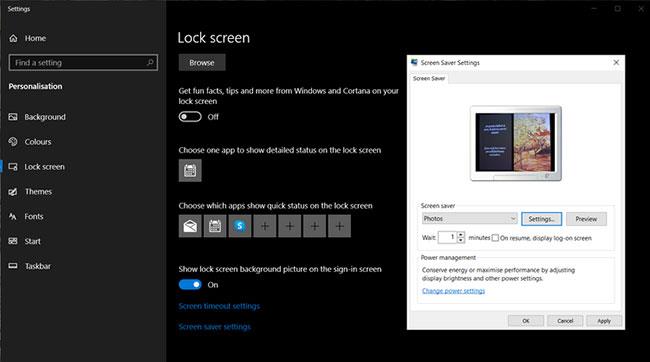
Skapa skärmsläckare i Windows 10
1. Ordna de önskade skärmsläckarbilderna i en valfri mapp (eller använd standardmappen Mina bilder ).
2. Högerklicka var som helst på skärmen för att komma åt appleten Anpassa. Välj fliken Låsskärm och gå sedan till inställningar för skärmsläckare .
3. I fönstret som öppnas väljer du Foton från rullgardinsmenyn. Om du vill välja en annan källa än Mina bilder går du till Inställningar > Bläddra och väljer en annan plats innan du klickar på Spara.
4. Konfigurera inställningarna enligt de givna alternativen, klicka på OK eller Använd och din första hemmagjorda skärmsläckare är redo att användas.
Hur man skapar skärmsläckare i Windows Vista
Processen att skapa skärmsläckare på Vista är liknande. Följ dessa steg för att hitta verktyg som gör dina foton till skärmsläckare.
1. Högerklicka och gå till Anpassa > Skärmsläckare > Inställningar .
2. Välj Foton på menyn Skärmsläckare.
3. Avsnittet Inställningar i skärmsläckaren låter dig anpassa ytterligare:
Du har förmodligen mycket medieinnehåll, men det finns sätt du kan anpassa vad du gör och inte vill se med några enkla klick.
- Om du bara vill visa foton med en specifik tagg anger du taggen i rutan Med denna tagg som är kopplad till fotot.
- Om du bara vill visa foton med ett specifikt betyg klickar du på stjärnbetyget på listan Med detta betyg eller högre .
- Om du vill använda ett bildspelstema på skärmsläckare väljer du ett tema från listan Använd detta tema .
- Om du vill spela upp foton och videor i slumpmässig ordning markerar du rutan Blanda innehåll.
Hur man skapar skärmsläckare i PowerPoint
Vi har alla fått effektfulla motiverande PowerPoint-bilagor i vår inkorg någon gång. Du kan förvandla dem till attraktiva skärmsläckare ganska enkelt med hjälp av PowerPoint 2021. Så här skapar du skärmsläckare från bildspel:
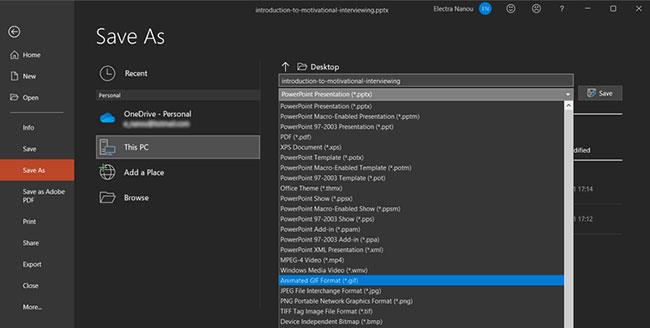
Skapa skärmsläckare i PowerPoint
1. Öppna presentationen som kommer att bli din skärmsläckare i PowerPoint 2021.
2. Klicka på Arkiv > Spara som för att öppna fönstret Spara som .
3. Välj en tom mapp i fönstret Spara som eller skapa en ny mapp som innehåller PowerPoint-bilder.
4. Ange vilket filnamn du vill ha. I rullgardinsmenyn Spara som typ , rulla nedåt för att välja valfritt bildformat ( GIF , JPG , TIFF , PNG , BMP ). Klicka på Spara.
5. PowerPoint ger ett alternativ att spara varje bild eller bara den aktuella bilden som en bild. Välj ett alternativ för att avsluta den här delen av processen.
6. Skärmsläckaren kan sedan aktiveras genom att använda fliken Personlig anpassning > Låsskärm > Inställningar för skärmsläckare som nämnts tidigare. Kom ihåg att den här metoden inte behåller några animationer, övergångar och inbäddat medieinnehåll som finns i den ursprungliga PowerPoint-bilden.
Hur man skapar skärmsläckare med Google Foton
Google Photos har ersatt Picasa som en av de bästa gratis apparna för fotohantering som finns, och den har en snygg funktion som låter dig skapa och ladda ner bildspel.
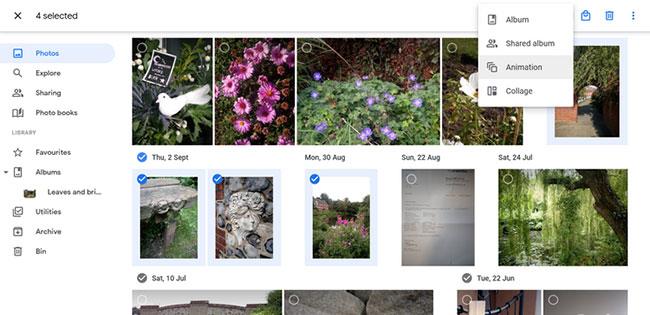
Skapa skärmsläckare med Google Foto
1. Öppna Google Foton och klicka på fliken Foton.
2. I Foton väljer du det foto du vill ha i skärmsläckaren.
3. Klicka på ikonen Lägg till i eller skapa ny plus högst upp och klicka sedan på Animation.
4. När Google Foto visar dig bildspelet går du direkt till Fler alternativ > Ladda ner .
5. Ställ in den nedladdade GIF-filen som en skärmsläckare och du är klar.
Hur man skapar skärmsläckare med Finalhit
Om du undrar hur man skapar skärmsläckare med specialiserad programvara, kolla in vad Finalhit har att erbjuda.

Skapa skärmsläckare med Finalhit
Det är en app som du kan ladda ner och använda för att designa skärmsläckare som är lite mer detaljerade än de vanliga Windows-alternativen. Den kommer med en gratis provperiod, så du kan prova den innan du bestämmer dig för att köpa.
Så här skapar du din egen skärmsläckare med Finalhit:
1. Starta Finalhit och välj önskad bild, video, ljud eller text.
2. På alla dessa flikar hittar du knappen Lägg till. Använd den för att ladda upp de filer du vill ha.
3. Justera varje elements inställningar, vilket kan inkludera pausalternativ, varaktighet, storlek osv.
4. Klicka på fliken Effekter och välj de alternativ du vill ha.
5. När du är klar klickar du på knappen Skapa och använder filen som skärmsläckare.
Hur man skapar skärmsläckare med Blumentals
En annan nedladdningsbar app att överväga är Screensaver Factory av Blumentals . Det fungerar precis som Finalhit, inklusive en gratis testversion, men med ett renare gränssnitt och fler verktyg, speciellt för professionella användare.
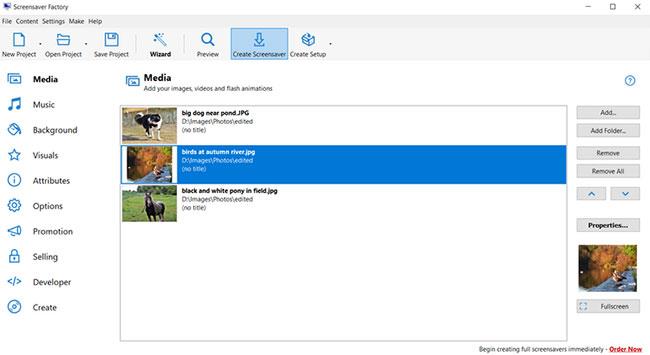
Skapa skärmsläckare med Blumentals
Till exempel, förutom foton, animationer och ljud kan du lägga till former, bakgrundsmönster och reklamfunktioner för att marknadsföra ditt varumärke.
Så här lägger du allt detta i en cool ny skärmsläckare:
1. Starta Blumentals och klicka på knappen Nytt projekt.
2. Använd knapparna Lägg till eller Lägg till mapp för att få in alla audiovisuella element du behöver.
3. Anpassa allt via knappen Egenskaper , samt menyn i Alternativ.
4. Klicka på Skapa skärmsläckare för att spara det avslutade projektet på din dator.