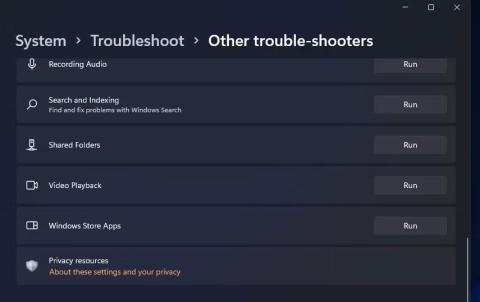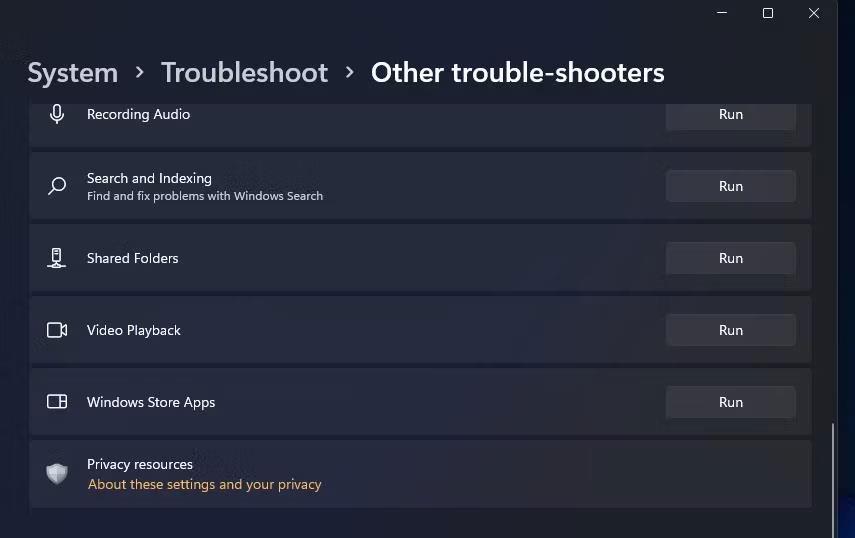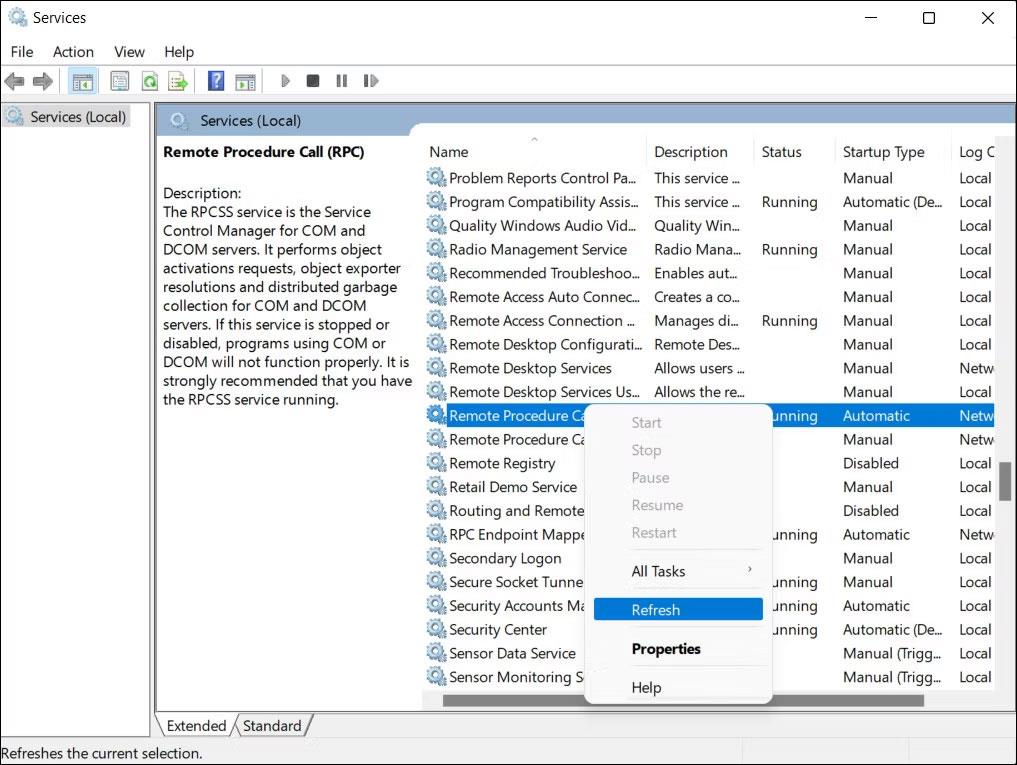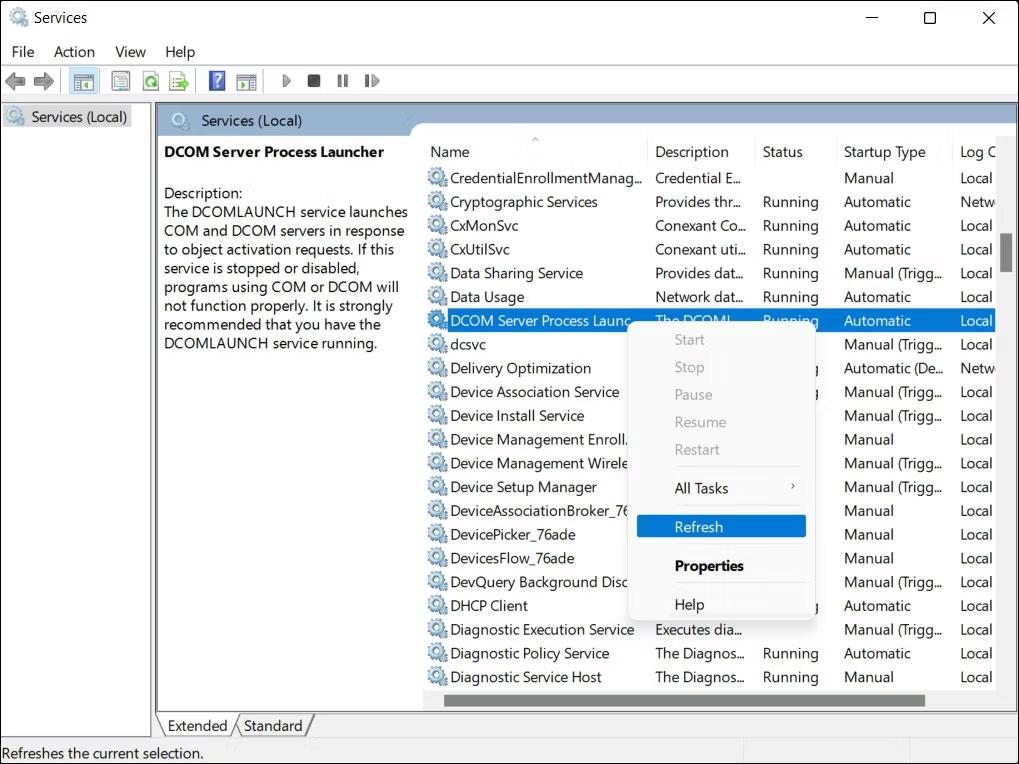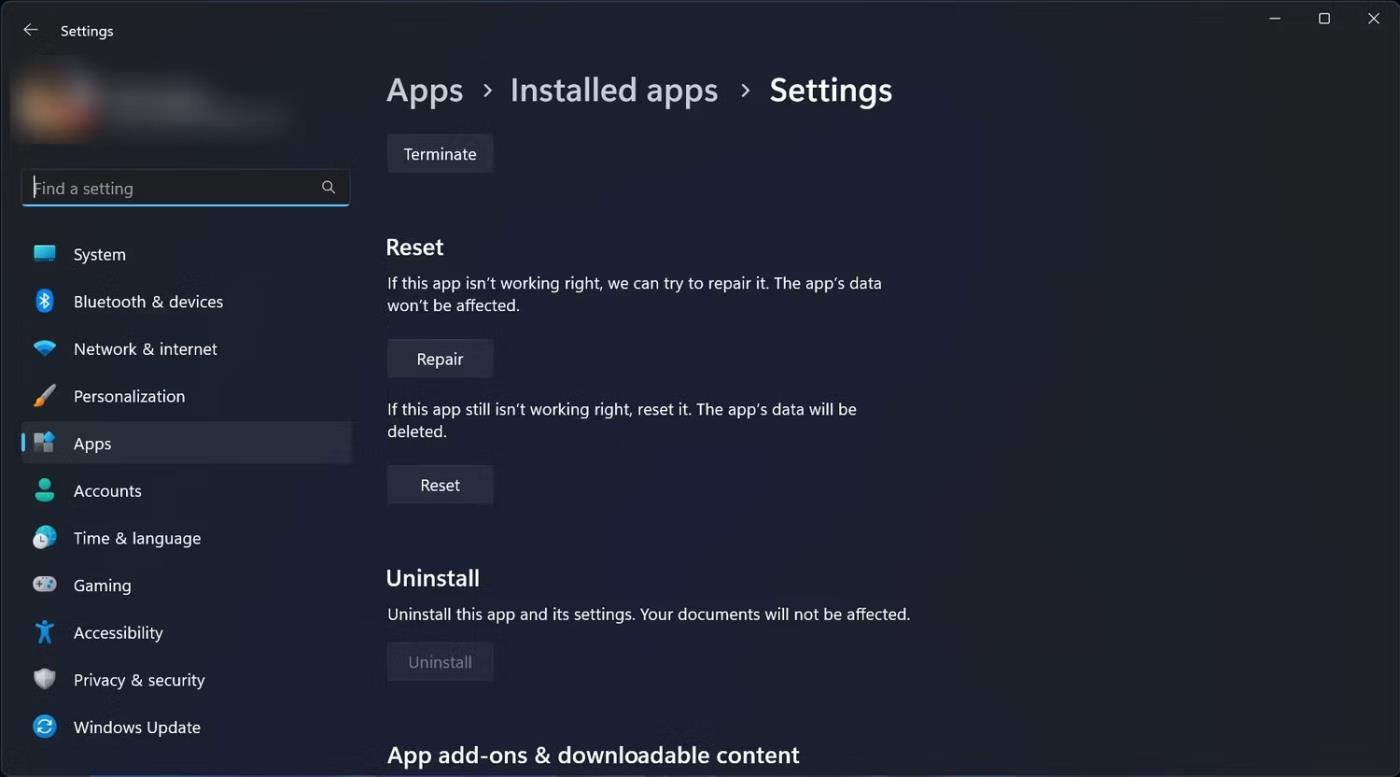Remote Procedure Call (RPC) är en Windows-komponent som underlättar kommunikation mellan olika processer i ett system över ett nätverk. Det kan dock ibland misslyckas när en användare försöker komma åt en tjänst, vilket resulterar i felmeddelandet "Fjärrproceduranrop misslyckades".
Den här guiden visar dig några metoder för att felsöka och återställa systemfunktioner.
1. Starta i felsäkert läge med nätverk
Den första fixen som artikeln föreslår är att starta upp i felsäkert läge med nätverk. Att göra det hjälper dig om problemet uppstår på grund av någon av följande orsaker:
- Skadade drivrutiner eller motstridiga bakgrundsprogram : Säkert läge startar endast med viktiga drivrutiner och program. Detta innebär att om en ogiltig drivrutin eller skadat program orsakar ett problem, kommer problemet inte att visas i felsäkert läge, vilket gör det lättare att fastställa orsaken till problemet. Om felet inte visas i felsäkert läge kan du fortsätta för att eliminera orsaken till problemet genom att manuellt radera det eller återgå till ett äldre systemtillstånd med hjälp av funktionen Systemåterställning . Om du har en StarTech USB2VGA-enhet, försök att uppdatera enhetsdrivrutinen i felsäkert läge, eftersom det har löst problemet för vissa användare.
- Skadlig programvara infektion : Problemet kan också uppstå om skadlig programvara har infekterat ditt system. I det här fallet kommer uppstart i felsäkert läge att hjälpa dig att skanna SFC utan störning av skadlig programvara. När du har identifierat problemet kan du vidta åtgärder för att lösa problemet därefter.
Om problemet uppstår när du försöker installera de senaste uppdateringarna på ditt system, kan du också enkelt installera dem i felsäkert läge.
2. Kör Windows Store Felsökare
Om problemet uppstår när du försöker starta ett Windows Store-program kan du också köra Windows Store Felsökare för att åtgärda problemet.
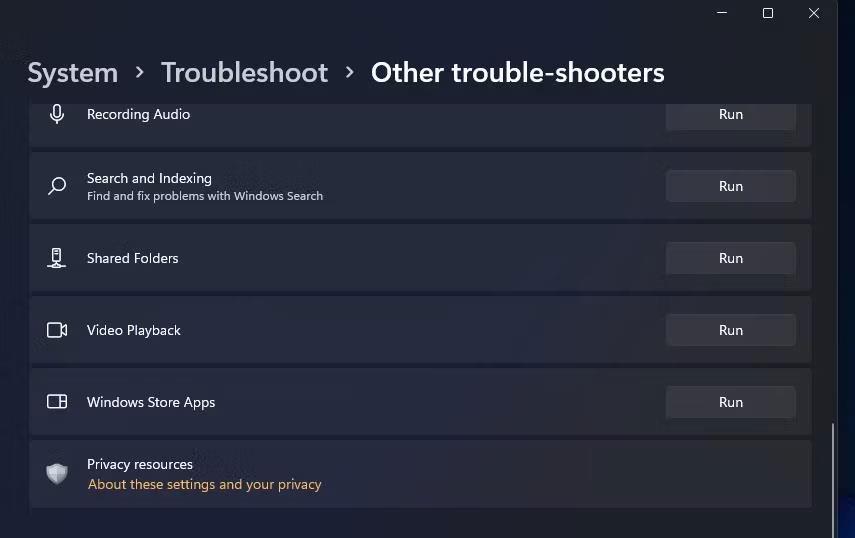
Kör-knapp för Windows Store Felsökare
Detta verktyg fungerar genom att skanna systemet efter potentiella fel som kan orsaka problem. Om några problem upptäcks kommer felsökaren att rekommendera relevanta korrigeringar som du också kan tillämpa inifrån verktyget.
Detta är ganska användbart om problemet orsakas av någon appkorruption.
3. Uppdatera tjänstens RPC
Service RPC (Remote Procedure Call) i Windows ansvarar för att hantera kommunikationen mellan olika processer. Den hanterar förfrågningar och svar mellan olika applikationer, vilket underlättar exekvering av uppgifter och resursdelning.
Om tjänsten har att göra med ett tillfälligt problem kan du stöta på det aktuella felet "Fjärrproceduranrop misslyckades". Lösningen i detta fall är mycket enkel. I de flesta fall löser du problemet omedelbart genom att uppdatera tjänsten.
Så här kan du göra det:
- Tryck på tangentkombinationen Win + R för att öppna Kör .
- Skriv "services.msc" i Kör och tryck på Enter.
- Hitta tjänsten Remote Procedure Call i fönstret Tjänster och högerklicka på den.
- Välj Uppdatera från snabbmenyn.
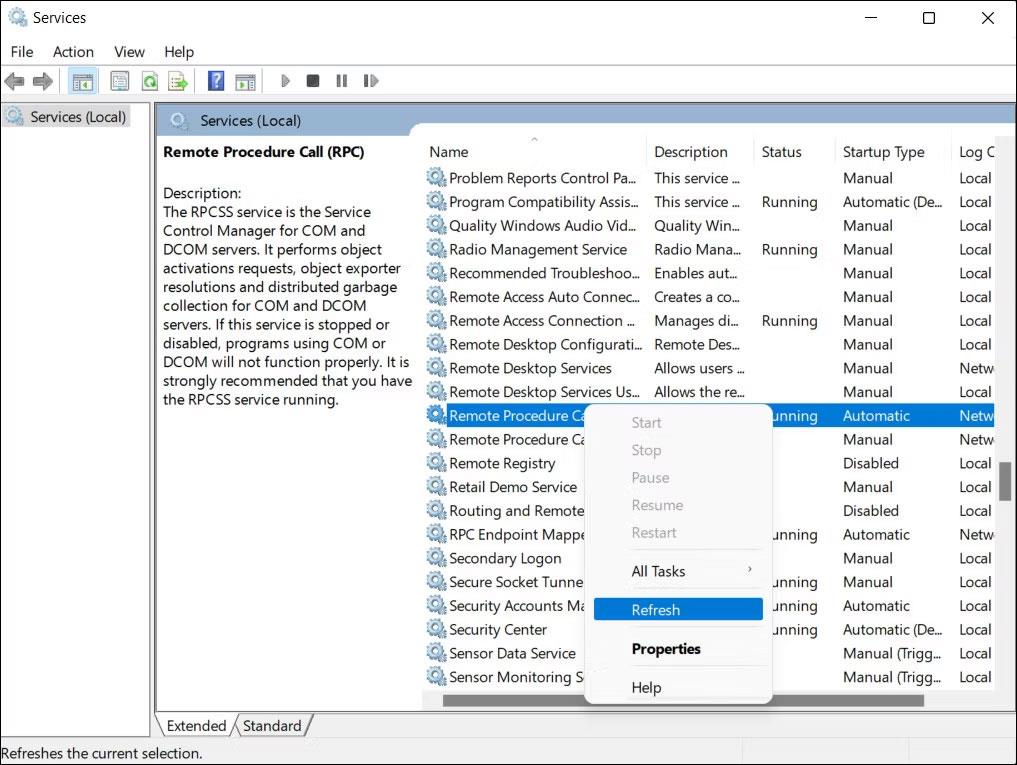
Uppdatera tjänstens RPC
Efter att ha uppdaterat tjänsten, utför den ursprungliga åtgärden som orsakade RPC-felet och kontrollera om problemet är löst.
4. Starta om DCOM Server Process Launcher
DCOM Server Process Launcher (DcomLaunch) ansvarar för att hantera olika tjänster och processer i Windows, inklusive tjänsten RPC (Remote Procedure Call).
Om den här tjänsten inte fungerar korrekt kan den orsaka problem med RPC-tjänsten, vilket leder till det aktuella felet. Om detta händer kan du prova att starta om DCOM Server Process Launcher för att åtgärda problemet.
Så här kan du göra det:
- Öppna Tjänster -verktyget genom att följa stegen som beskrivs i metoden ovan.
- När den har lanserats, hitta tjänsten DCOM Server Process Launcher och högerklicka på den.
- Välj Starta om från snabbmenyn.
- Om alternativet Starta om är nedtonat väljer du Uppdatera.
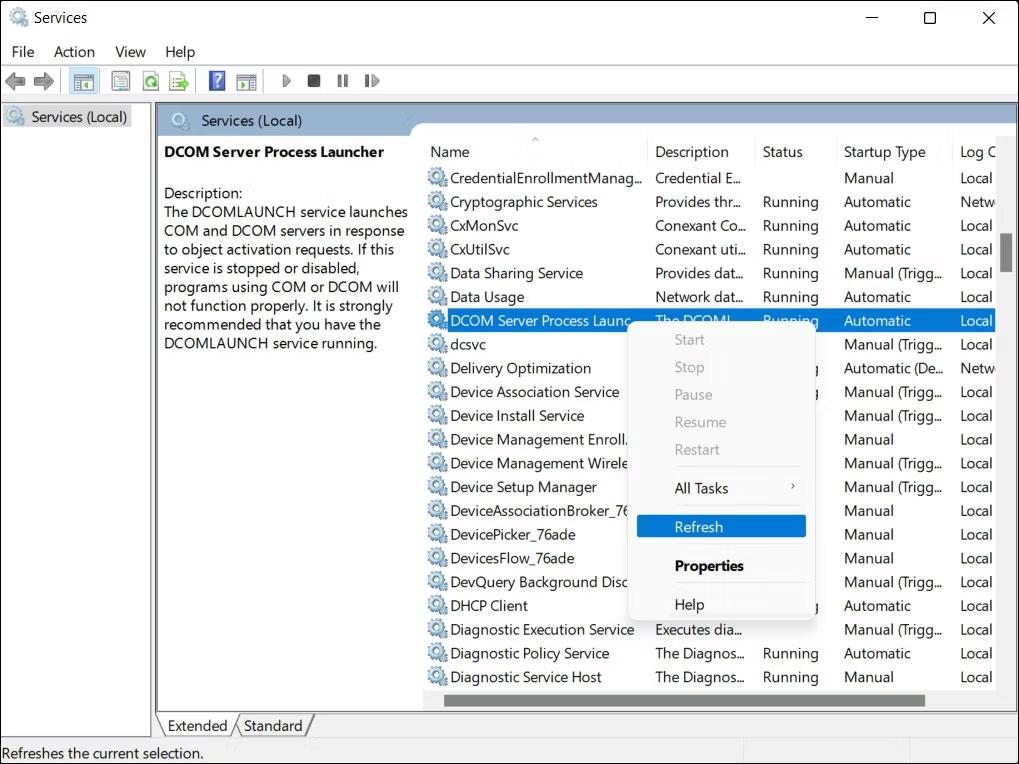
Uppdatera tjänsten DCOM Server Process Launcher
Du kan nu prova den ursprungliga åtgärden som resulterade i felet RPC misslyckades. Förhoppningsvis kommer du inte att stöta på felet igen.
5. Återställ det misslyckade programmet
Det kan finnas ett problem med programmet du försöker öppna. I det här fallet kan du försöka lösa problem i programmet genom att använda reparationsfunktionen i Windows som standard. Om det inte fungerar kan du återställa programmet på Windows till dess standardläge för att åtgärda eventuella problem.
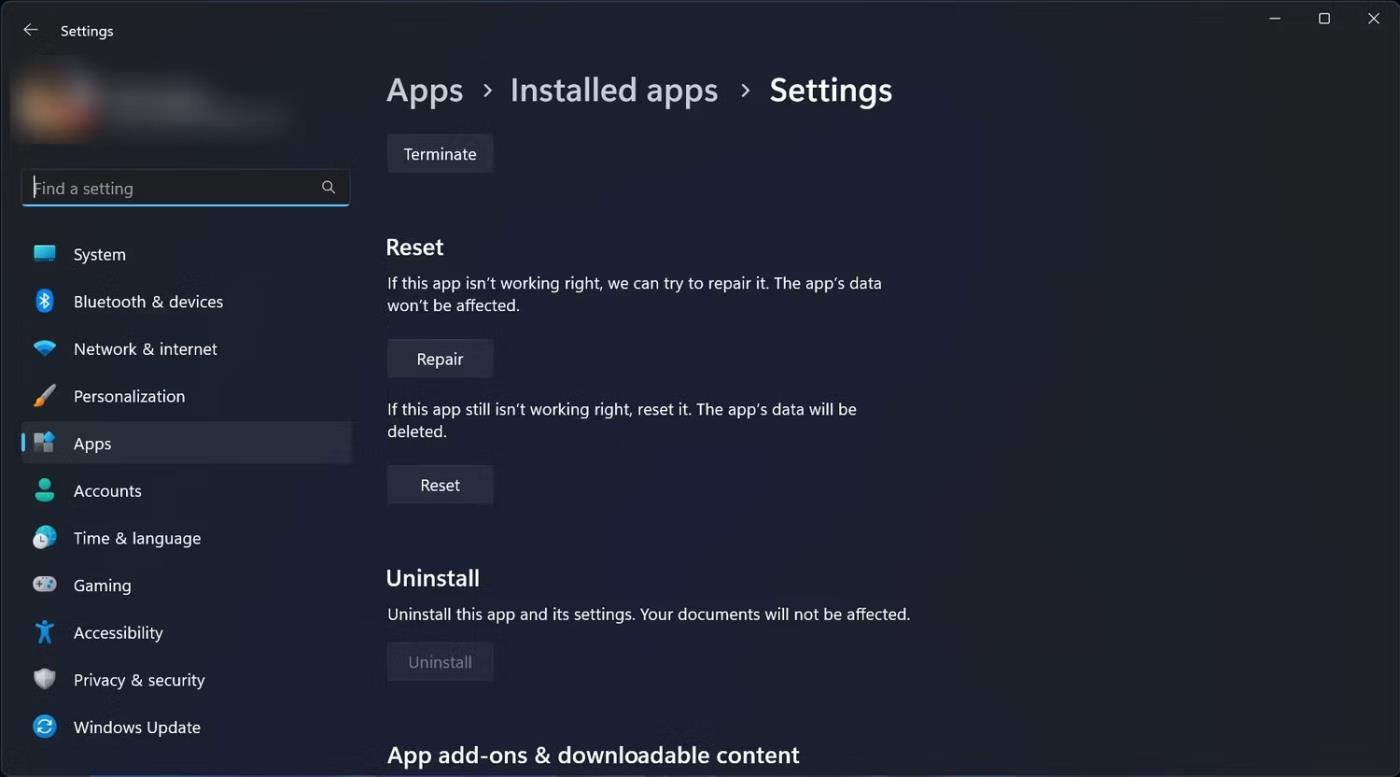
Återställ det misslyckade programmet
Du kan utföra båda dessa åtgärder via appen Windows Settings. Kom dock ihåg att om du återställer applikationen kommer du att förlora alla alternativ som ställts in i applikationen.