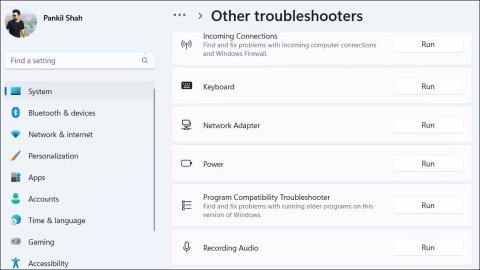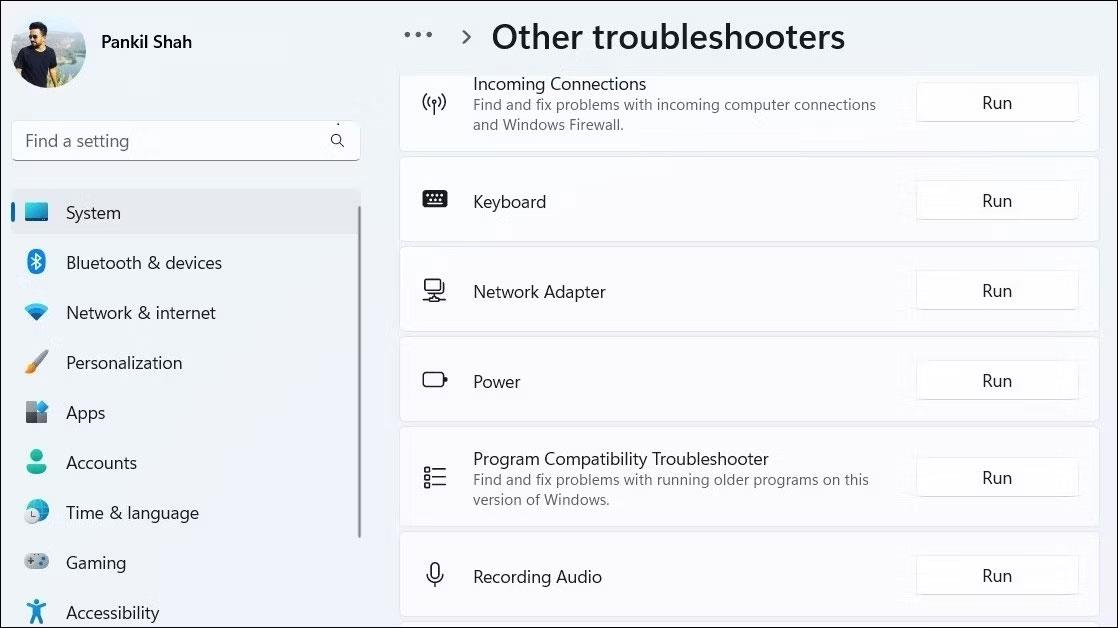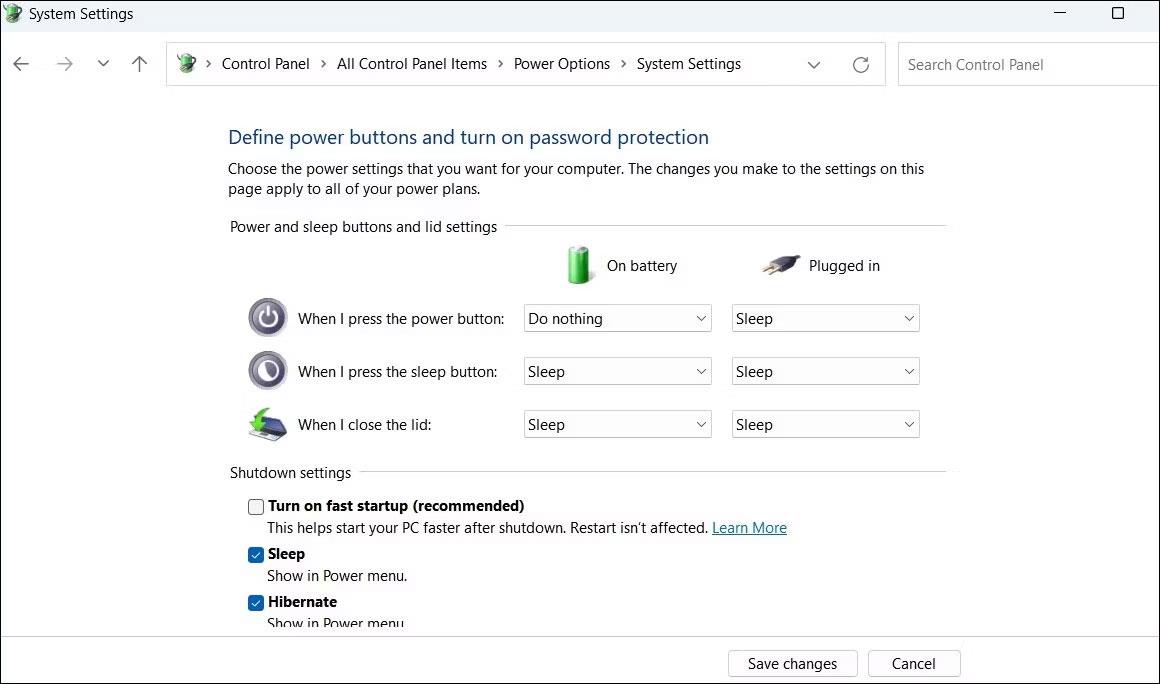Viloläge på Windows är en användbar funktion som låter dig spara din session, stänga av datorn och sedan fortsätta ditt arbete precis där du slutade. Det kan dock finnas fall när din Windows-dator inte går i viloläge på ditt kommando, vilket resulterar i att datorn förblir påslagen.
Om du stöter på samma problem, oroa dig inte. Nedan finns några effektiva lösningar som hjälper till att lösa problemet omedelbart.
1. Kör Power Troubleshooter
Att köra Windows inbyggda felsökare är det mest effektiva sättet att fixa vanliga problem på systemnivå. I det här fallet kan du köra Power Troubleshooter och se om viloläget fungerar igen. Här är hur.
- Tryck på Win+I för att öppna programmet Inställningar .
- Klicka på Felsök .
- Välj Andra felsökare .
- Klicka på knappen Kör bredvid Power .
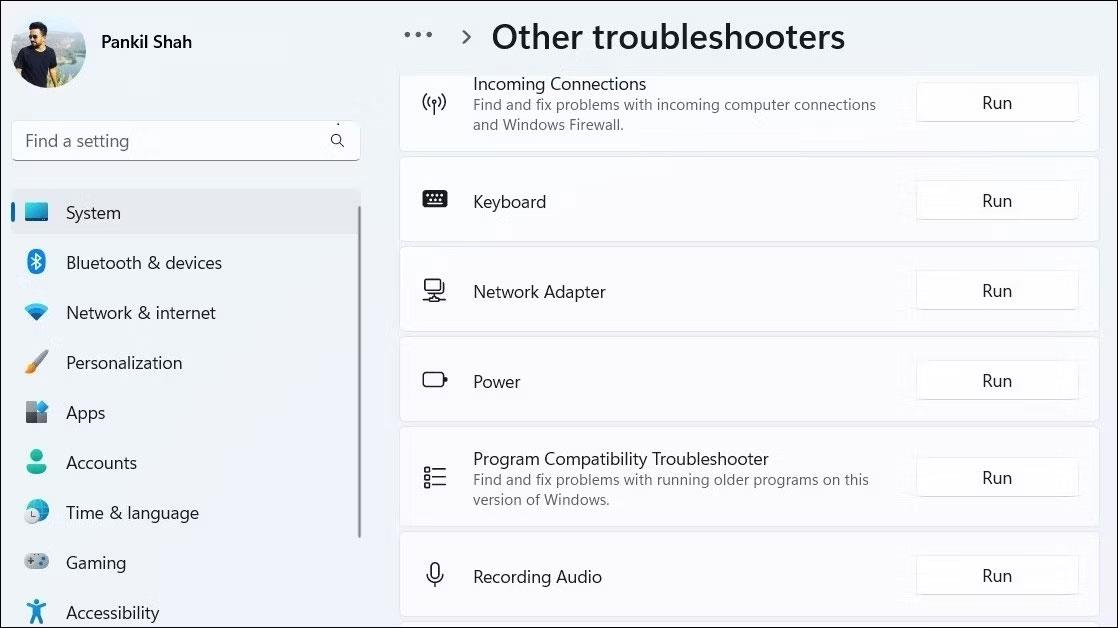
Strömfelsökare på Windows
Tillåt felsökaren att skanna ditt system efter eventuella problem och lösa dem. Försök sedan använda Hibernate-alternativet igen för att se om det fungerar.
2. Inaktivera snabbstart
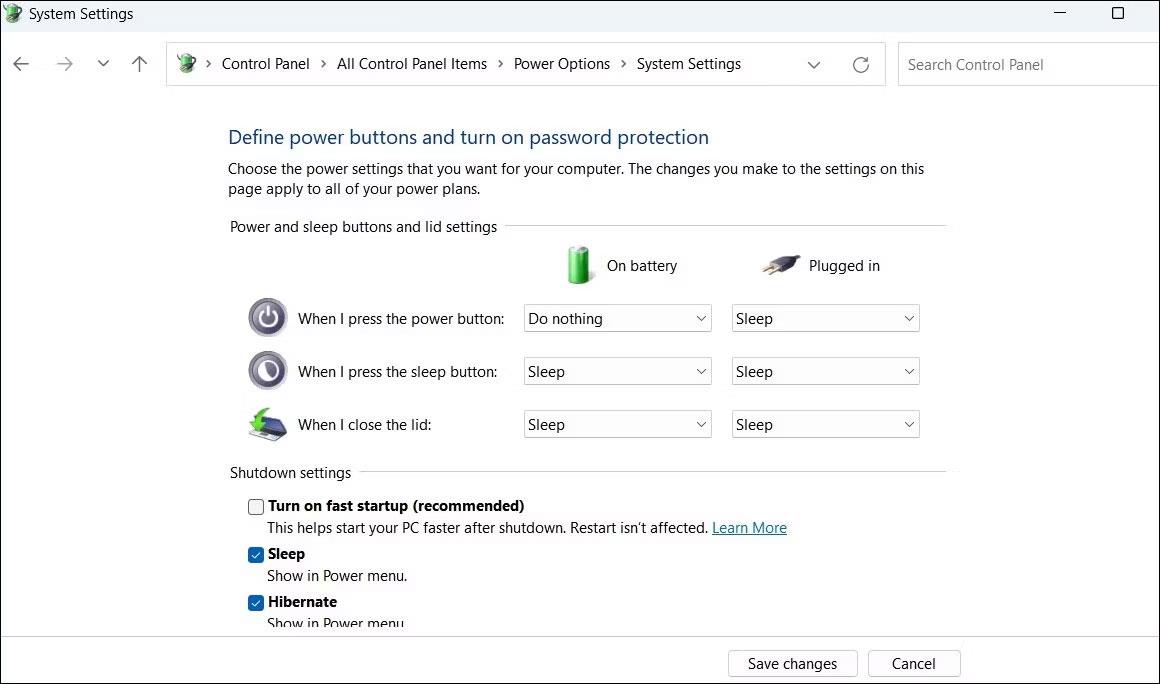
Inaktivera snabbstart
Snabbstart är en användbar funktion som hjälper dig att undvika långsamma starttider på din Windows-dator. Det kan dock ibland avbryta funktionen i viloläge och orsaka problem. Du kan försöka stänga av den här funktionen för att se om det hjälper.
3. Återställ ditt energischema
Om det inte fungerar att inaktivera funktionen Snabbstart kan det vara problem med dina nuvarande inställningar för energischemat. I så fall kan du återställa ditt energischema på Windows till standardinställningarna och börja om från början. För att göra det, följ dessa steg:
- Använd ett av de många sätten att köra kommandotolken med administratörsrättigheter .
- Skriv in följande kommando i konsolen och tryck på Enter .
powercfg -restoredefaultschemes

Återställ energischemat på Windows
När du har slutfört stegen ovan, försök att använda viloläge igen.
4. Prova grundläggande korrigeringar för att lösa vilolägesproblem på Windows
Om ovanstående korrigeringar inte fungerar kan du prova några allmänna Windows-fixar för att lösa problem med viloläge.
- Sök efter skadlig programvara : Förekomsten av skadlig programvara kan leda till många systemproblem, inklusive det problem som diskuteras här. För att utesluta denna möjlighet kan du prova att använda Microsoft Defenders offline-skanningsfunktion för att hitta och ta bort skadlig programvara.
- Uppdatera drivrutiner : Föråldrade eller inkompatibla enhetsdrivrutiner kan också hindra viloläge från att fungera korrekt i Windows. Därför bör du ersätta föråldrade Windows-drivrutiner med Enhetshanteraren och se om det hjälper.
- Installera Windows-uppdateringar : Genom att hålla din Windows-dator uppdaterad till den senaste versionen kan du dra nytta av de senaste korrigeringarna och förbättringarna. Om problemet med viloläge beror på ett operativsystemfel, hjälper det att installera Windows-uppdateringar.