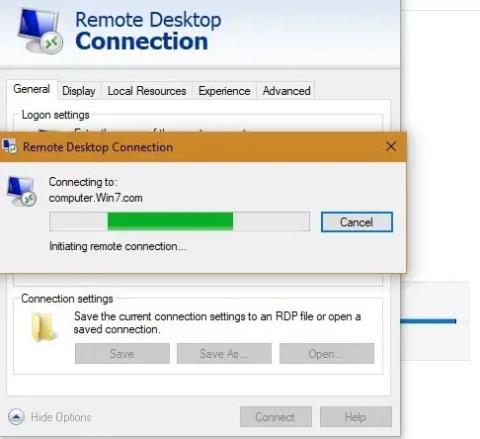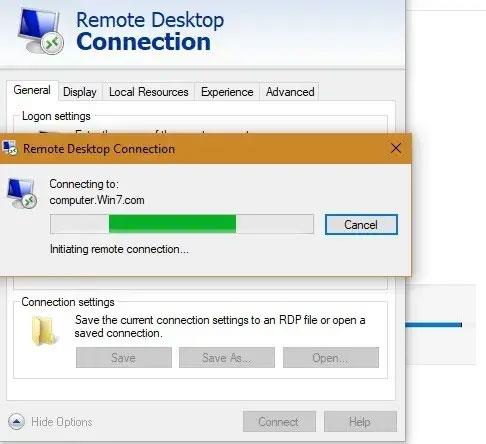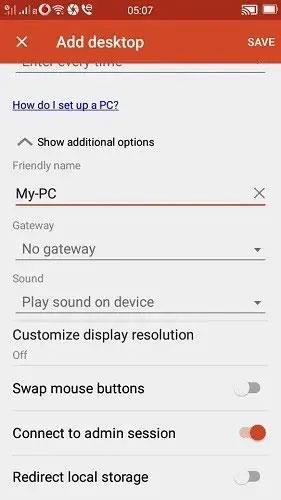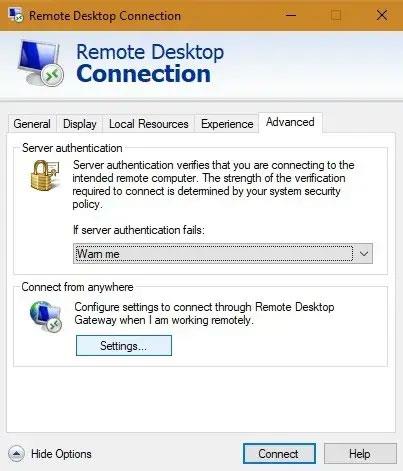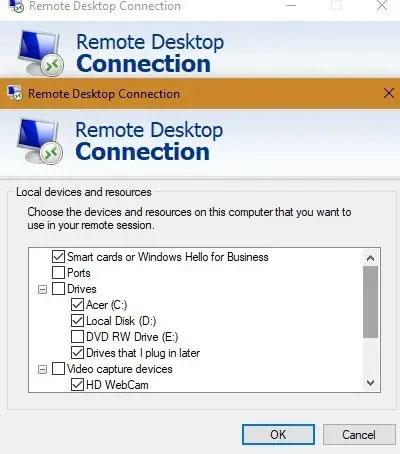Möjligheten att styra din hemdator från ett annat system hjälper dig att komma åt systemresurser, filer och mer. Microsofts Remote Desktop Protocol (RDP) används för dessa anslutningar och är det säkraste sättet att ansluta till en fjärrdator med Windows.
Därefter kommer Quantrimang.com att visa dig de bästa sätten att utnyttja Windows Remote Desktop på bästa sätt.
1. Anslut till en fjärrdator med Windows
Den vanligaste och mest användbara användningen av Microsoft Remote Desktop är att få åtkomst till Windows bärbara datorer och datorer på distans med hjälp av ett annat Windows-system. Du bör installera minst Windows 7 SP1, 8.1, 10 eller Windows Server och en 64-bitarsversion av Windows på båda sidor. Du behöver Windows 10 Professional eller Enterprise edition för att komma åt systemet.
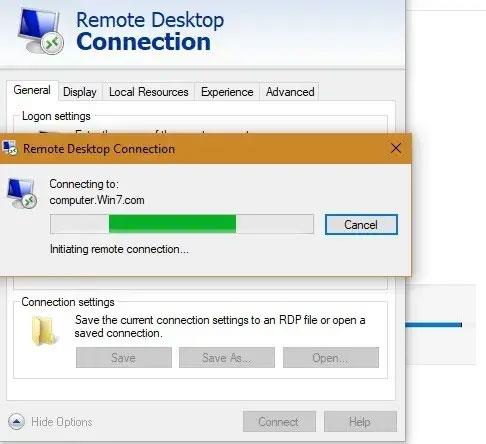
Anslut till en fjärrdator med Windows
Det finns två sätt att komma igång: Du kan upprätta en anslutning via appen Remote Desktop för Windows 10 eller köra appen från Microsoft Store. Tidigare kunde du öppna programmet från Start-menyn i administratörsläge.
För användare av Windows 10 Professional och Enterprise kan du också ansluta från Microsoft Store, som erbjuder ett mer attraktivt användargränssnitt.
Se två artiklar: Använda Remote Desktop för att komma åt fjärrdatorer via Internet och Instruktioner för aktivering och användning av Remote Desktop på Windows 10-datorer för mer information.
När fjärranslutningen har upprättats kan du få en översikt över alla fjärrdatorer genom förhandsvisningar på skrivbordet.
2. Anslut från Android/iOS
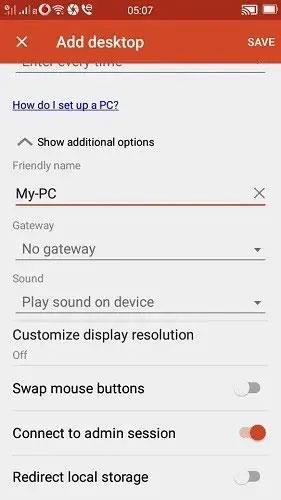
Få åtkomst till din Windows-dator med iOS- och Android-appar
Förutom att få åtkomst till din Windows-dator på distans på en annan Windows-enhet kan du också komma åt den med iOS- och Android-appar.
Innan du laddar ner program till din telefon, se till att du har aktiverat alternativet "Fjärranslutning till måldatorn" från Start-menyn. Du kan också göra det från Remote Desktop Settings .
Se artikeln: Hur du styr och får åtkomst till din dator via telefon med Microsoft Remote Desktop för detaljerade steg.
3. Konfigurera Remote Desktop (RD) Gateway
Service Windows Remote Desktop kan användas för att konfigurera Remote Desktop (RD) Gateway. Det tillåter människor att säkert logga in på företagets Windows-datorer från alla Internet-aktiverade enheter som kör Remote Desktop-klienten.
För att konfigurera Remote Desktop Gateway på klienten, gå till RD Gateway-serverinställningar.
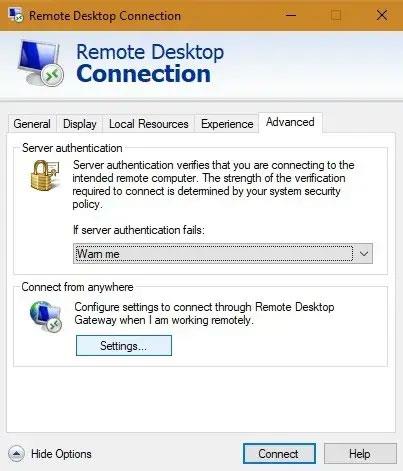
Gå till RD Gateway-serverinställningar
Välj automatiska inställningar för att upprätta anslutningen. Å andra sidan, om nätverksadministratören har gett dig ett servernamn eller annan inloggningsinformation, ange dessa uppgifter. I det här fallet väljer du "Använd mina RD Gateway-uppgifter för fjärrdatorn" .
Om du har Remote Desktop installerat på din mobila enhet kan du komma åt Gateways på sidopanelen.
Lägg till den nödvändiga gateway-IP-adressen och andra detaljer för att upprätta anslutningen.

Lägg till den nödvändiga gateway-IP-adressen och andra detaljer för att upprätta anslutningen
4. Anslut lokala enheter och resurser
Du kanske vill komma åt specifika lokala resurser på en fjärrdator. Detta kan göras från fliken Lokala enheter och resurser i appen Microsoft Remote Desktop (även från Microsoft Store).
Alternativen du har inkluderar specifik hårdvara, skrivare, smartkort, webbkameror, hårddiskar, etc.
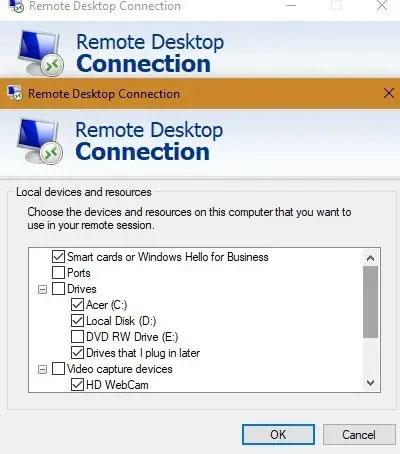
Anslut lokala enheter och resurser
Om du inte är nöjd med Microsoft Remote Desktop kan du använda andra fjärråtkomstapplikationer som TeamViewer , Chrome Remote Desktop eller AnyDesk .
Har du några andra sätt att använda Microsoft Remote Desktop? Lämna dina kommentarer i kommentarsfältet nedan!