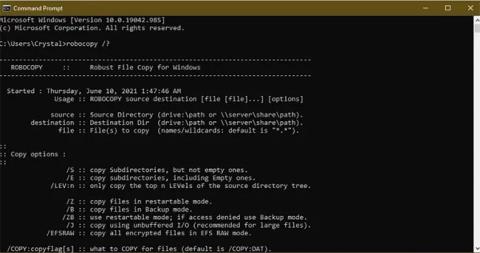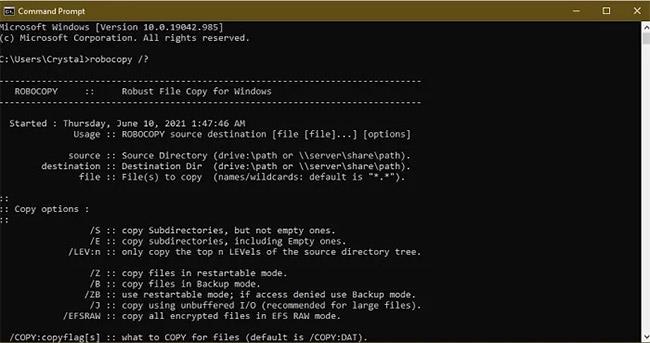Windows har kommit långt som operativsystem, men att kopiera filer från en plats till en annan är en aspekt som fortsätter att frustrera. Även om det i allmänhet går bra att kopiera och klistra in filer, kan det bli ett problem att snabbt kopiera ett stort antal filer i Windows 10 .
Du kan få en kontinuerlig grafisk indikation på den aktuella kopieringshastigheten. Faktum är att processen startar snabbt, ökar sedan och minskar sedan i hastighet i stora steg.
Om du ofta kopierar stora filer kommer Windows inbyggda filöverföringssystem att vara långsamt och ta lång tid att flytta filer. Processen kan till och med frysa. Lyckligtvis finns det några alternativa metoder som kan hjälpa till att flytta och kopiera filer mycket snabbare.
1. Robocopy
Detta är ett kommandoradsverktyg inbyggt i Windows som ger mer kraft när du behöver köra repetitiva och/eller komplexa filkopieringsprocesser. Robocopy gör kopieringen mycket enklare och snabbare, särskilt när den görs online.
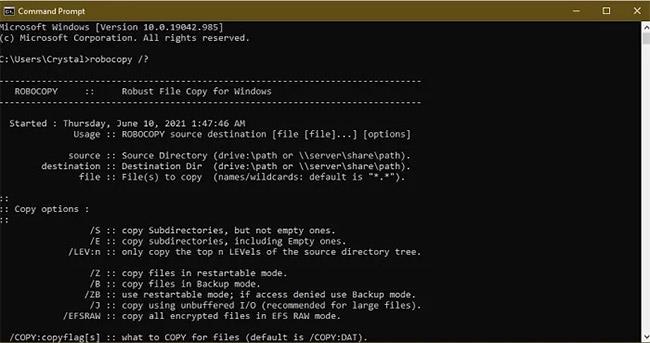
Robocopy gör kopieringen mycket enklare och snabbare
För att använda Robocopy, öppna Start , skriv Kommandotolken och klicka på "Kommandotolk" från sökresultaten. Du kan också högerklicka på Start och välja " Windows PowerShell ". Använd endera metoden, ange kommandot:
robocopy /?
…och tryck på Enter för att få instruktioner baserade på de kopieringsparametrar du vill ha.
Om du vill utföra samma replikeringsprocess regelbundet kan du skapa en batchfil och dubbelklicka för att köra den eller ställa in skriptet så att det körs genom Task Scheduler som en automatisk process. Batchfiler kan också hjälpa till att organisera din dator. Se mer: Hur man flyttar filer efter typ i Windows med hjälp av batchfiler för detaljerade instruktioner.
2. Uppgradera hårddisken
Hårddisken spelar en stor roll när det gäller att avgöra hur snabbt kopieringen sker. SSD:er är snabbare än gamla hårddiskar , så du kan köpa en SSD till din maskin för snabbare kloning.

Köp en SSD för din dator för att kopiera snabbare
Detsamma gäller vid kopiering från eller till en extern hårddisk. Om du använder en flash-enhet med USB 2.0-standard eller en gammal extern hårddisk blir överföringshastigheten långsam. Byt ut den mot en modern USB 3.0 -enhet som stöder snabbare dataöverföring.
Om du inte är säker på vilken du har, finns det enkla sätt att kontrollera om din Windows-dator använder en SSD eller hårddisk .
3. Kopiera med programmet
Även om ovanstående metoder är enkla sätt att snabbt kopiera ett stort antal filer i Windows, kan du få bättre hastigheter än vad Windows erbjuder genom att använda ett kopieringsprogram. Det finns flera alternativ på marknaden, men det mest populära är TeraCopy , med buffertjusteringsalgoritmer som minskar söktider och snabbar upp kopieringsoperationer.

Att kopiera med en app hjälper också till att påskynda saker
Dessutom verifierar appen filerna för att säkerställa att de är helt identiska och varnar till och med om du gör ett misstag när du flyttar filer så att du är säker på dina handlingar.
Den har ett trevligt gränssnitt, integreras med Windows och uppdateras aktivt. Den utför också asynkron kopiering, vilket hjälper till att påskynda filöverföringar mellan två hårddiskar.
TeraCopy hoppar också intelligent över problemfiler så att du kan granska dem senare utan att avsluta hela överföringsprocessen.
Om TeraCopy inte fungerar tillräckligt bra kan du också prova:
4. Komprimera filen innan du kopierar
Denna metod kan vara effektiv när du flyttar många små filer genom att komprimera dem med WinRAR eller 7zip för bättre komprimeringsförhållande. Det tar några minuter att komprimera filerna och sedan kan du kopiera väldigt snabbt.
Även om Windows inbyggda komprimeringsverktyg fungerar tillräckligt bra för textfiler, ger det inte alltid optimal komprimering för bilder och videor.