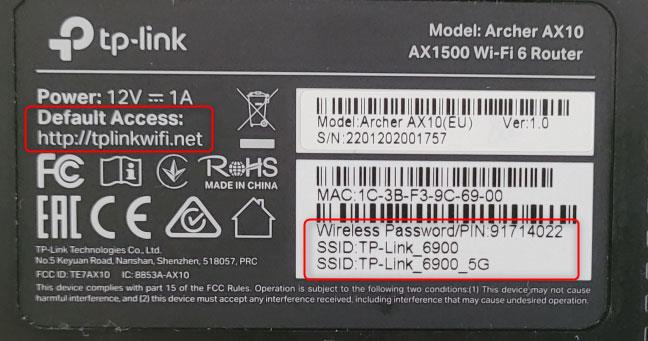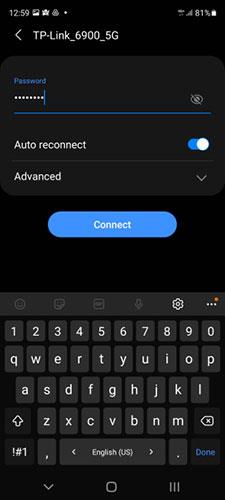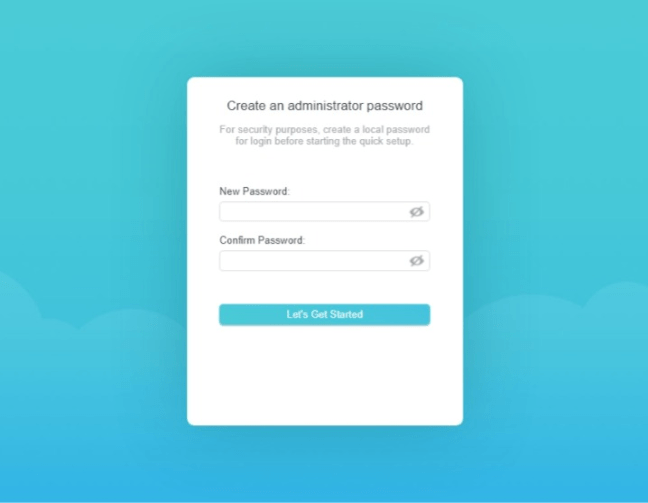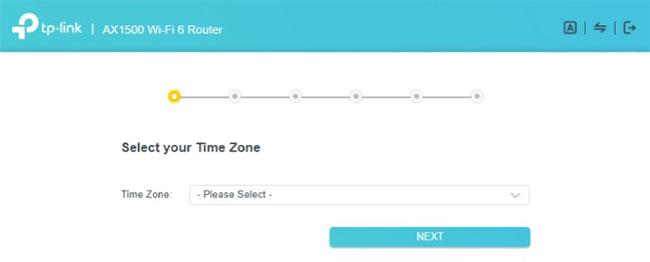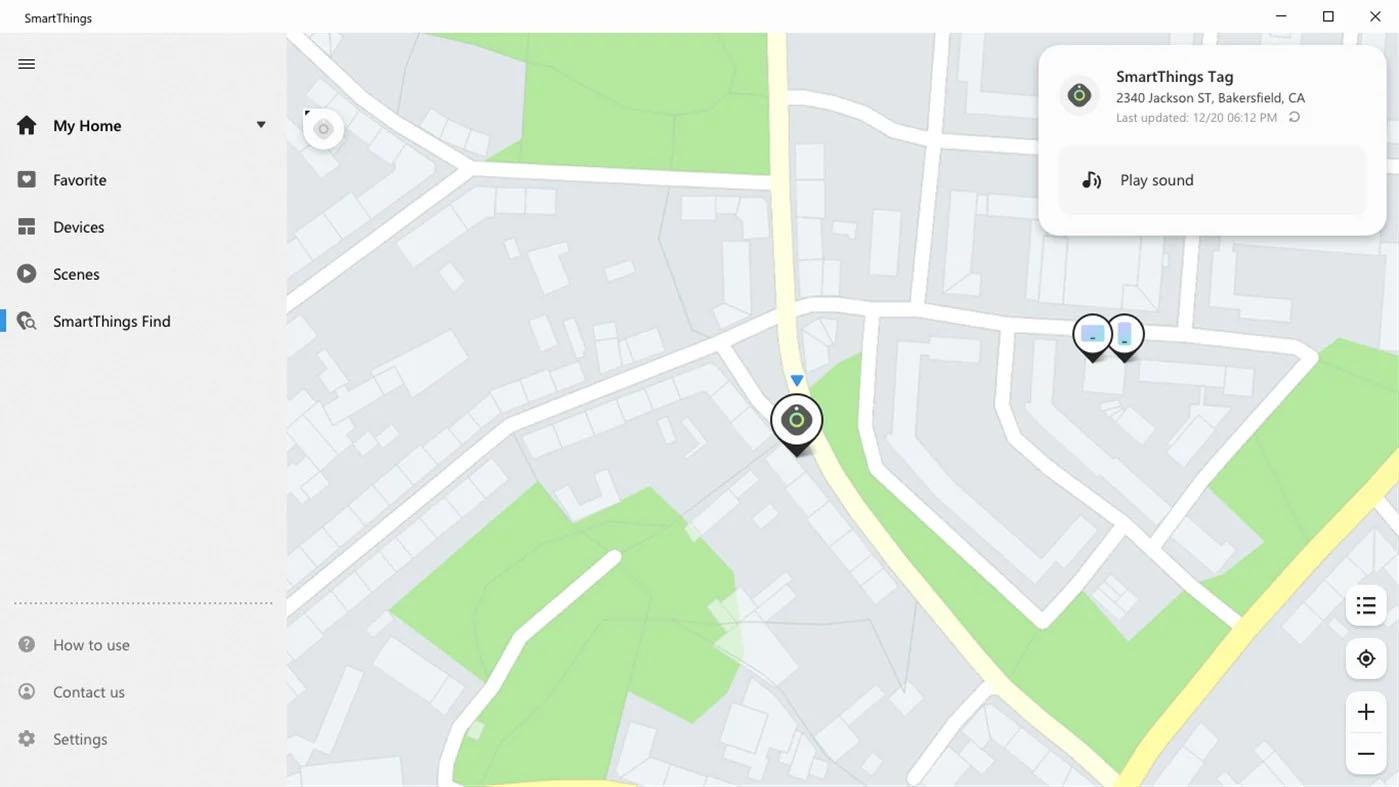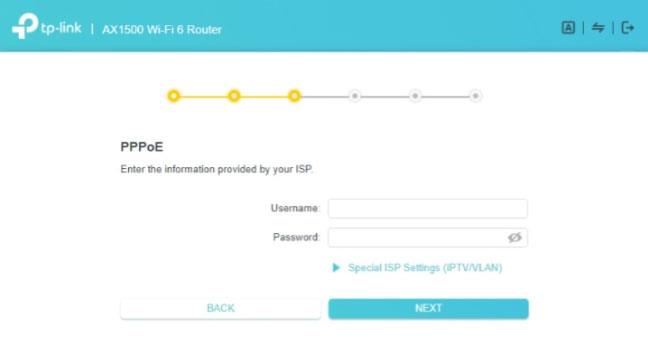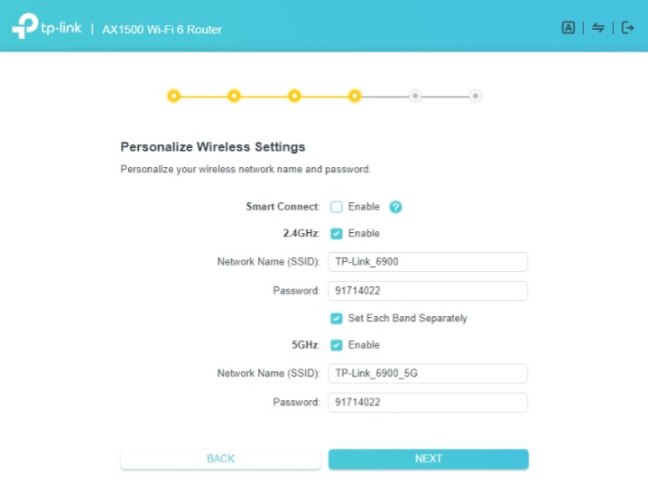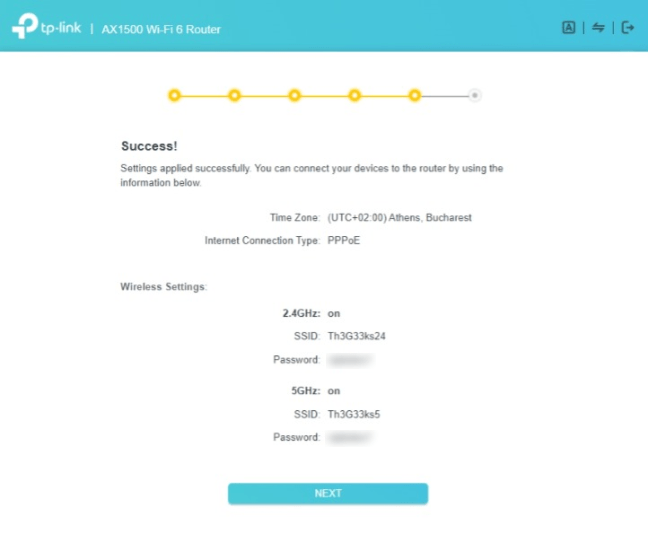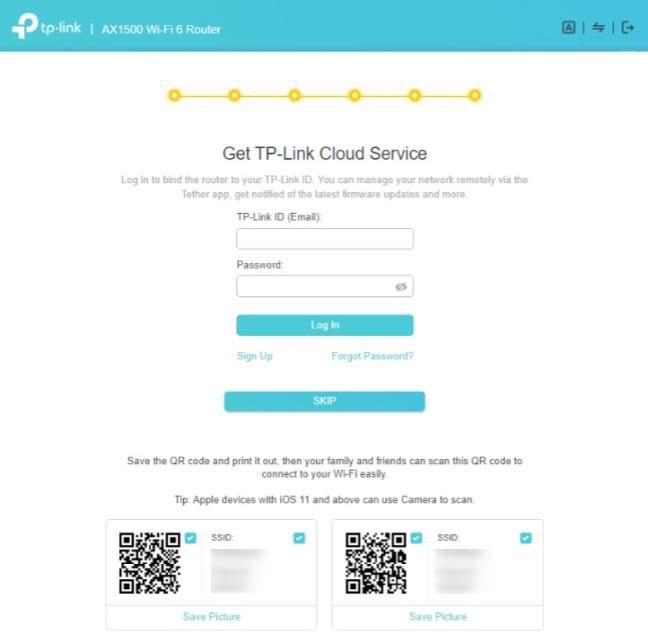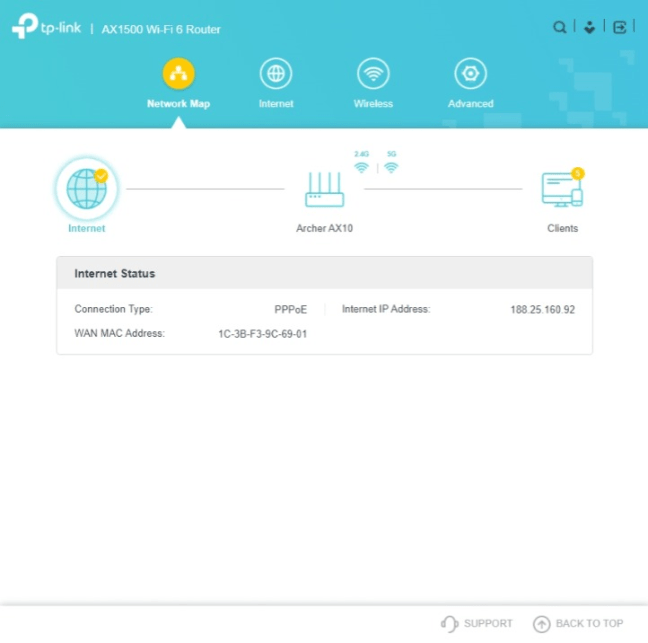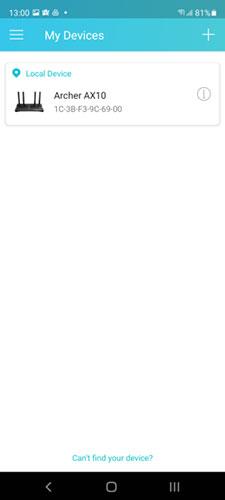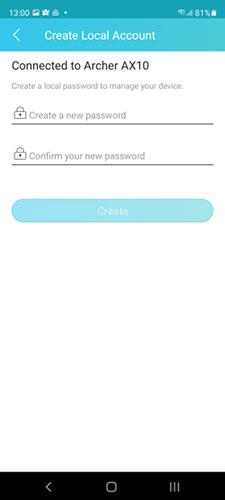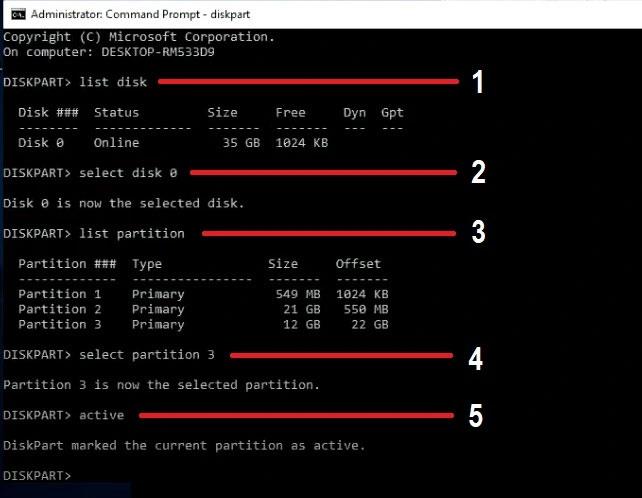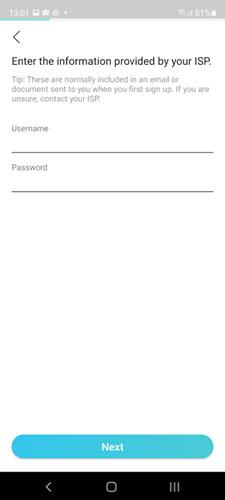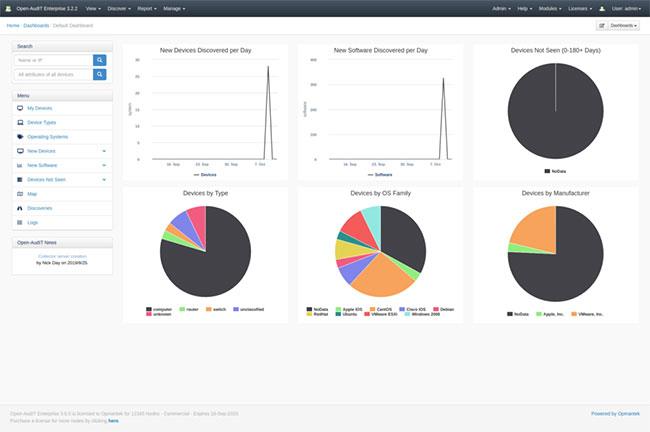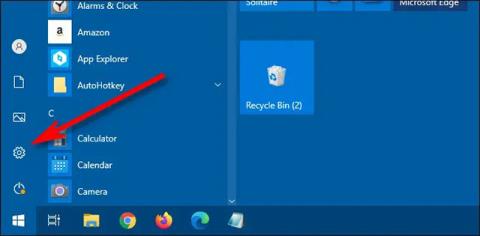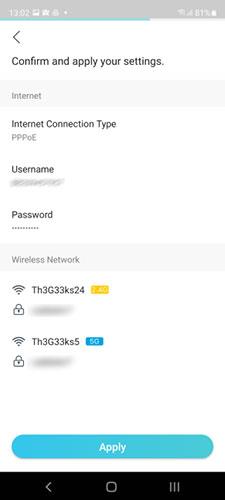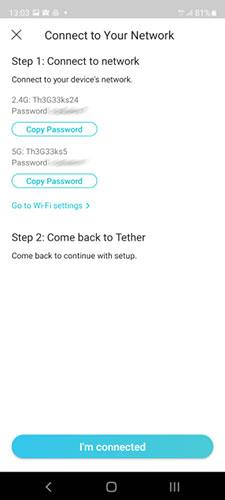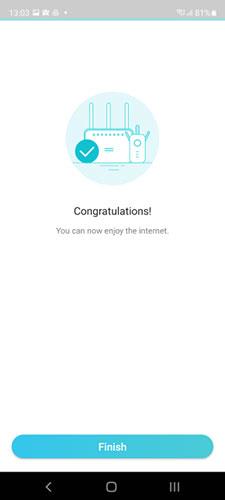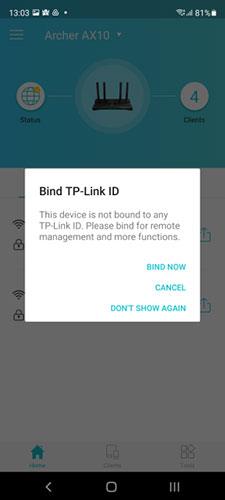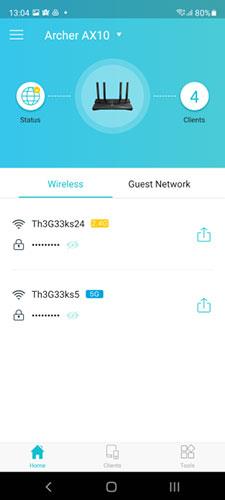Har du precis köpt en helt ny TP-Link WiFi 6-router och vill konfigurera den för första gången? Behöver du konfigurera en TP-Link-router utan en Ethernet-kabel , med endast din bärbara dator eller smartphone och WiFi? Nedan finns den mest kompletta guiden om hur du ställer in valfri TP-Link WiFi 6-router så att du kan börja använda ditt nätverk så snabbt som möjligt.
Förbereda
Innan du påbörjar installationsprocessen, gör först detta:
- Om du precis har köpt en ny TP-Link-router eller fått den från någon annan, ta en titt på dekalen med tekniska detaljer längst ner:
- Sök efter standardåtkomstadressen, som tplinkwifi.net eller 192.168.0.1 .
- När du letar efter SSID- fälten visas namnen på de trådlösa nätverksbanden som sänds ut av TP-Link-routern.
- Hitta det trådlösa lösenordet eller PIN-koden som används som standard.
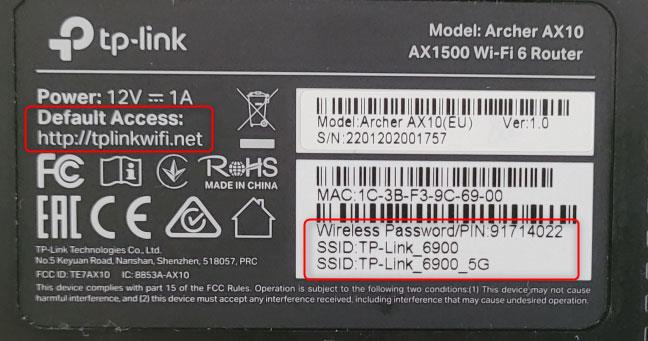
Se WiFi-detaljer längst ner på din TP-Link-router
Skriv ner dessa detaljer, eftersom de kommer att vara till hjälp under installationen. Du bör också känna till internetanslutningsinformationen från din leverantör: vilken typ av internetanslutning du har, eventuella nödvändiga användarnamn och lösenord och annan anslutningsinformation.
Anslut sedan routern till en strömkälla med nätadaptern som följde med routern. Använd en nätverkskabel för att ansluta TP-Link WiFi 6-routern till ditt modem, router eller Internet-leverantörsnätverk (ISP). Anslut den här kabeln till WAN-porten på baksidan av routern, som har en annan färg än de andra Ethernet-portarna . På TP-Link Archer AX10 är WAN-porten blå. Sist men inte minst, tryck på strömknappen på baksidan av routern för att slå på den.

De första stegen måste göras på din TP-Link WiFi 6-router
Titta på LED-lamporna på framsidan av TP-Link WiFi 6-routern. Vänta tills de tänds och fungerar stabilt. Lysdioden för Internetanslutning lyser orange eller rött eftersom din router inte kan ansluta till Internet ännu.

Se om LED-lampan är tänd på din TP-Link-router
Anslut din dator, bärbara dator, smartphone eller surfplatta till sändningsnätverket med TP-Link WiFi 6-router
Om du har en stationär eller bärbar dator som du planerar att använda för att konfigurera din TP-Link-router, kanske du vill ansluta den till din router genom att ansluta en nätverkskabel till en av de tillgängliga Ethernet-portarna.

Anslut din dator till TP-Link-routern med en kabel
Om du inte har någon nätverkskabel eller föredrar att använda WiFi, använd din bärbara dator för att ansluta till det trådlösa nätverket som sänds ut av TP-Link-routern. Se anslutningsdetaljer som finns på klistermärket som nämnts tidigare i denna guide. Om du behöver hjälp med att ansluta till ett trådlöst nätverk, läs: Så här aktiverar du WiFi på Windows 10 .
Om du föredrar en mobil enhet som en Android-smarttelefon eller iPhone, anslut den till WiFi-routern med TP-Link WiFi 6-routern.
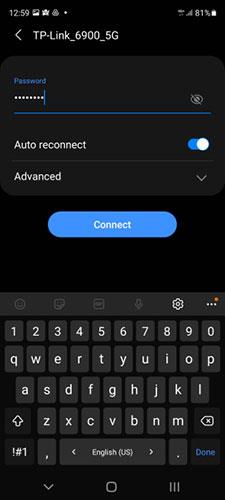
Anslut till WiFi på smartphone
Nu när du är ansluten till nätverket som hanteras av TP-Link WiFi 6-routern kan du ställa in det. Om du använder en stationär eller bärbar dator, öppna en webbläsare och följ nästa avsnitt i den här guiden. Om du använder en smartphone eller surfplatta, läs hur du använder TP-Links Tether-app för att konfigurera din router.
Hur man konfigurerar TP-Link WiFi 6-router från en webbläsare
Öppna din favoritwebbläsare på din bärbara dator eller PC och besök tplinkwifi.net eller 192.168.0.1. Detta kommer att ladda TP-Links installationsguide, som börjar med att du uppmanas att skapa ett administratörslösenord för routern. Ange lösenordet, bekräfta lösenordet och klicka på "Låt oss komma igång" . Detta lösenord måste ha minst 6 tecken och innehålla minst två av följande teckentyper: Bokstäver, siffror och symboler.
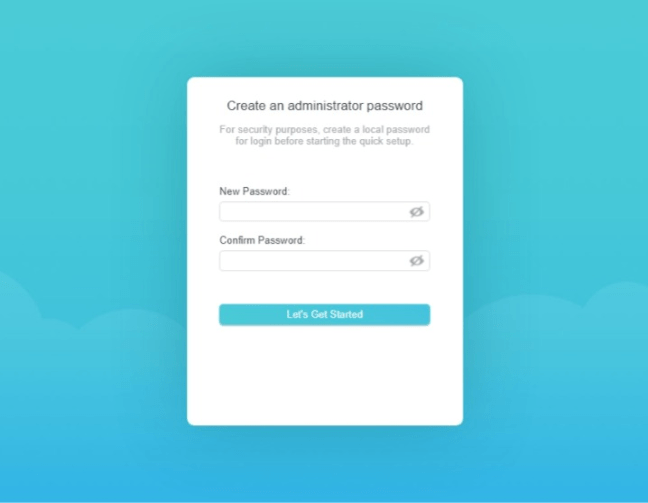
Ställ in administratörslösenord för TP-Link-router
Tips : Om inställningssidan inte laddas betyder det att din TP-Link-router har en annan IP-adress än den som nämndes i artikeln tidigare. För att hjälpa dig hitta den, läs: Hur man hittar routerns IP-adress på valfri plattform .
I nästa steg kommer TP-Link WiFi 6-routern att be dig välja den tidszon du befinner dig i. Detta gör att routern kan synkronisera tid och relaterade inställningar med din internetleverantör och även justera dess inställningar baserat på den region du befinner dig i, såväl som medföljande lagkrav. Klicka i rullgardinsmenyn Tidszon , välj lämplig tidszon för ditt land och klicka på Nästa.
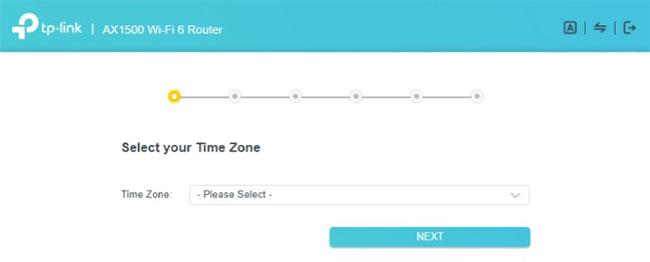
Välj tidszon för TP-Link-routern
Installationsguiden för TP-Link ber dig välja vilken typ av Internetanslutning du har. Om du inte vet bör du trycka på AUTO DETECT och vänta i några sekunder. Routern kommer att göra ett bra jobb med att upptäcka din Internetanslutningstyp. När anslutningstypen har valts klickar du på Nästa.
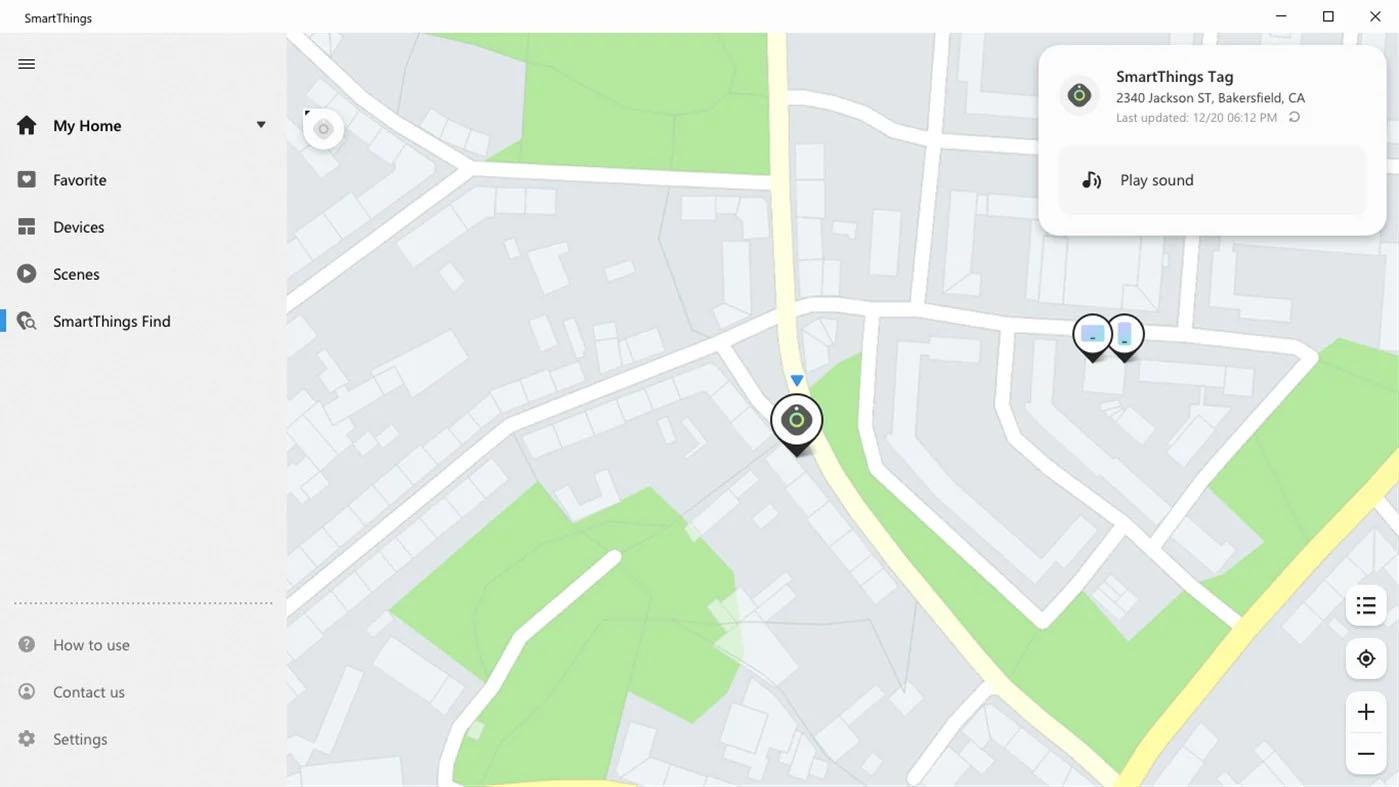
Välj typ av Internetanslutning
Beroende på typen av Internetanslutning kan du behöva ange ytterligare information som TP-Link-routern använder för att ansluta till Internet:
- Statisk IP - Du måste ange IP-adress, nätmask, standardgateway och DNS-server som TP-Link-routern ska använda för att ansluta till Internet.
- Dynamisk IP - Routern tar automatiskt emot en IP-adress från Internetleverantören och frågar om du vill att den ska använda standard MAC-adressen eller en anpassad adress.
- PPPoE - Du måste ange användarnamnet och lösenordet som används för att ansluta till Internet. Din internetleverantör kommer att tillhandahålla denna information.
- L2TP - Ange användarnamnet och lösenordet som används för att ansluta till Internet. Du måste också ange VPN-serverns IP eller domännamn. Din internetleverantör kan komma att dela denna information med dig.
- PPTP - Ange användarnamnet och lösenordet som används för att ansluta till Internet. Kontrollera om du använder dynamisk eller statisk IP och ange VPN Server IP eller Domännamn. Din internetleverantör tillhandahåller denna information.
När du har angett den nödvändiga informationen klickar du på Nästa.
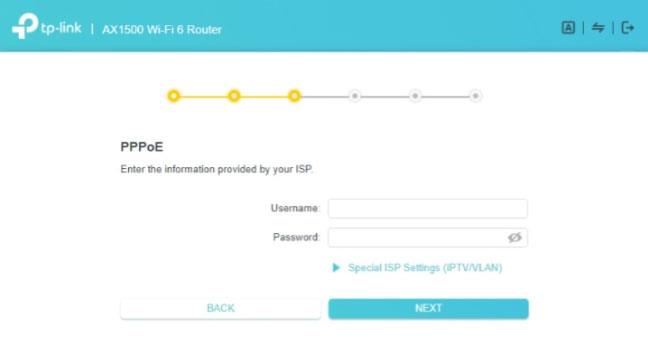
Ange information om internetanslutning
Nu är det dags att anpassa de trådlösa inställningarna på din TP-Link-router. Som standard använder Smart Connect-aktiverade routrar samma nätverksnamn för både 2,4 GHz- och 5GHz-banden. Även om detta är lätt att använda för de flesta, kanske du vill separera WiFi-nätverken som sänds på varje band. Om detta gäller dig, avmarkera kryssrutan Smart Connect.

Anpassa trådlösa inställningar på TP-Link-routern
Markera rutan som säger "Ställ in varje band separat" och du kan ställa in WiFi på varje band individuellt. Ange nätverksnamnet du vill använda för 2,4 GHz-bandet och lösenordet som folk kommer att använda för att ansluta till det. Gör sedan samma sak för 5GHz-bandet och tryck på Nest.
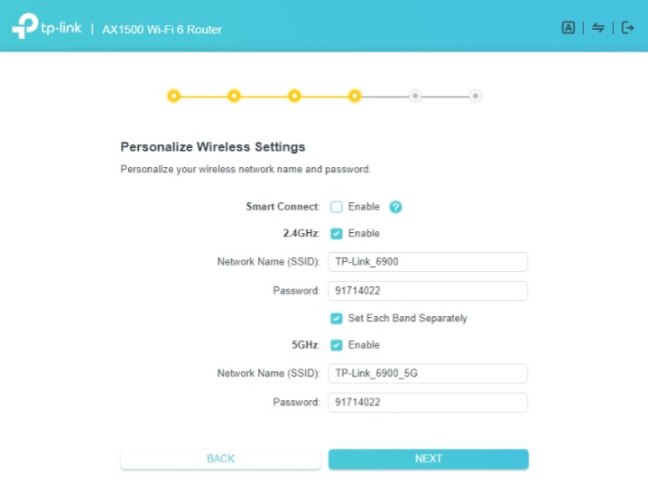
Ställ in varje WiFi-band individuellt
Obs : Du kan ställa in olika nätverksnamn och lösenord för varje band. Men för enkelhetens skull kanske du bara vill använda olika nätverksnamn för att skilja varje band åt, och samma lösenord på båda.
Återigen, se till att WiFi-lösenordet inte är detsamma som administratörslösenordet för routern. Om de är desamma kan alla som har tillgång till WiFi enkelt hacka eller ändra dina TP-Link WiFi 6-routerinställningar.
När du har ställt in dina trådlösa inställningar kommer TP-Link-routern att kontrollera om den kan ansluta till Internet. Om kontrollen lyckas kommer routern att leta efter firmwareuppdateringar och om några hittas kommer den att be dig att uppgradera . Om du följer denna rekommendation, förvänta dig att uppgraderingsprocessen tar några minuter och vänta på att din router startar om. Installationsguiden visar sedan en sammanfattning av din installation.
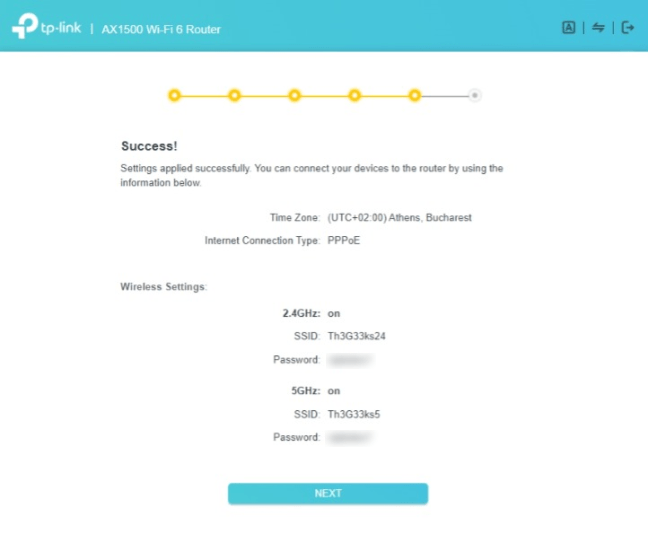
Sammanfattning av dina inställningar
Viktig anmärkning : Om internetanslutningstestet misslyckas kommer även installationsprocessen att misslyckas. TP-Link-routrar ber dig att göra om samma test eller gå tillbaka till steget där du väljer typ av Internetanslutning. Om det händer, se till att alla kablar är korrekt anslutna till routern och att du har angett rätt information om internetanslutningen. Om du är osäker på detta bör du kontakta den tekniska supporttjänst som tillhandahålls av din internetleverantör, TP-Link eller båda.
När du har klickat på Nästa frågar TP-Link om du vill logga in och associera routern med ditt TP-Link-ID, så att du kan fjärrstyra ditt nätverk med den mobila Tether-appen. Om du vill det, ange e-postadressen och lösenordet som är kopplat till ditt TP-Link ID, eller tryck på Registrera dig och skapa ett gratis konto nu.
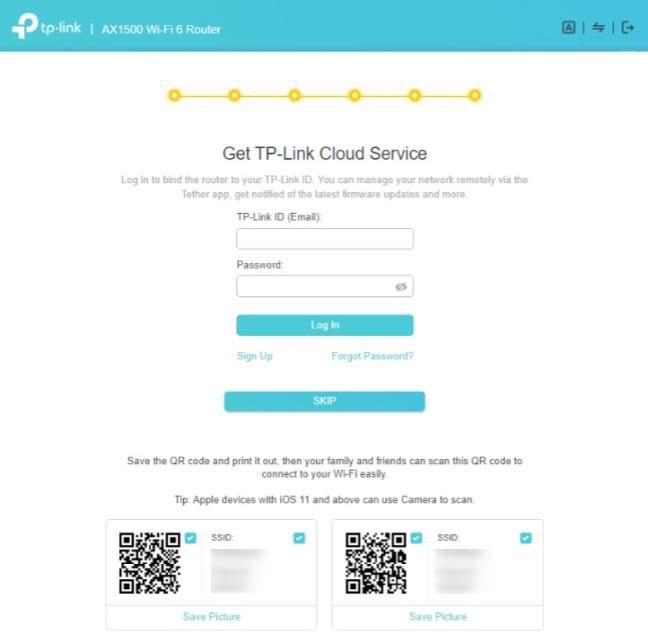
Lägg till TP-Link ID till din router
Den första installationsprocessen är äntligen över och du kan se routerns firmware-inställningar och ändra andra aspekter av routerns funktion.
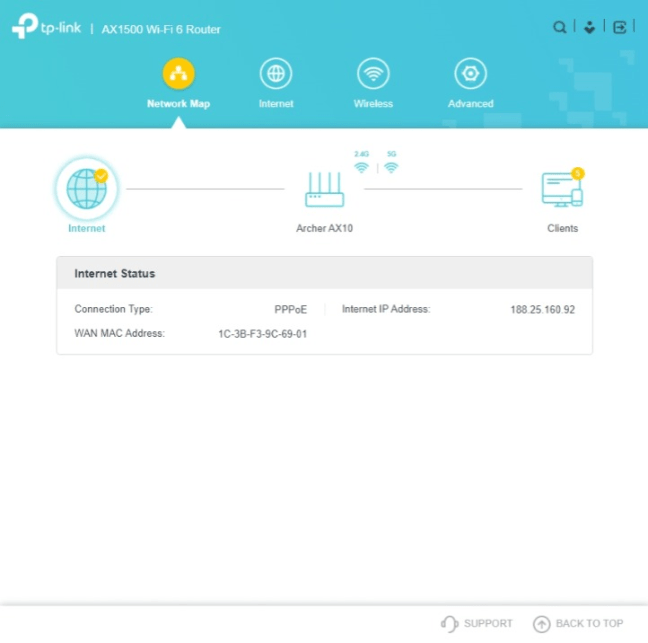
Firmware på TP-Link router
Ditt nätverk är nu aktivt och du kan ansluta alla dina enheter till det.
Så här konfigurerar du TP-Link WiFi 6-routern med hjälp av Tether-applikationen för mobila enheter
Ett annat sätt att ställa in en TP-Link-router är att använda mobilappen Tether som är tillgänglig gratis för både Android och iOS. Installera den på din smartphone, anslut smarttelefonen till WiFi som sänds ut av TP-Link-routern och öppna sedan Tether-appen. Efter några sekunder kommer den att upptäcka den exakta modellen av TP-Link-routern. Klicka på routerns namn.
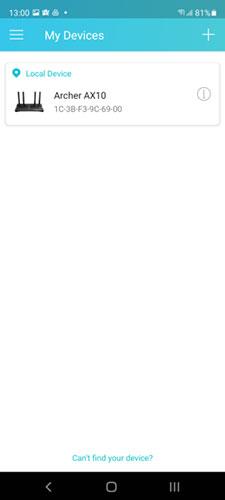
Klicka på namnet på TP-Link WiFi 6-routern
Om appen indikerar att den har upptäckt en okänd enhet listad allmänt som en TP-Link-router, bör du försöka igen. Se också till att du ansluter till WiFi som sänds ut av routern du vill konfigurera och inte en annan router.
Sedan uppmanas du att skapa ett lösenord för att hantera TP-Link-routern. Lösenordet måste bestå av minst 6 tecken och innehålla bokstäver, siffror eller specialtecken. Ange lösenordet, bekräfta och klicka sedan på Skapa.
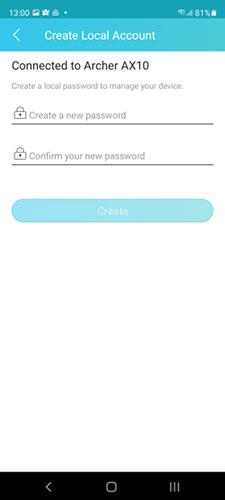
Skapa administratörslösenord för TP-Link-router
Du måste välja typ av Internetanslutning. Detta val är det viktigaste i hela installationsprocessen. Om du inte vet din exakta anslutningstyp kan du trycka på Auto Detect och låta TP-Link-routern upptäcka den åt dig. Klicka sedan på Nästa.
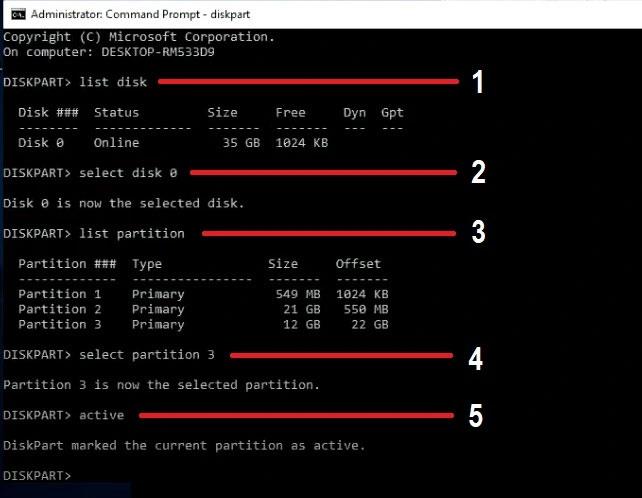
Välj typ av Internetanslutning
Ange nödvändig information för att ansluta TP-Link WiFi 6-routern till Internet. Detta är informationen som du måste ange, beroende på typen av Internetanslutning:
- Statisk IP - Du måste ange IP-adress, nätmask, standardgateway och DNS-server .
- Dynamisk IP - Routern tar automatiskt emot en IP-adress från Internetleverantören och frågar om du vill att den ska använda standard MAC-adressen eller en anpassad adress.
- PPPoE - Du måste ange användarnamnet och lösenordet som används för att ansluta till Internet.
- L2TP - Ange användarnamn och lösenord som används för att ansluta till Internet, samt VPN-serverns IP eller domännamn.
- PPTP - Ange användarnamnet och lösenordet som används för att ansluta till Internet. Kontrollera om du använder dynamisk eller statisk IP och ange VPN Server IP eller Domännamn.
När du har angett de nödvändiga uppgifterna trycker du på Nästa.
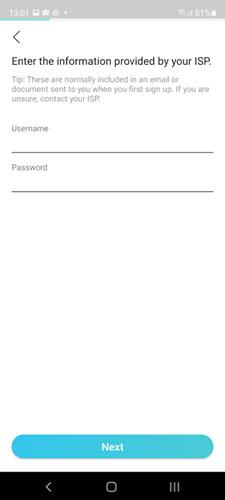
Ange information om internetanslutning
Först uppmanas du att ställa in det trådlösa 2,4 GHz-bandet på routern. Ange nätverksnamnet och lösenordet du vill använda för WiFi och klicka sedan på Nästa.
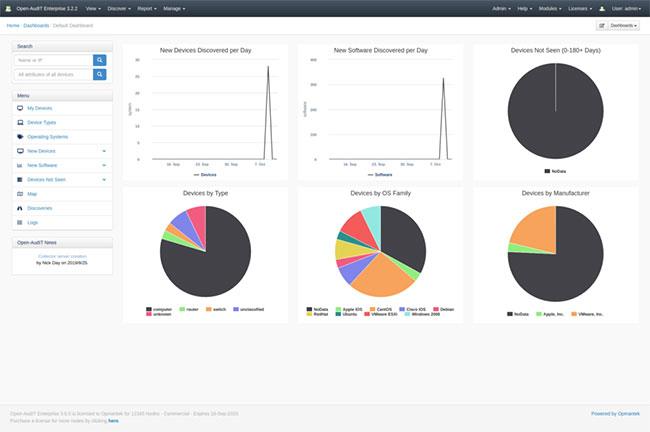
Ställ in 2,4 GHz-bandet på TP-Link-routern
Därefter ombeds du att ställa in 5GHz-bandet. Ange nätverksnamnet och lösenordet igen och klicka sedan på Nästa. Du kan använda samma lösenord som för 2,4 GHz-bandet, men det skulle vara bättre om du använde ett annat nätverksnamn för att skilja de två banden åt.
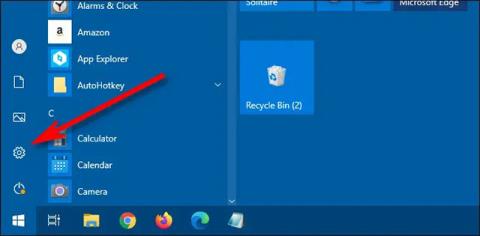
Ställ in 5GHz-bandet på TP-Link-routern
Du visas en sammanfattning av dina inställningar. Klicka på Apply och TP-Link-routern börjar använda dem.
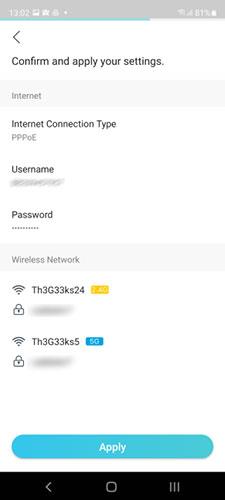
Bekräfta och tillämpa inställningarna
Din smartphone är nu bortkopplad från WiFi som sänds ut av TP-Link-routern, eftersom routern nu använder ett annat nätverksnamn och lösenord. På din smartphone ansluter du till WiFi igen, den här gången med nätverksnamnet och lösenordet som du angav tidigare. När du är klar, gå tillbaka till Tether-appen och tryck på "Jag är ansluten".
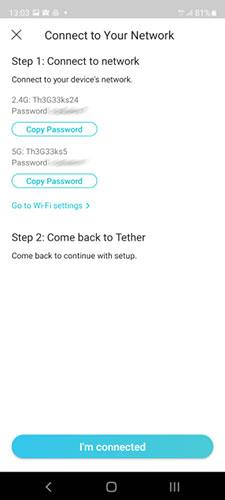
Vad du ska göra för att fortsätta installationsprocessen
Tether-appen kontrollerar din nätverksanslutning och om routern kan ansluta till Internet utan problem kommer du att se ett Grattis-meddelande. Klicka på Slutför.
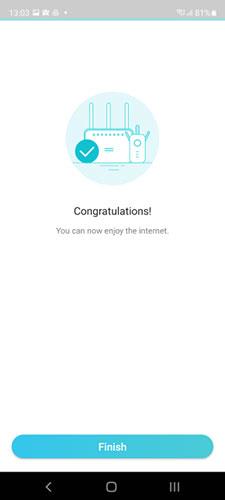
Tether-appen bekräftar att allt fungerar bra
Obs : Om nätverksanslutningstestet lyckas kommer routern också att söka efter firmwareuppdateringar och om några fel hittas kommer den att be dig uppgradera. Om du följer denna rekommendation, förvänta dig att uppgraderingsprocessen tar några minuter och vänta på att routern startar om.
I slutet av installationsguiden kommer du att bli tillfrågad om du vill länka ditt TP-Link ID till din router så att du kan fjärrstyra det från var som helst på Internet, även från din telefon Din smartphone är inte ansluten till WiFi. Om du trycker på Bind nu kommer du att bli ombedd att ange din inloggningsinformation eller registrera dig och skapa ett gratis TP-Link ID nu.
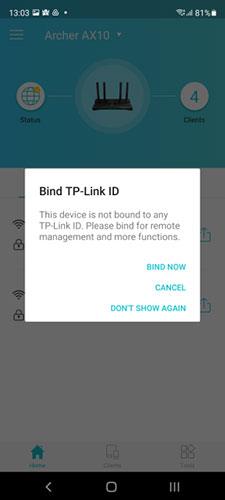
Välj länka routern med TP-Link ID
Om du inte vill ha detta, tryck på Avbryt och du är klar med den första inställningen. Nu kan du använda Tether-appen för att ställa in andra aspekter av din TP-Link WiFi 6-router. Du kan också ansluta alla dina datorer och enheter till nätverket.
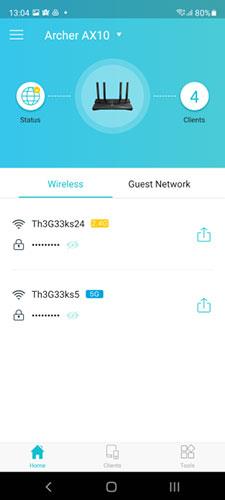
Tether-applikation för TP-Link WiFi 6-router
Njut av att använda din TP-Link WiFi 6-router!
Hoppas du lyckas.