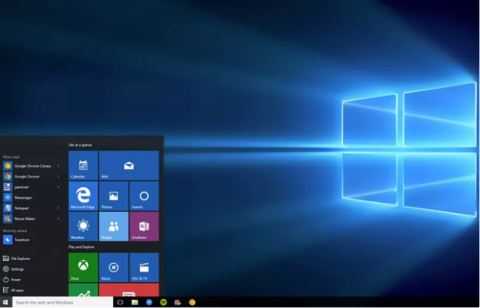Windows Group Policy är ett ganska kraftfullt verktyg som används för att konfigurera många aspekter av Windows. De flesta Windows Group Policy-justeringar kan endast göras av administratörer. Om du är administratör för många andra datorer i ditt företag eller om du har många andra konton på din dator, bör du använda Windows Group Policy för att kontrollera andra användares användning av datorn.

Notera:
Group Policy Editor är inte tillgänglig på Home och standardutgåvor av Windows. Du måste använda Professional- eller Enterprise-utgåvan för att använda gruppolicy.
14 sätt Windows Group Policy gör din dator bättre
Hur får jag åtkomst till Windows Group Policy Editor?
Även om det finns många sätt att komma åt Windows Group Policy Editor , är det enklaste och snabbaste sättet att använda dialogrutan Kör och detta fungerar på alla versioner av Windows.
Följ stegen nedan för att komma åt Windows Group Policy Editor:
Tryck på tangentkombinationen Windows + R för att öppna kommandofönstret Kör, skriv sedan in " gpedit.msc " där och tryck på Enter för att öppna grupprincipredigeraren.

En sak att notera är att du måste logga in med ett administratörskonto innan du kommer åt gruppolicy. Standardkonton tillåter inte åtkomst till gruppolicy.
Vad kan göras med gruppolicy
1. Övervaka kontoinloggning
På gruppolicy kan du "tvinga" Windows att " registrera" alla lyckade och misslyckade inloggningar på datorn från vilket användarkonto som helst. Du kan använda denna information för att övervaka om några främlingar olagligt har loggat in på din Windows-dator.
I fönstret Group Policy Editor navigerar du till sökvägen nedan:
Datorkonfiguration => Windows-inställningar => Säkerhetsinställningar => Lokala policyer => Revisionspolicy
Hitta och dubbelklicka sedan på Granska inloggningshändelser .
För närvarande visas dialogrutan Egenskaper för granskningsinloggningshändelser på skärmen. Här markerar du Success and Failure , klickar sedan på OK och Windows börjar "spela in" de inloggningar som utförs på din dator.

För att se dessa loggar måste du komma åt ett annat användbart Windows-verktyg - Windows Event Viewer . För att öppna Windows Event Viewer, tryck först på tangentkombinationen Windows + R för att öppna kommandofönstret Kör, ange sedan eventvwr där och tryck på Enter.
Här utökar du avsnittet Windows-loggar och väljer sedan alternativet Säkerhet . I den mittersta ramen kommer du att se alla senaste händelser, din uppgift är att helt enkelt hitta lyckade och misslyckade inloggningshändelser i den här listan.
Lyckade inloggningshändelser har "Event ID: 4624 " och misslyckade inloggningshändelser har " Event ID: 4625 ". Sök helt enkelt efter händelse-ID för att hitta inloggningsinformation och se exakt datum och tid för inloggning.

Dubbelklicka på dessa händelser för att visa information om inloggningskontots namn.

2. Blockera åtkomst till kontrollpanelen
Kontrollpanelen anses vara "centrum" för Windows-inställningar, inklusive säkerhetsinställningar och användningsinställningar. Men om det hamnar i orätta händer kommer du inte att kunna förutse vad som kommer att hända. För att förhindra eventuella dåliga situationer är det bäst att blockera åtkomst till kontrollpanelen .
För att göra detta, i fönstret Group Policy Editor, navigera till nyckeln:
Användarkonfiguration => Administrativa mallar => Kontrollpanelen

Hitta och dubbelklicka här på alternativet " Förbjud åtkomst till kontrollpanelen" .
I fönstret Förbjud åtkomst till kontrollpanelen klickar du på alternativet Aktivera för att blockera åtkomst till kontrollpanelen. Nu kommer alternativet Kontrollpanel att tas bort från Start-menyn och ingen kommer att kunna komma åt kontrollpanelen längre, även när du öppnar kontrollpanelen i kommandofönstret Kör .

Om du försöker öppna Kontrollpanelen kommer ett felmeddelande att visas på skärmen.
3. Hindra andra användare från att installera ny programvara på systemet
Det kommer att ta lång tid att "rensa upp" de otäcka virus och skadlig programvara som attackerar din dator när du installerar någon programvara. Därför, för att säkerställa systemsäkerheten och för att förhindra att andra användare loggar in olagligt och installerar skadlig programvara och program som är infekterade med skadlig programvara på din dator, bör du avaktivera installationsprogrammet för Windows. på Group Policy .
I grupprincipfönstret, navigera till nyckeln:
Datorkonfiguration => Administrativa mallar => Windows-komponenter => Windows Installer

Hitta här och dubbelklicka på " Inaktivera Windows Installer ".
I fönstret Inaktivera Windows Installer väljer du alternativet Aktivera och väljer Alltid från rullgardinsmenyn i avsnittet Alternativ .

Från och med nu kan andra användare inte installera någon ny programvara på din dator, även om de kan ladda ner och lagra programmet på din dator.
4. Inaktivera åtkomst till flyttbara lagringsenheter
Bärbara lagringsenheter som USB-enheter eller andra enheter är ganska användbara för att kopiera och lagra data, men detta kan också vara en av "vägarna" för virus att attackera din dator.
Om någon av misstag (eller avsiktligt) ansluter en virusinfekterad lagringsenhet till din dator, kan viruset attackera hela ditt datorsystem och orsaka allvarliga problem på datorn.
För att blockera andra från att ansluta flyttbara lagringsenheter på din dator, navigera till nyckeln i grupprincipfönstret:
Användarkonfiguration => Administrativa mallar => System > Åtkomst till flyttbar lagring => Flyttbara diskar: Neka läsåtkomst

Här hittar du och dubbelklickar på " Flyttbara diskar: Neka läsåtkomst ".
I fönstret Flyttbara diskar: Neka läsåtkomst klickar du på Aktivera för att aktivera alternativet och din dator kommer inte att läsa några data från externa lagringsenheter (som USB-enheter, etc.). Även i grupprincipfönstret finns ett alternativ nedan som heter " Flyttbara diskar: Neka skrivåtkomst ". Du kan aktivera alternativet om du inte vill att någon ska skriva (klistra in) data till en extern lagringsenhet.

5. Förhindra att en specifik applikation körs
Dessutom tillåter gruppolicy också användare att skapa en lista över applikationer för att förhindra dessa applikationers aktiviteter.
För att göra detta, i grupprincipfönstret, navigera till nyckeln:
Användarkonfiguration => Administrativa mallar => System => Kör inte specificerade Windows-program

Här hittar du och öppnar alternativet " Kör inte specificerade Windows-program ".
I fönstret Kör inte specificerade Windows-program klickar du på Aktivera för att aktivera alternativet och klickar på Visa för att starta processen med att skapa en lista över program som du vill blockera.

För att skapa listan måste du ange programmets körbara namn följt av .exe för att kunna blockera programmet, till exempel CCleaner.exe , CleanMem.exe eller lol.launcher.exe.
Det bästa sättet att hitta det exakta namnet på en applikations körbara fil är att hitta applikationsmappen i Windows Filutforskare och sedan kopiera det exakta namnet på programmets körbara fil (med tillägget ".exe").
Ange det körbara namnet i listan och klicka sedan på OK för att starta programblockeringsprocessen.

I grupprincipfönstret finns dessutom alternativet Kör endast specificerade Windows-program . Om du vill inaktivera alla typer av applikationer förutom vissa viktiga applikationer kan du använda alternativet för att skapa en lista över applikationer som du vill blockera.
6. Inaktivera kommandotolken och Windows Registerredigerare
Kommandotolken på Windows låter dig ange kommandon för att datorn ska utföra kommandot och komma åt systemet. Däremot kan hackare använda kommandotolken (CMD) för att olagligt komma åt känsliga data.
Både kommandotolken och Windows Registereditorn är verktyg som kan inaktivera all aktivitet på en Windows-dator, särskilt Windows Registereditorn .
Om du vill säkerställa säkerhets- och säkerhetsproblem på din dator bör du inaktivera Kommandotolken och Windows Registerredigerare.
För att göra detta, i grupprincipfönstret, navigera till sökvägen:
Användarkonfiguration => Administrativa mallar => System
Här hittar du och dubbelklickar på alternativen som heter " Förhindra åtkomst till kommandotolken " och " Förhindra åtkomst till registerredigeringsverktyg " . Sedan i fönstret Förhindra åtkomst till kommandotolken och fönstret Förhindra åtkomst till registerredigeringsverktyg klickar du på Inaktivera för att inaktivera dessa alternativ.
Från och med nu kan andra användare inte längre komma åt Kommandotolken och Registereditorn.
7. Dölj enhetspartitioner från Den här datorn
Om en viss enhet på din dator innehåller känsliga data och du inte vill att andra användare ska komma åt och stjäla dessa data, kan du dölja den enheten från Den här datorn och andra användare. Andra användare kan inte hitta dem.
För att göra detta, i grupprincipfönstret, navigera till sökvägen:
Användarkonfiguration => Administrativa mallar => Windows-komponenter => Utforskaren i Windows => Göm dessa angivna enheter i Den här datorn

Hitta och dubbelklicka här på alternativet " Dölj dessa angivna enheter i den här datorn" .
I fönstret Dölj dessa angivna enheter i den här datorn klickar du på Aktivera för att aktivera alternativet.
När du har aktiverat alternativet väljer du den enhet du vill dölja från rullgardinsmenyn Alternativ . Klicka slutligen på OK för att dölja den enheten på systemet.

8. Justera startmenyn och aktivitetsfältet
Gruppolicy ger dig dussintals justeringar av startmenyn och aktivitetsfältet enligt dina önskemål. Dessa justeringar är tillgängliga för både administratörer och vanliga användare.
För att justera Start-menyn och Aktivitetsfältet, i fönstret för grupprincipredigerare, navigera till sökvägen:
Användarkonfiguration => Administrativa mallar => Startmeny och aktivitetsfält
Här hittar du alla tweaks med förklaringar.
Justeringarna är ganska självförklarande. Dessutom ger Windows också detaljerade beskrivningar för varje tweak.
Du kan utföra ett antal operationer som att ändra funktionen för Power-knappen på Start-menyn, förhindra användare från att fästa program i Aktivitetsfältet, begränsa sökningar på sökalternativet, dölja meddelanden i systemfältet, dölja ikoner. batteri, förhindra ändra inställningarna för aktivitetsfältet och startmenyn, förhindra användare från att använda energialternativ (avstängning, viloläge, etc.), ta bort alternativet Kör från startmenyn, etc.

9. Inaktivera tvingad omstart
Även om du kan aktivera vissa alternativ för att fördröja, kommer Windows 10 så småningom att starta om datorn på egen hand, om det finns väntande uppdateringar. Du kan återta kontrollen genom att aktivera ett grupprincipobjekt.
När du inaktiverar tvingad omstart kommer Windows bara att tillämpa väntande uppdateringar när du startar om själv.
Du hittar den här:
Computer Configuration > Administrator Templates > Windows Components > Windows Update > No auto-restart with logged on users for scheduled automatic update installations
10. Inaktivera automatiska drivrutinsuppdateringar

Inaktivera automatiska drivrutinsuppdateringar
Visste du att Windows 10 också uppdaterar drivrutiner utan ditt uttryckliga tillstånd? I många fall är detta mycket användbart, eftersom det är tänkt att hålla systemet så uppdaterat som möjligt.
Men vad händer om du kör en anpassad drivrutin eller kanske den senaste drivrutinen för en viss hårdvarukomponent har en bugg som får ditt system att krascha? Det är här automatiska drivrutinsuppdateringar är mer skadliga än användbara.
För att inaktivera automatiska drivrutinsuppdateringar, aktivera:
Computer Configuration > Administrative Templates > System > Device Installation > Device Installation Restrictions > Prevent installation of devices that match any of these device IDs
Efter aktivering måste du tillhandahålla hårdvaru-ID:n för enheter som du inte vill ha automatiska drivrutinsuppdateringar för. Dessa får du via Enhetshanteraren , som tar några steg.
11. Dölj meddelande om ballong och rostat bröd
Skrivbordsaviseringar kan vara användbara, men bara om de ger något av värde. De flesta av de meddelanden du ser är inte värda att läsa och är ofta distraherande.
Aktivera detta värde för att inaktivera ballongmeddelanden i Windows:
User Configuration > Administrative Templates > Start Menu and Taskbar > Turn off all balloon notifications
Från och med Windows 8 bytte de flesta systemmeddelanden till toastaviseringar. Därför bör du också inaktivera dem:
User Configuration > Administrative Templates > Start Menu and Taskbar > Notifications > Turn off toast notification
Detta är ett enkelt sätt att stoppa aviseringar.
12. Ta bort OneDrive
OneDrive ingår i Windows 10. Även om du kan avinstallera det som alla andra program, kan du också förhindra att det körs med hjälp av en grupprincippost.
Inaktivera OneDrive genom att aktivera:
Computer Configuration > Administrative Templates > Windows Components > OneDrive > Prevent the usage of OneDrive for file storage
Detta tar bort möjligheten att komma åt OneDrive från var som helst på systemet. Det tar också bort OneDrive-genvägen i filutforskarens sidofält.
Windows Defender hanteras själv, så det slutar köras om du installerar ett antivirusprogram från tredje part. Om det här verktyget av någon anledning inte fungerar korrekt eller om du vill inaktivera det helt, kan du aktivera det här grupprincipobjektet:
Computer Configuration > Administrative Templates > Windows Components > Windows Defender > Turn off Windows Defender
Även om det enkelt kan inaktiveras är Windows Defender en tillräckligt bra säkerhetslösning för de flesta. Se till att ersätta Windows Defender med ett annat pålitligt Windows-antivirusprogram om du tar bort det.
14. Kör skript vid inloggning/start/avstängning

Kör skript vid inloggning/start/avstängning
Det sista tipset är lite mer avancerat, så det kommer förmodligen inte att vara särskilt användbart om du inte är bekväm med batchfiler och/eller att skriva PowerShell- skript . Om det ser bra ut kan du faktiskt köra nämnda skript automatiskt med gruppolicy.
För att ställa in ett start-/avstängningsskript, besök:
Computer Configuration > Windows Settings > Scripts (Startup/Shutdown)
För att ställa in ett inloggnings- eller utloggningsskript, gå hit:
User Configuration > Windows Settings > Scripts (Logon/Logoff)
Genom att göra detta kan du välja de faktiska skriptfilerna och tillhandahålla parametrar för dessa skript, så det är ganska flexibelt. Du kan också tilldela flera skript till varje triggerhändelse.
Observera att detta inte är samma sak som att starta ett specifikt program vid uppstart.
Se några fler artiklar nedan:
Lycka till!