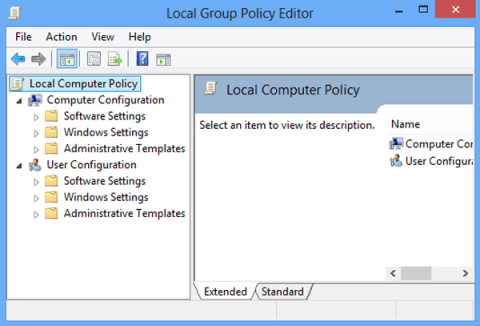Local Group Policy Editor låter avancerade användare styra ett stort antal inställningar i Windows. På Local Group Policy Editor kan du ställa in radering av meddelandehistorik, konfigurera kontolås för att begränsa antalet inloggningstider, etc. I artikeln nedan kommer Quantrimang.com att introducera dig för några sätt. att öppna Local Group Policy Editor på Windows.

Innehållsförteckning för artikeln
Var är den lokala grupprincipredigeraren i Windows?
Local Group Policy Editor är ett verktyg riktat till Windows avancerade användare. Du kan hitta mer information om hur du använder det här verktyget i den här artikeln: Hur du använder Local Group Policy Editor för att justera din dator .
Om du provar metoderna nedan och Local Group Policy Editor inte visas kan du ha en version av Windows som inte följer med det här verktyget. Som standard kan du bara hitta denna editor i:
- Windows 11 Pro och Windows 11 Enterprise
- Windows 10 Pro och Windows 10 Enterprise
- Windows 7 Professional, Windows 7 Ultimate och Windows 7 Enterprise
- Windows 8.1 Professional och Windows 8.1 Enterprise
Även om processen inte nämns i den här artikeln, finns det sätt att installera Local Group Policy Editor på Windows Home-versioner. Om du inte känner till din Windows-version, läs den här guiden: Bestäm Windows-versionen på ditt system .
OBS : Den här artikeln hänvisar till Windows 11 och Windows 10. Men många av metoderna som beskrivs nedan kan även gälla äldre versioner av Windows.
Hur skiljer sig redigering av en systemomfattande policy från att redigera en policy för en specifik användare eller grupp?
Om du har andra användare på din Windows-dator (till exempel andra familjemedlemmar) kan du styra vilka typer av ändringar de kan göra och vilka program de kan köra. Innan du öppnar den lokala grupprincipredigeraren måste du först bestämma dig för om du vill att ändringarna ska gälla för alla användare (inklusive dig själv) eller bara för specifika användare eller grupper av användare (till exempel icke-administratörer) på datorn i fråga. Processen för att öppna Local Group Policy Editor kommer att variera beroende på dina mål.
Låt oss först se hur du kan öppna redigeraren om du vill tillämpa ändringar på alla användare.
OBS : Du behöver administratörsrättigheter för att komma åt Local Group Policy Editor. Om du försöker öppna det som en vanlig användare får du följande felmeddelande:

Endast användare med administratörsrättigheter kan använda den lokala grupprincipredigeraren
Hur man öppnar Local Group Policy Editor på Windows för att ändra inställningar för alla användare
Här är sätt att öppna Local Group Policy Editor på Windows:
1. Öppna Local Group Policy Editor genom att köra kommandot

Tryck först på tangentkombinationen Win+ Rför att öppna dialogrutan Kör, skriv sedan in gpedit.msc i fönstret Kör och välj OK .
Du kan få en UAC-prompt. Välj Ja och Group Policy Editor kommer att starta.
2. Öppna Local Group Policy Editor via kommandotolken eller Power Shell
Steg 1:

Öppna kommandotolken eller Powershell
Öppna kommandotolken med administratörsrättigheter :
Tryck på tangentkombinationen Win+ R för att öppna dialogrutan Kör och skriv sedan cmd i dialogrutan Kör. Högerklicka på resultatet och välj Kör som administratör för att öppna kommandotolken med administratörsrättigheter.
Eller öppna Power Shell med administratörsrättigheter :
Tryck på Win+ Xoch välj Windows PowerShell (Admin).
Steg 2:

Skriv gpedit i fönstret så öppnas GPE om några sekunder
Nu kommer kommandotolken/Powershell-fönstret upp på skärmen, skriv in gpedit i fönstret och GPE öppnas om några sekunder .
3. Öppna grupprincipredigeraren på sökramen

Öppna grupprincipredigeraren på sökramen
Steg 1: Tryck på knappen Winför att öppna Start-menyn.
Steg 2 : Ange " grupppolicy ".
Steg 3: Policyredigerarens resultat kommer att listas.
Steg 4 : Klicka på Öppna för att öppna Group Policy Editor.
4. Använd genvägen för grupprincip

Använd genvägen för grupprincip
Om du använder Local Group Policy Editor regelbundet är det bäst att skapa en genväg på skrivbordet och till och med tilldela en snabbtangent till den.
Steg 1: Navigera till C:\Windows\System32
Steg 2 : Sök efter " gpedit.msc ".
Steg 3 : När resultatet visas högerklickar du på det och väljer Skapa en genväg.
Steg 4: Klicka på Ja när du tillfrågas om att genvägar endast kan skapas på skrivbordet.
Steg 5: Nästa gång du vill öppna Local Group Policy Editor, dubbelklicka bara på genvägen för att starta den.
Du kan också tilldela en snabbtangent till Local Group Policy Editor och kan starta den med en tangentkombination.
5. Öppna grupprincipredigeraren via kontrollpanelen

Öppna Group Policy Editor via Kontrollpanelen
Steg 1 : Öppna sökfältet och ange kontroll.
Steg 2: Resultaten visar Kontrollpanelen. Klicka på det här resultatet för att öppna Kontrollpanelen .
Steg 3 : Skriv "grupp" i sökrutan uppe till höger .
Steg 4 : Hitta Administrativa verktyg > Redigera grupppolicy.
Steg 5 : Klicka för att starta Local Group Policy Editor.
Denna metod är mycket användbar för personer som använder Kontrollpanelen för att hantera nästan allt på datorn.
6. Öppna Group Policy Editor via Inställningar

Öppna Group Policy Editor via Inställningar
Steg 1: Öppna Windows-inställningar .
Steg 2 : Ange gruppolicy och GPE visas.
Steg 3 : Klicka på resultatet så öppnas den lokala grupprincipredigeraren.
7. Fäst den lokala grupprincipredigeraren i Aktivitetsfältet eller Start-menyn
Om du regelbundet använder Local Group Policy Editor kan du fästa den i Aktivitetsfältet eller Start-menyn, men först måste du skapa en genväg för det här verktyget (som i del 4). När du har skapat genvägen, i Windows 11, högerklicka eller tryck och håll kvar ikonen. Gå sedan till den gamla högerklicksmenyn genom att välja " Visa fler alternativ " . Klicka eller tryck sedan på någon av åtgärderna, beroende på vad du vill göra.

Välj något av alternativen om du vill fästa genvägar i Windows 11
I Windows 10, eftersom den klassiska högerklicksmenyn är standard, högerklickar du (eller trycker och håller ner) på genvägen och väljer Fäst till Start eller Fäst till Aktivitetsfältet .

Det är enklare att fästa Local Group Policy Editor i Windows 10
Från och med nu kan du öppna Local Group Policy Editor från Start-menyn eller Aktivitetsfältet.
8. Öppna Local Group Policy Editor med Aktivitetshanteraren
Du kan öppna Local Group Policy Editor med Aktivitetshanteraren. Starta Task Manager (ett snabbt sätt att göra det är att trycka på Ctrl + Shift + Esc på tangentbordet). Om du ser Aktivitetshanterarens kompakta gränssnitt, tryck på Mer information i det nedre vänstra hörnet. Öppna sedan Arkiv-menyn och klicka på "Kör ny uppgift" .

Kör en ny uppgift i Aktivitetshanteraren
Ange nu gpedit.msc i fältet Öppna i fönstret "Skapa ny uppgift" . Tryck på Enter eller OK för att köra kommandot.

Öppna Local Group Policy Editor från Aktivitetshanteraren
9. Öppna Local Group Policy Editor med File Explorer
File Explorer från Windows 11 och Windows 10 är ett annat bekvämt sätt att starta Local Group Policy Editor. Öppna bara File Explorer , skriv sedan gpedit.msc i adressfältet och tryck på Retur på tangentbordet.
Kör Local Group Policy Editor från File Explorer i Windows 11 och Windows 10
10. Öppna Local Group Policy Editor genom att köra dess körbara fil
På både Windows 11 och Windows 10 finns den körbara filen för Local Group Policy Editor i undermappen System32 i Windows-mappen. Navigera till "C:\Windows\System32" och hitta en fil som heter gpedit. Om du håller muspekaren över filen bör dess beskrivning vara "Microsoft Common Console Document" . När du har hittat rätt fil dubbelklickar du på den.

Filen finns i mappen System32
11. Öppna Local Group Policy Editor med batchfil
Om du inte vill ladda ner en extern fil kan du skapa din egen batchfil och använda den för att aktivera Group Policy Editor.
1. Ange Notepad i Windows Search.
Skriv "Anteckningar" i Windows Search.
2. Kopiera nästa text till filen och se till att klistra in den genom att trycka på Ctrl + Alt + V för att ta bort eventuell formatering.
@echo off
pushd "%~dp0"
dir /b %SystemRoot%\servicing\Packages\Microsoft-Windows-GroupPolicy-ClientExtensions-Package~3*.mum >List.txt
dir /b %SystemRoot%\servicing\Packages\Microsoft-Windows-GroupPolicy-ClientTools-Package~3*.mum >>List.txt
for /f %%i in ('findstr /i . List.txt 2^>nul') do dism /online /norestart /add-package:"%SystemRoot%\servicing\Packages\%%i"
pause

Anteckningar har koden för .BAT-filen inklistrad.
3. Klicka på Arkiv > Spara som och namnge filen "GPEdit.bat" för att spara som en batchfil.

Spara Notepad-filen som .BAT.
4. Leta upp den nyskapade filen och högerklicka på den, välj sedan Kör som administratör ..

Kör .BAT-filen med administratörsrättigheter.
5. CMD öppnas och börjar tillämpa ändringar.

Windows laddar ner grupppolicyfilen via kommandotolken.
Lycka till!
Du kan hänvisa till några fler artiklar nedan: