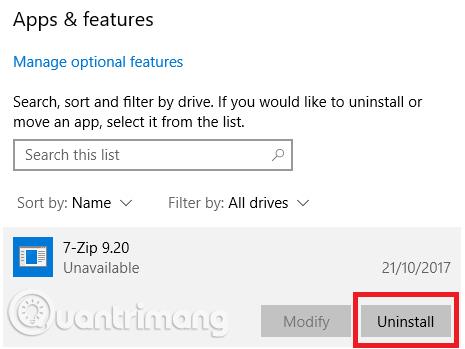Med tiden kommer din dator att sakta ner. En del av orsaken är förstås åldrande hårdvara, men för de flesta är den vanligaste orsaken dåligt underhåll av operativsystemet. Om du någonsin har gjort en nyinstallation av Windows, rensas allt ackumulerat skräp upp och din dator startar snabbare och smidigare.
Du behöver dock inte göra den här metoden för att rensa upp din dator. Att spendera lite tid på att rengöra Windows kan ge liknande resultat. Din 5-åriga bärbara dator kanske aldrig kan spela de senaste AAA-spelen, men vidta dessa åtgärder så kommer du att se enorma förbättringar. Nedan finns en checklista över uppgifter som måste göras för att rensa Windows.
1. Ta bort oanvänd programvara
Det första steget på vägen till att städa upp din dator är att ta bort all gammal programvara som inte längre används. Om du inte rengör din dator regelbundet kommer du att bli förvånad över hur många onödiga verktyg du har installerat på din dator.
För att se alla appar på din dator, gå till Start > Inställningar > Appar > Appar och funktioner . Rulla ner i listan och klicka på Avinstallera för oönskad programvara. Du måste dock gå försiktigt fram, eftersom det är möjligt att radera systemprogram som leder till problem, så gör en Google-sökning innan du fortsätter.
2. Kör antivirusprogrammet
Därefter bör du köra antivirusprogram . En av de vanligaste orsakerna till en långsam dator är virus. Du kan köra en antivirusskanning för varje applikation eller välja Full Scan, Deep Scan eller liknande. Skanningen kommer att ta längre tid, men du kan vara säker på att den inte missar något.

Du bör använda gratisversionen av Malwarebytes för istället för att fokusera på antivirus, är dess huvudsakliga syfte att skydda användare från de senaste trojanerna, bakdörrar, adware och spionprogram.
3. Diskrensningsverktyg
Windows 10 tillhandahåller ett verktyg för diskrensning. Det har varit en del av Windows-operativsystemet i många år, och det är fortfarande effektivt när det gäller att rensa onödiga filer och förbättra prestandan. För att köra Diskrensning, skriv antingen namnet på programmet i Start- menyn eller gå till Kontrollpanelen > Administrativa verktyg > Diskrensning .

Innan du kör skanningen klickar du på Rensa systemfiler . Det gör att programmet kan köra en mer omfattande genomsökning genom att kontrollera gamla Windows Update-filer och loggfiler. I allmänhet kan du ta bort alla filer som Diskrensning hittar genom att markera rutan bredvid varje resultattyp och klicka på OK . Observera dock att när du väljer att rensa upp tidigare Windows-installationer med alternativet Rensa systemfiler kommer du inte längre att kunna återgå till den tidigare versionen av Windows.
4. Defragmentera hårddisken
I Windows 10 kör operativsystemet hårddiskdefragmenteringsfunktionen när det känns nödvändigt. Men eftersom vi rengör datorn noggrant bör du köra den manuellt. Du kan hitta verktyget Defragmentera och optimera enheter genom att köra en sökning eller gå till Kontrollpanelen > Administrativa verktyg .

För att använda programmet markerar du huvudhårddisken och klickar på Optimera i det nedre högra hörnet av fönstret.
5. Ta bort gamla drivrutiner
Windows behåller gamla drivrutiner som en säkerhetskopia när nya drivrutiner inte fungerar som förväntat. Din dator kan dock vara full av drivrutiner från enheter som du slutade använda för många år sedan. . Det finns två enkla sätt att ta bort gamla drivrutiner från din dator: med hjälp av kommandotolken eller miljövariabler. Se artikeln Hur man tar bort gamla drivrutiner helt i Windows 10? att veta hur man tar bort gamla drivrutiner.
6. Uppdatera startlistan
Alla erfarna Windows-användare vet att operativsystemet har långsammare starttider än macOS, Chrome OS och Linux. Vanligtvis beror problemet på antalet program som startar med Windows. De flesta av dessa program är onödiga.

För att rensa upp startlistan, tryck på Ctrl + Alt + Delete och välj Aktivitetshanteraren . I det nya fönstret klickar du på Mer information och väljer sedan fliken Startup högst upp på skärmen. Du bör se alla applikationer som startar med Windows. För att inaktivera ett program, välj lämplig horisontell rad och klicka på Inaktivera .
7. Rengör mappen AppData
När du avinstallerar ett program hittar du ofta rester av det utspridda över din dator. En av de vanligaste platserna är mappen AppData. Som standard är den här mappen dold, du kan hitta den på C:\Users\[Användarnamn]\AppData eller genom att skriva %AppData% i Windows-sökning.

Inom huvudmappen finns det tre undermappar: Local , LocalLow och Roaming . Se till att du letar i alla tre mapparna efter återstående spår av gammal programvara. Återigen, ta inte bort något om du inte är säker på att det är säkert. För att förhindra att "rester" av program raderas i framtiden kan du använda ett avinstallationsverktyg som Geek Uninstaller. Den här appen är fantastisk och det är ett av dessa "måste ha" gratis underhållsverktyg.
8. Ta bort gamla programfiler
En annan plats där du ofta ser spår av gamla programfiler är i mappen Programfiler. På de flesta maskiner finns det två Program Files-mappar. Du kan hitta dem på C:\Program Files och C:\Program Files (x86) . Liksom mappen AppData, arbeta igenom innehållet i varje mapp noggrant och ta bort alla filer och mappar som inte längre används.

Ta bort gamla programfiler
Efter att ha raderat onödiga filer är nästa steg för att rensa upp Windows 10 att hitta gamla data som tar upp mycket utrymme på din dator. För att hjälpa till med detta, ladda ner TreeSize Free , som kommer att skanna ditt minne och visa dig var de största filerna finns.
När den är installerad, sök efter TreeSize på Start-menyn och starta den med hjälp av (Administratör) -länken för att skanna överallt. För att komma igång, välj Välj katalog uppe till vänster och välj den primära lagringsenheten.
Efter några minuter kommer du att se en visuell uppdelning av datorns minne med de största filerna överst. Klicka på nedåtpilen på valfri mapp för att flytta ner en nivå.
De största mapparna kommer sannolikt att vara användare, Windows och programfiler (eller programfiler (x86) ) . Det finns inte mycket du kan göra i Windows-mappen utan att orsaka problem, så låt oss titta på andra saker.
Ta bort stora objekt från användarmappar
De flesta filer som tar upp mycket utrymme kommer förmodligen att finnas i mappen Användare. Den här mappen innehåller dokument, bilder, videor och liknande.
Låt oss titta på dessa filer. Du kan ta bort filer som inte längre används eller flytta vissa data till en extern hårddisk. Om du har många filer i Dropbox eller annan molnlagring, använd alternativpanelen för att avsynkronisera filer du inte behöver. Du kan alltid komma åt dem via webbgränssnittet.
9. Rengör registret
Du kanske har hört skräckhistorier om registerrengöringsprogram . Även den bästa CCleaner har svårt att rensa registret. Men det är viktigt att hålla ordning på ditt register. Se det som ett bibliotek: ju större biblioteket är, desto mer tid behöver du för att söka. På samma sätt, ju mer skräp i registret, desto mer tid tar det för Windows att hitta de nödvändiga posterna.

Ett enkelt sätt att göra det är att starta en sökning efter regedit och trycka på Enter . Gå sedan till Dator\HKEY_LOCAL_MACHINE\SOFTWARE and Computer\HKEY_CURRENT_USER\Software . Gå långsamt igenom listan i varje mapp och ta bort programvaror som inte längre används.
Varning: Att ta bort fel registerpost kan leda till allvarliga konsekvenser för systemet. Se till att du gör en fullständig säkerhetskopiering av dina registerdata innan du fortsätter.
10. Rensa alla cachar
Windows 10 är fullt av cacher, cache är en tillfällig fil som Windows kan behöva en i framtiden. Men om Windows inte behöver det längre kan du rensa cachen.
Den här artikeln har gett dig 10 viktiga steg för att rensa upp ditt operativsystem och genom att göra alla 10 av dem kommer din dators prestanda garanterat att öka.
Se mer: