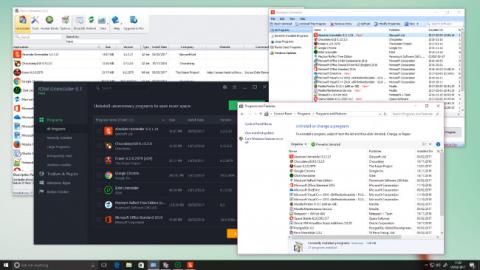Att hålla din dator ren och snygg är viktigt av två viktiga skäl: din hälsa och din dators hälsa. En massa oönskad programvara kan göra din dator långsam och rörig. Men att städa upp är inte alltid lätt. Ibland lämnar appar oönskade spår, ibland blir de envisa och vägrar att avinstallera, och ibland är de saker som Microsoft är säker på att du kommer att gilla så mycket att de inte gör, kan tas bort helt.
Så kolla in dessa 10 sätt att rent avinstallera appar, ta bort gammal programvara, avinstallera objekt och till och med ta bort förinstallerade Windows-program.

1. Traditionellt sätt

Om du har använt Windows under en längre tid kommer du att känna till de vanliga metoderna för att ta bort programvara. Du kan använda ett avinstallationsverktyg i programmets startmenymapp , den här mappen på din enhet eller som en genväg på skrivbordet.
Normalt går du till Kontrollpanelen och tar bort programvara i avsnittet Program och funktioner , välj programmet du vill ta bort, högerklicka och välj Avinstallera för att aktivera avinstallationsprogrammet. Här ser du installerade program och sorterade efter användningsfrekvens eller tid installerad. Om det finns ett program som inte kan avinstalleras från Kontrollpanelen, gå till steg 9 för att se hur du tar bort det.
I Windows 10 kan du också ta bort program genom att högerklicka på oanvända objekt i Start-menyn och välja Avinstallera från snabbmenyn som visas.
2. Ta bort förinstallerade objekt med Windows Powershell

Microsoft gillar att ge dig "tveklöst" användbar programvara. Så, för att vara säker på att du gillar programvaran, försummar den att tillhandahålla ett alternativ för att avinstallera, försöker använda höger musknapp för att avinstallera till exempel 3D Builder eller Groove Music men misslyckas. Du kan dock använda PowerShell för att få det här jobbet gjort. Hitta den i Start -menyn , skriv " Windows Powershell" i sökrutan, högerklicka på den och välj "Kör som administratör" , skriv sedan följande kommando för att ta bort, i det här exemplet 3D Builder:
ppxPackage *3dbuilder* | Remove-AppxPackage
Get-AppxPackage söker efter lämpligt program, sedan matar den vertikala stapelikonen (|) dess utdata till Remove-AppxPackage, frasen i asterisker kan ersättas med det specifika paketnamnet för en serie. Andra applikationer:
- 3D Builder: 3dbuilder
- Alarm och klocka: fönsterlarm
- Kalender och Mail: windowscommunicationsapps
- Kamera: windowskamera
- Groove musik: zunemusic
- Kartor: windowsmaps
- Filmer och TV: zunevideo
- OneNote: onenote
- Människor: människor
- Foton: foton
- Butik: windowsstore
- Röstinspelning: ljudinspelare
- Xbox: xboxapp
Om du vill återställa dessa applikationer, kör bara följande powershell-kommando:
Get-AppXPackage | Föreach {Add-AppxPackage -DisableDevelopmentMode -Register "$($_.InstallLocation)\AppXManifest.xml"}
3. Använd applikationen 10AppManager

Det finns ett enklare sätt att ta bort kärnkomponenter i Windows. 10AppsManager är ett gratis praktiskt verktyg för att organisera dina olika Windows 10-appar. Utvecklad av Lavish Thakkar, denna filhanterare låter dig enkelt avinstallera och installera om alla standard, inbyggda, förinstallerade Windows Store-applikationer på ditt skrivbord.
Som standard har du inte möjlighet att ta bort förinstallerade Store-appar i Windows 10. Men genom detta användbara verktyg kan du nu göra det enkelt. Välj bara den specifika app du vill ta bort och klicka sedan på knappen Avinstallera.
10AppsManager är en perfekt lösning, den kan ta bort förinstallerade applikationer som inte kan avinstalleras från en enda punkt. Det kan också avinstallera Windows Store-appar utan att behöva använda Windows Store och sedan installera om apparna om du vill.
Hela avinstallationsprocessen går snabbt. Utöver det kommer det att meddela dig om framgång via en dialogruta. Processen att återställa Store-appar i Windows 10 är lika snabb. Som vanligt behöver du bara välja det program du vill installera om och trycka på lämplig knapp. Det kommer att be dig starta om ditt system för att se ändringarna.
Dessutom kan denna mjukvarulösning användas utan installation. Det enda du behöver göra är att packa upp mappen och kommer att kunna köra programverktyget omedelbart. Kom dock ihåg att det här verktyget bara är en testversion, så du bör skapa en säkerhetskopia innan du använder det.
4. Använd Unlocker-applikationen

Windows låser vissa filer som används. Om du försöker ta bort ett program som körs kommer det att visa ett felmeddelande om filen som används. Du kan också se "ovänliga" och ohjälpsamma meddelanden som "Åtkomst nekas".
Unlocker är en praktisk lösning för låsta filer - installera den (hoppa över de automatiska verktygsfälten i installationsprogrammet), hitta filen du vill ta bort, högerklicka på den och hitta Unlocker i snabbmenyn. Den kommer att berätta vilka program som för närvarande har åtkomst till den filen och låter dig antingen "döda" de kränkande processerna (farliga) eller ta bort låsta processer (mindre farliga).
Unlocker har en bärbar version som låter dig bläddra igenom de aktuella fillåsen på systemet, men tänk på att påtvingade raderingar som dessa kan påverka systemets stabilitet, så använd bara dessa appar som Unlocker är en sista utväg.
5. Säkert läge (Säkert läge)

De program som placerar lås på ditt system är vanligtvis program som startar med datorn och körs i bakgrunden. Du kan använda Windows Säkert läge, som minskar antalet program som körs och, om du väljer lämpligt alternativ, förhindrar din dator (eller problematiska applikationer) från att "chatta" med Internet, ta bort dem utan dessa besvärliga lås.
Om du kör Windows 10 håller du bara ned Skift- tangenten och väljer Starta om i Start- menyn som vanligt. Med tidigare versioner av Windows kan du komma åt felsäkert läge genom att trycka på F8 -tangenten när datorn startar och välja lämpligt alternativ. När du är i felsäkert läge, försök att avinstallera via Kontrollpanelen eller avinstallationsprogrammet för programvaran.
6. Återställ systemet

Systemåterställning är en viktig del av Windows, och det är ett viktigt verktyg när problem uppstår. Om du har ställt in en återställningspunkt och av misstag installerat ett oönskat eller problematiskt program, är det möjligt att återställa systemet till en tidigare punkt med hjälp av Systemåterställning, men bara om du har ställt in en tidigare återställning.
7. Återställ från säkerhetskopia

Systemåterställning är bara användbar när du kan komma åt din dator för att aktivera den. Om Windows 10 är "dött" så är systemåterställning inte en lämplig säkerhetskopia i det här fallet. Det är då du behöver en fullständig backup.
Macrium Reflect är det perfekta verktyget för att klona en enhet till en annan (så att du behöver en stor extern enhet som startenhet) och har ett startbart, Windows PE-baserat återställningsverktyg via USB för att hjälpa dig få tillbaka din enhet.
Tänk dock på att detta är en tidskrävande process, att skapa en helt ny säkerhetskopia tar flera timmar och din dator kommer att tvingas stängas av under säkerhetskopieringen.
8. Använd professionella verktyg

Ibland lämnar program något bakom sig även när de har tagits bort. Revo Uninstaller är ett fantastiskt gratisverktyg för att både avinstallera och städa upp rester. Slå på den i Hunter Mode och den kommer att "gräva djupt" i dina mappar och leta efter programvarurelaterade filer som inte längre finns på hårddisken och rengöra dem.
Det finns också flera verktyg ombord för borttagning av programvara, från direkt avinstallation till tvångsradering. Du kan också använda Revo Uninstaller för att "döda" program som körs i bakgrunden, eller stoppa programvara från att köras vid uppstart.
9. Rengör kontrollpanelen

Du kan hitta relaterad dokumentation om programvaran du avinstallerade i Kontrollpanelen. Vanligtvis räcker det att bara avinstallera för att ta bort dessa relaterade dokument, men ibland är det svårare. Du kan söka i Windows-registret - HKEY_LOCAL_MACHINE\SOFTWARE\Microsoft\Windows\CurrentVersion\Uninstall innehåller poster relaterade till installerad programvara. Och om du vet vilket program du har tagit bort kan du säkert ta bort nyckeln för att förhindra att Windows tror att det fortfarande körs. Du kan dock använda en pålitlig programvara för att ta bort dessa relaterade dokument: Absolute Uninstaller .
10. Eliminera uppdateringsproblem

Windows hoppas kunna stödja ett bredare utbud av hårdvarukomponenter i ett större antal konfigurationer, så det är ingen överraskning att en uppdatering orsakar problem som att förhindra att datorn går in i viloläge eller att något är trasigt.
Att ta bort uppdateringar är en annan uppgift du kan göra genom avsnittet Program och funktioner på Kontrollpanelen, men det blir lättare om du använder tjänsterna från IObit Uninstaller , som också kan lösa dessa problem. Hantera systemåterställningspunkter.