Vanliga frågor om standardlösenord

I dagens artikel kommer Quantrimang att sammanfatta några vanliga frågor om standardlösenord för att hjälpa läsarna att svara på frågor relaterade till detta problem.
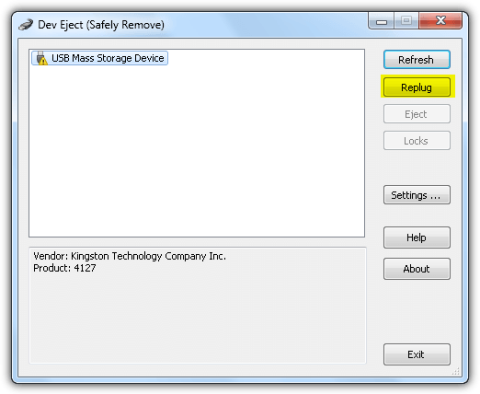
Om du tar bort och sätter i USB-enheten flera gånger kan filerna i USB-enheten skadas. Även om Windows har en "Säker borttagning av hårdvara och mata ut media" -funktion för att säkert och bekvämt mata ut din USB-enhet från systemet. Det finns dock ingen möjlighet att omedelbart återansluta USB-enheten efter att USB-enheten matats ut.
Om du tidigare använde för att ta bort USB och koppla in den igen, verkar den här metoden mödosam och obekväm. Istället för att behöva slösa tid på att göra så många steg kan du använda ett av alternativen nedan för att undvika att behöva göra dessa steg. Både säkert och inte tidskrävande.
Sätt att koppla från USB utan att koppla ur enheten
DevEject är enkel programvara konfigurerad för att ersätta "Säker borttagning av hårdvara och mata ut media" i Windows. DevEject har förmågan att mata ut, koppla ur, upptäcka filer som används för att förhindra att enheter matas ut, och har stöd för snabbtangenter .
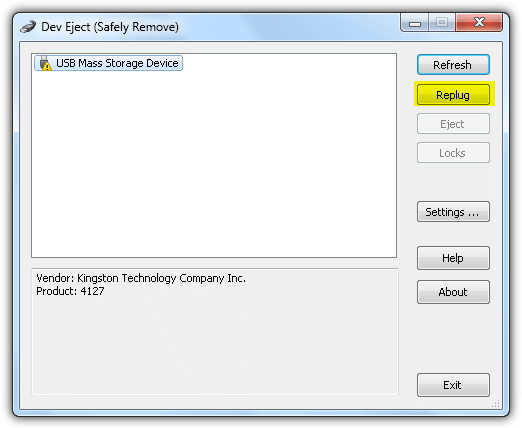
Välj bara enheten från Dev Eject och klicka på Replug- knappen som visas ovan. Replug -funktionen fungerade stabilt när den testades i Windows XP och Windows 7 men fungerade instabil i Windows 8.1 .
Även om Dev Eject vanligtvis kräver installation och installation, kan du fortfarande kopiera programmapparna till en annan dator och använda den utan att installera om.
USB Safely Remove är ett omfattande USB-enhetshanteringsprogram. Den kan helt ersätta "Säker borttagning av maskinvaruikon" i Windows och ger fler funktioner som att byta namn/stoppa/dölja , automatiskt ansluta/koppla från program, kommandorad och stödja kortkommandon, upptäcka varför en enhet inte kan stoppa/mata ut , och viktigast av allt, kunna återansluta en enhet direkt utan att behöva "koppla ur och koppla in" flera gånger som du brukar använda.
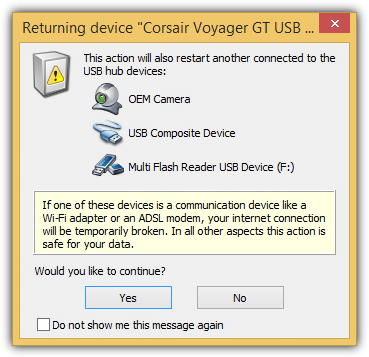
USB Safely Remove kan till och med upptäcka och meddela dig om andra enheter kommer att påverkas när USB-enheten du just matade ut sätts i igen.
Ladda ner USB Safety Remove här.
Zentimo är efterföljaren till USB Safely Remove . Zentimo skapades av utvecklare i syfte att hantera externa lagringsenheter. Den har samma funktioner som USB Safely Remove och en snabb och enkel start för bärbara applikationer, testning av hastigheten på enheten, inaktiverar Autorun- funktionen i Windows.
För att återansluta en frånkopplad enhet klickar du helt enkelt på enheterna märkta med "Redo för säker borttagning" eller så kan du högerklicka och välja "Return device back!".
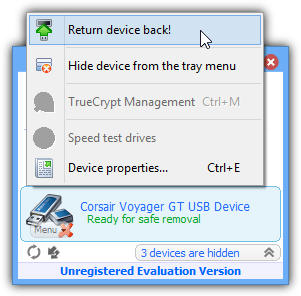
På senare tid har utvecklingen av USB Safely Remove och Zentimo gått ganska långsamt och det finns nästan inga nya uppdateringar, men den gamla versionen kan stödja upp till Windows 8.1.
Zentimo är också ett shareware och har begränsade tester som USB Safely Remove , men du kan fortfarande använda det även efter att det har gått ut.
USB Disk Ejector är förmodligen det närmaste tillgängliga gratisalternativet till programmet USB Safely Remove. Detta är också ett verktyg med öppen källkod och en bärbar fristående körbar fil som du kan placera var som helst, inklusive på en flyttbar enhet som du vill koppla från. När du klickar på ikonen öppnas ett litet fönster i det nedre högra hörnet av skärmen med en lista över enheter som kan väljas att koppla från.
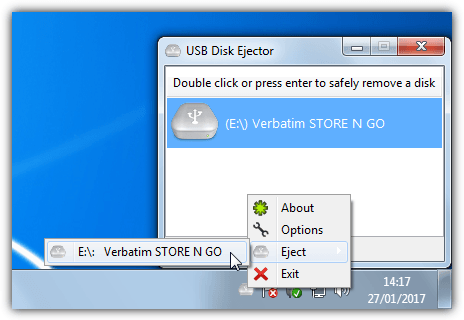
Lista över enheter som kan väljas för frånkoppling
Dubbelklicka på enheten, tryck på Enter eller använd högerklicksmenyn för att mata ut enheten, dubbelklicka för att öppna den. Om några program startar från en öppen enhet kan de bli ombedd att stänga eller tvingas stänga.
Du kan ändra att göra-alternativ i Alternativ > Utmatning . Det finns också kommandoradsargument för att mata ut enheten. Om du använder /Removethis tar du bort enheten som programmet körs på medan /Removeletter n tar bort en specifik enhet med enhetsbeteckningen.
I Alternativ hittar du några användbara inställningar för att styra hur programmet ser kortläsaren och om läsaren ska döljas utan bifogat medieinnehåll.
I Snabbtangenter kan du också skapa en kortkommando för att automatiskt mata ut enheten. Välj utmatningstyp, ange snabbtangentskombinationen i rutan, välj enhetsbokstav/namn och klicka på Lägg till.
ProEject är lite som USB Disk Ejector eftersom det öppnar ett litet fönster i det nedre högra hörnet av skärmen. Detta visar de tillgängliga enheterna på systemet och du kan högerklicka på enheten du vill mata ut och ta bort den. Det är också möjligt att genom inställningar ta bort enheten vid dubbelklick. Dessutom har du möjlighet att visa enhetsegenskaper eller öppna den i Utforskaren. ProEject är portabel och mycket lätt på systemresurser.
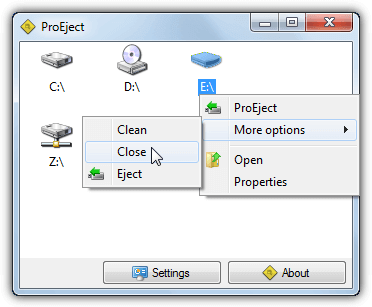
ProEject är portabel och mycket lätt på systemresurser
Förutom standardborttagning av flyttbara enheter kan ProEject automatiskt stänga öppna applikationer och fönster som körs från enheten.
Fliken Undantag i Inställningar låter dig ange vilka körbara filer som ska ignoreras när du försöker stänga. Det kan också rensa överblivna mappar och registerspår, inklusive Temp-mappen. Clean, Close och Eject kan startas individuellt eller alla körs tillsammans genom att välja alternativet ProEject.
EjectUSB har inget GUI-användargränssnitt. Istället fungerar det på ett av två sätt. Först kan du lägga den körbara .INI-filen och installera EjectUSB på en bärbar enhet och köra den. När du kopplar från kopierar den sig själv till Windows Temp-mappen och körs därifrån. Eller så kan du köra EjectUSB som ett kommando eller i en batch och ange enhetsbeteckningen som ett argument. EjectUSB är bara några hundra KB i storlek och är en bärbar körbar fil, men den är ganska gammal (den senaste utgåvan var 2009).
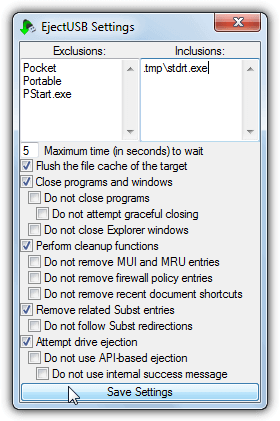
Mata ut USB
Förutom att försöka radera enheten tar EjectUSB också bort filcacher, stänger program som körs och öppnar fönster, raderar registerposter och senaste genvägar/mappar. Dessa alternativ kan stängas av och på från ett dedikerat inställningsgränssnitt tillsammans med ett antal andra funktioner. Undantagslistan kommer att hålla specifika program öppna när de är frånkopplade, medan listan Inklusioner stänger specificerade körbara filer även om de inte körs från en flyttbar enhet .
Funktionen att stänga program när de är frånkopplade fungerar egentligen inte så bra. Du kan lägga till den bärbara versionen av Unlocker-verktyget till programmappen och Eject USB kommer att använda den när du stoppar öppna program. EjectUS kan också arbeta parallellt och samverka med flera andra USB-bortkopplingsverktyg, se Readme för mer information.
Som namnet på detta verktyg antyder, HotSwap! är ett verktyg för att säkert koppla bort SATA- och eSATA- enheter och byta ut dem med andra enheter, om du har ett SATA-rack eller hårddiskfack. HotSwap! är en fristående bärbar körbar under 200KB med separata 32-bitars och 64-bitars versioner tillgängliga.
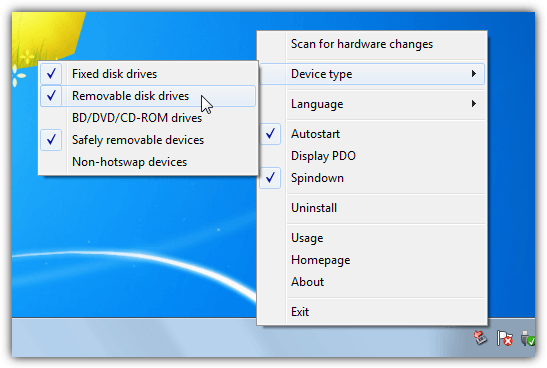
HotSwap!
HotSwap! fungerar från ikonen i systemfältet, och du måste ändra en eller två inställningar för att den ska hantera mobila enheter. Högerklicka på ikonen i systemfältet och gå till Enhetstyp , välj Flyttbara diskenheter och Säkert flyttbara enheter . Avmarkera Fixed disk drives , om du inte vill interagera med fasta enheter som interna hårddiskar. (Valfritt) avmarkera Autostart (med Windows) och Spin Down krävs endast för mekaniska hårddiskar.
För att koppla från en enhet, vänsterklicka på ikonen i systemfältet och välj den enhet som ska tas bort från menyn. HurSwap! kommer att se till att alla enhetsvolymer inte används och stänger alla öppna program på enheten. Enheten kan också avmonteras via kommandoraden, helt enkelt ange dess enhetsbeteckning eller ID.
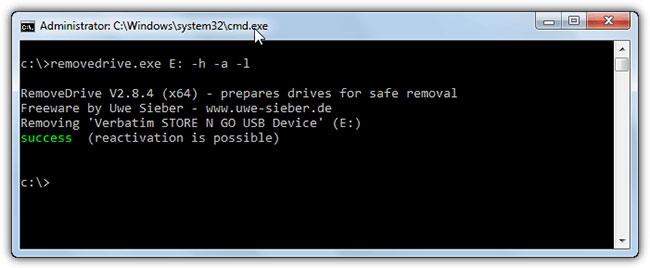
Ta bort Drive
RemoveDrive är ett kommandoradsverktyg som låter dig snabbt koppla bort flyttbara enheter från kommandotolken eller från batchskript. Du kan placera den på själva den flyttbara enheten och köra därifrån, eller placera exe-filen någon annanstans och anropa enheten du vill avmontera som ett argument. RemoveDrive har både 32-bitars och 64-bitars körbara filer.
Den här metoden installerar om den utmatade USB-enheten utan att behöva installera programvara från tredje part. När du matar ut en enhet ansluten via USB, kommer enhetsikonen att visas med ett gult utropstecken i Enhetshanteraren med meddelandet "Windows kan inte använda den här hårdvaruenheten eftersom den har förberetts för säker borttagning men den har inte tagits bort från datorn ( Kod 47 )" (Windows kan inte använda den här hårdvaruenheten eftersom den har förberetts för säker borttagning men den har inte tagits bort från datorn (kod nr 47). ).
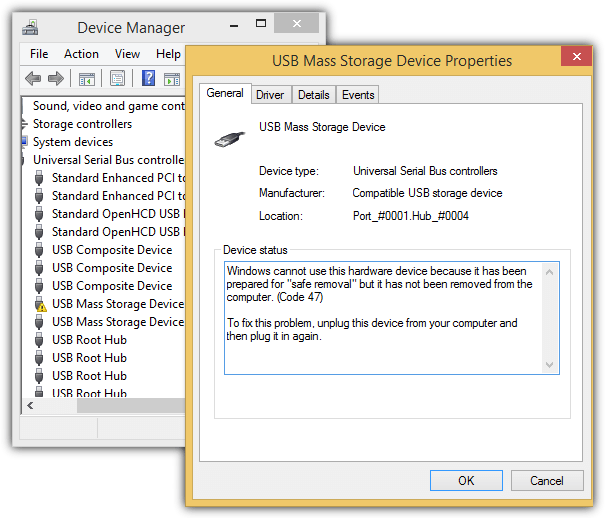
Tips : För att komma åt Enhetshanteraren , tryck på WIN + Paus/bryt-tangenten, klicka på Enhetshanteraren i den vänstra rutan.
För Windows XP behöver du bara högerklicka på enheten, välja Inaktivera och trycka på Ja för att bekräfta. Högerklicka på enheten igen, välj Aktivera , Windows börjar återupptäcka och återansluta USB.
För Windows 8.1 gör du samma sak som ovanstående steg. Observera att du väljer Nej när du uppmanas att starta om datorn efter att ha valt Aktivera. Upprepa stegen för att inaktivera och aktivera enheterna igen och kom ihåg att välja Nej när du uppmanas att starta om. Windows 8.1 återansluter en enhet som matades ut efter att ha inaktiverats och aktiverats två gånger. Den här metoden gäller dock inte på Windows 7.
Att ta bort rot-USB-hubben och sedan installera om den kan också göra det möjligt för Windows att återansluta den utmatade USB-enheten. Stegen påminner ganska mycket om metoden Inaktivera och återaktivera USB-masslagringsenhet , även om den här metoden kan tillämpas på Windows 7 .
Först måste du mata ut USB, gå sedan till Enhetshanteraren genom att trycka på WIN + Paus / Break-tangenten och välj Enhetshanteraren i den vänstra rutan. Klicka på Visa i menyraden och välj Enheter efter anslutning .
Identifiera USB-masslagringsenheten med ett gult utropstecken, högerklicka på "USB Root Hub" och välj Avinstallera .
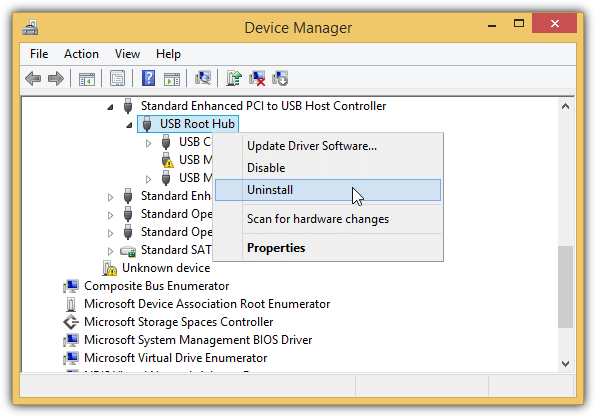
Om du använder Windows 7 klickar du helt enkelt på Åtgärd i menyraden och väljer "Sök efter maskinvaruändringar" för att få Windows att registrera och installera om alla USB-enheter som en USB-rotnav som du tidigare tagit bort.
Om du använder Windows 8.1 kommer Microsoft att göra saker mycket enklare eftersom Windows omedelbart kommer att återansluta din USB -enhet efter att du har avinstallerat USB Root Hub .
Till skillnad från att inaktivera och återaktivera en USB-masslagringsenhet kommer du inte att bli ombedd att starta om din dator, men om du har en annan enhet som ett ADSL-modem anslutet till USB-porten kan den här anslutningen brytas när du avinstallerar Root USB Nav .
Kommandot devcon är också mycket enklare eftersom du inte behöver ange det maskinvaru-ID som du vill avinstallera. Använd kommandot nedan:
devcon ta bort *root_hub20*
För Windows 7 måste du lägga till en devcon rescan- kommandorad för att söka efter hårdvaruändringar.
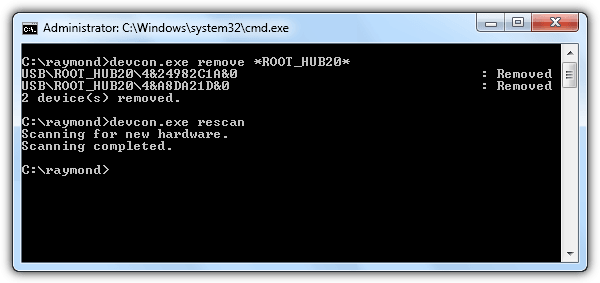
Lycka till!
I dagens artikel kommer Quantrimang att sammanfatta några vanliga frågor om standardlösenord för att hjälpa läsarna att svara på frågor relaterade till detta problem.
Vad du behöver är en VPN – vilket gör de olika alternativen enkla, och CyberGhost VPN är en av de bästa VPN:erna när det kommer till enkelhet.
Ett antal bästa metoder för säkerhet har dykt upp i och med framväxten av multimolnmiljöer, och det finns några viktiga steg som alla organisationer bör ta när de utvecklar sina egna säkerhetsstrategier.
I Microsofts Windows Vista operativsystem tillät DreamScene att ställa in dynamiska bakgrunder för datorer, men åtta år senare är det fortfarande inte tillgängligt på Windows 10. Varför har denna sed representerat en tillbakagång till det förflutna under åren, och vad kan vi göra för att ändra på detta?
Om vi vill koppla två bärbara datorer till nätverket kan vi använda en nätverkskabel och sedan ändra IP-adresserna på de två datorerna och det är det.
När Windows visar felet "Du har inte behörighet att spara på den här platsen", kommer detta att hindra dig från att spara filer i önskade mappar.
Syslog Server är en viktig del av en IT-administratörs arsenal, särskilt när det gäller att hantera händelseloggar på en centraliserad plats.
Fel 524: En timeout inträffade är en Cloudflare-specifik HTTP-statuskod som indikerar att anslutningen till servern stängdes på grund av en timeout.
Felkod 0x80070570 är ett vanligt felmeddelande på datorer, bärbara datorer och surfplattor som kör operativsystemet Windows 10. Det visas dock även på datorer som kör Windows 8.1, Windows 8, Windows 7 eller tidigare.
Blue screen of death-fel BSOD PAGE_FAULT_IN_NONPAGED_AREA eller STOP 0x00000050 är ett fel som ofta uppstår efter installation av en hårdvarudrivrutin, eller efter installation eller uppdatering av en ny programvara och i vissa fall är orsaken att felet beror på en korrupt NTFS-partition.








