Kako popraviti Nimate dovoljenja za shranjevanje na to mesto v sistemu Windows

Ko Windows prikaže napako »Nimate dovoljenja za shranjevanje na tem mestu«, vam to prepreči shranjevanje datotek v želene mape.
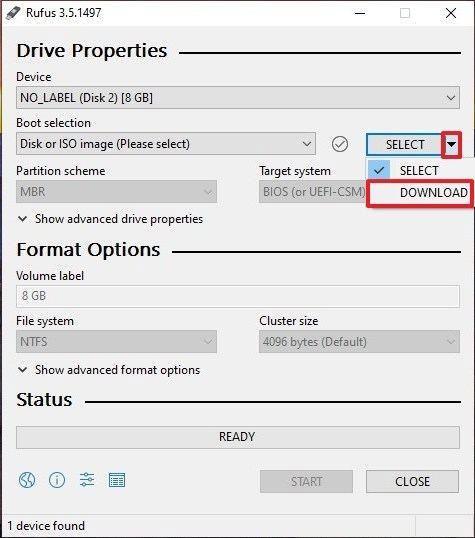
USB boot nam pomaga pri zagonu računalnika z USB-ja, pri odpravljanju napak v računalniku in zelo priročni namestitvi Windows. V prejšnjem članku vam je Wiki.SpaceDesktop pokazal, kako ustvarite namestitveni USB za Windows s programsko opremo Windows 7 USB/DVD Download Tool.
V spodnjem članku vam bomo predstavili še eno orodje za ustvarjanje zagona USB, Rufus. Čeprav ima Rufus zelo majhno zmogljivost, lahko zadovolji večino stvari, ki jih potrebujete. Če primerjamo hitrost, je Rufus 2-krat hitrejši od UNetbootin, Universal USB Installer in Windows 7 USB download tool.
Kaj je USB Boot?
USB Boot je običajna shranjevalna naprava (kot je USB ali zunanji trdi disk), na kateri je shranjena "ISO slika" operacijskega sistema.
Slika ISO je arhivska datoteka, ki vsebuje vse informacije na optičnem disku, kot je CD ali DVD. To je lahko na primer namestitveni CD sistema Windows.
Običajno se ob vsakem zagonu računalnika zažene operacijski sistem, shranjen na notranjem trdem disku. Če pa zaženete zagonski USB, lahko zaženete računalnik s sliko ISO USB-ja.
To je lahko koristno, če morate obnoviti, popraviti ali namestiti operacijski sistem v računalnik.
Ustvarite zagonski USB z Rufusom
Rufus je eden od mnogih programov, ki vam omogoča ustvarjanje slik ISO na pomnilniških ključih USB. Če želite ustvariti zagonski USB s programom Rufus, potrebujete le:
Ko jih pripravite, sledite tem korakom, da ustvarite lasten zagon USB:
1. korak : odprite Rufus in priključite čisti USB v računalnik.
2. korak : Rufus bo samodejno zaznal vaš USB. Kliknite Naprava in v spustnem meniju izberite USB, ki ga želite uporabiti.
3. korak : Prepričajte se, da je možnost Boot Selection nastavljena na Disk ali ISO image, nato pa kliknite Select . Rufus bo odprl okno brskalnika File Explorer; Poiščite sliko ISO, ki jo želite zapisati na USB, in jo izberite.

Ustvarite zagon USB z uporabo Rufusa
Opomba : V najnovejši različici Rufusa (3.5) je zdaj na voljo možnost prenosa slik ISO za Windows 8.1 ali 10 neposredno prek Rufusa, če niste shranili kopije. Preprosto kliknite spustno puščico poleg gumba Izberi in namesto tega izberite Prenos . S tem se odpre pogovorno okno, kjer lahko izberete, katero različico sistema Windows želite prenesti.

Prenesite sliko ISO za Windows 10 neposredno prek Rufusa
4. korak : Na splošno boste želeli ustvariti standardno namestitev sistema Windows in Rufus bo samodejno zaznal pravilno particijsko shemo glede na vašo napravo, zato pustite privzete nastavitve takšne, kot so. Vendar pa jih lahko tudi spremenite, če želite.
5. korak : Nosilec poimenujte po svojih željah ali ga pustite takšnega, kot je, in spet pustite privzete nastavitve za datotečni sistem in velikost gruče . Zdaj kliknite Start.

Poimenujte glasnost, kot želite
Opomba : Če USB, ki ga uporabljate, ni dovolj velik, boste prejeli sporočilo o napaki, ki vas bo o tem obvestilo. V tem primeru boste morali začeti znova z drugim, večjim ključkom USB.
6. korak : Prejeli boste opozorilo, da bodo vsi podatki na USB-ju uničeni (to je običajno). Kliknite V redu in Rufus bo začel ustvarjati sliko ISO na USB-ju.
7. korak : Ko Rufus konča ustvarjanje slike ISO na USB-ju, ga lahko zaprete in vaš zagon USB je pripravljen!
Opomba:
Med ustvarjanjem zagonskega USB-ja z Rufusom lahko naletite na nekaj napak, kot so: napaka pri ekstrakciji slike ISO , neuspešno formatiranje USB-ja, ker piše, da je USB zaščiten (zaščiteno pred pisanjem) . Quantrimang.com ima precej natančna navodila, kako odpraviti te napake, prosimo, preberite jih.
Poleg tega morate izbrati pravilno vrsto sistema in datotečni sistem, da zagotovite uporabo zagona USB po ustvarjanju v vašem računalniku. Oglejte si, kako preveriti zagon USB po ustvarjanju, da ugotovite, ali je bil ustvarjen pravilno in deluje.
Če želite izvedeti več o ustvarjanju zagona USB z drugimi orodji, se obrnite na Hiren's boot: Navodila za hitro ustvarjanje zagona USB s Hiren's BootCD .
Vso srečo!
Ko Windows prikaže napako »Nimate dovoljenja za shranjevanje na tem mestu«, vam to prepreči shranjevanje datotek v želene mape.
Syslog Server je pomemben del arzenala skrbnika IT, zlasti ko gre za upravljanje dnevnikov dogodkov na centralizirani lokaciji.
Napaka 524: Prišlo je do časovne omejitve je statusna koda HTTP, specifična za Cloudflare, ki označuje, da je bila povezava s strežnikom zaprta zaradi časovne omejitve.
Koda napake 0x80070570 je običajno sporočilo o napaki v računalnikih, prenosnikih in tabličnih računalnikih z operacijskim sistemom Windows 10. Vendar se pojavi tudi v računalnikih z operacijskim sistemom Windows 8.1, Windows 8, Windows 7 ali starejšimi.
Napaka modrega zaslona smrti BSOD PAGE_FAULT_IN_NONPAGED_AREA ali STOP 0x00000050 je napaka, ki se pogosto pojavi po namestitvi gonilnika strojne naprave ali po namestitvi ali posodobitvi nove programske opreme in v nekaterih primerih je vzrok napaka zaradi poškodovane particije NTFS.
Notranja napaka razporejevalnika videa je tudi smrtonosna napaka modrega zaslona, ta napaka se pogosto pojavi v sistemih Windows 10 in Windows 8.1. Ta članek vam bo pokazal nekaj načinov za odpravo te napake.
Če želite, da se Windows 10 zažene hitreje in skrajša čas zagona, so spodaj navedeni koraki, ki jih morate upoštevati, da odstranite Epic iz zagona sistema Windows in preprečite, da bi se Epic Launcher zagnal z Windows 10.
Datotek ne smete shranjevati na namizju. Obstajajo boljši načini za shranjevanje računalniških datotek in vzdrževanje urejenega namizja. Naslednji članek vam bo pokazal učinkovitejša mesta za shranjevanje datotek v sistemu Windows 10.
Ne glede na razlog boste včasih morali prilagoditi svetlost zaslona, da bo ustrezala različnim svetlobnim pogojem in namenom. Če morate opazovati podrobnosti slike ali gledati film, morate povečati svetlost. Nasprotno pa boste morda želeli zmanjšati svetlost, da zaščitite baterijo prenosnika.
Ali se vaš računalnik naključno zbudi in prikaže okno z napisom »Preverjanje posodobitev«? Običajno je to posledica programa MoUSOCoreWorker.exe - Microsoftove naloge, ki pomaga usklajevati namestitev posodobitev sistema Windows.








