Kako popraviti Nimate dovoljenja za shranjevanje na to mesto v sistemu Windows

Ko Windows prikaže napako »Nimate dovoljenja za shranjevanje na tem mestu«, vam to prepreči shranjevanje datotek v želene mape.
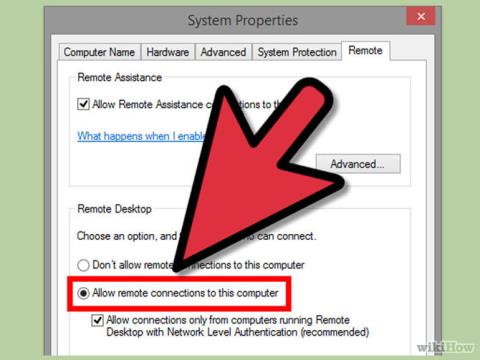
Če želite dostopati do svojega računalnika in ga nadzorovati na daljavo v drugem računalniku, lahko uporabite TeamViewer , Oddaljeno namizje ali Oddaljeno namizje Chrome . Spodnji članek Wiki.SpaceDesktop vas bo predstavil in vodil, kako namestiti in uporabljati to programsko opremo, da boste lahko dostopali do svojega računalnika in ga upravljali iz drugega računalnika.
1. Uporabite oddaljeno namizje
1. korak: Omogočite oddaljeno namizje v računalniku, do katerega želite dostopati

V računalniku, do katerega želite dostopati, aktivirajte oddaljeni dostop za povezavo z drugimi računalniki. Z oddaljenim dostopom lahko aktivirate v različicah Pro ali Enteprise , kot so XP, Vista, 7 in 8 .
Ta metoda zahteva, da sta dva računalnika, ki se povezujeta drug z drugim, v istem omrežju, usmerjevalniku ali VPN-ju.
2. korak: dodajte uporabnike (uporabniške račune)

Kliknite »Izberi uporabnike«, nato kliknite Dodaj. Izberite uporabnike, ki jih želite dodati.
3. korak: Poiščite ime sistema
Pritisnite kombinacijo tipk Windows + Pause in poiščite »ime računalnika«, do katerega želite dostopati.
Oglejte si več: Dostopajte in upravljajte svoj računalnik na daljavo z vašim iPhoneom
4. korak: Onemogočite način mirovanja (način mirovanja)

Ne morete dostopati do računalnika ali se z njim povezati, če je vaš računalnik v načinu spanja ali mirovanja . Če se torej želite na daljavo povezati in dostopati do drugega računalnika, morate onemogočiti način mirovanja .
Če želite onemogočiti način mirovanja , najprej odprite nadzorno ploščo in nato izberite možnost Možnosti porabe energije.
Nato kliknite »Spremeni nastavitve načrta«.
Način spanja in mirovanja nastavite na Nikoli . Kliknite »Shrani spremembe« , da shranite spremembe in dokončate postopek.
5. korak: Povežite se z računalnikom

Prijavite se v računalnik, ki ga uporabljate za oddaljeno povezavo z drugim računalnikom. Kliknite meni Start , za iskanje v iskalno polje vnesite »Povezava z oddaljenim namizjem« . Nato kliknite nanj, da se odpre.
6. korak: Odprite vrata 3389 za povezavo prek interneta

Če se želite neposredno povezati z drugim računalnikom v internetu, ne da bi morali uporabiti VPN, lahko odprete vrata 3389 na požarnem zidu računalnika, s katerim se povezujete.
Najprej odprite vrata na usmerjevalniku .
Ko odprete vrata 3389 , se lahko povežete z drugimi računalniki tako, da vnesete naslov IP . Upoštevajte, da morate vnesti pravilen naslov IP računalnika, s katerim se želite povezati.
7. korak: Povežite oddaljeno namizje na telefonu, tablici

Če vaš računalnik uporablja operacijski sistem Windows 8 ali 8.1 Professional , se lahko povežete z oddaljenim namizjem z aplikacijo Microsoft v sistemu iOS ali Android.
Pri tej metodi morate v računalnik namestiti konfiguracijo oddaljenega namizja .
Glej več: Navodila za dostop do telefona Android v računalniku
2. Uporabite TeamViewer
TeamViewer je popolnoma brezplačna programska oprema, ki uporabnikom omogoča dostop do računalnikov na daljavo. S funkcijo Remote Computer Connection uporabnikom zelo pomaga pri delu in študiju. Poleg tega lahko upravljate neposredno na računalniku, s katerim se povežete. Quantrimang.com ima zelo podrobno vadnico o uporabi TeamViewerja za nadzor oddaljenih računalnikov , na katero se lahko obrnete.
3. Uporabite oddaljeno namizje Chrome
1. korak: namestite Chrome za oddaljeno namizje

V spletni trgovini Google Chrome poiščite Remote Desktop Chrome in ga prenesite v svojo napravo, da namestite razširitev za Chrome .
Oddaljeno namizje Chrome lahko prenesete v svojo napravo tukaj in ga namestite.
Opomba : v računalniku, s katerim se želite povezati, mora biti nameščen tudi Remote Desktop Chrome .
2. korak: Omogočite funkcijo oddaljenega dostopa

V računalniku, s katerim se želite povezati, odprite aplikacijo Remote Desktop , ki ste jo namestili v Chrome .
Prijavite se v svoj Google račun in kliknite »Omogoči oddaljene povezave« .
3. korak: ustvarite PIN

Na začetku povezave boste morali ustvariti PIN . Ta PIN pomaga zaščititi vaš računalnik, tudi če nekdo želi vdreti v vaš Google Račun.
4. korak: Namestite druge možnosti

Ko je koda PIN ustvarjena, bo programska oprema za oddaljeno povezavo nameščena v vaš računalnik.
5. korak: Onemogočite način mirovanja (način mirovanja)

Računalnika ne morete povezati z drugim oddaljenim računalnikom, če je računalnik v načinu spanja ali mirovanja. Če se na daljavo povežete z drugim računalnikom, morate onemogočiti način mirovanja ali mirovanje .
6. korak: Povežite se z računalnikom

V računalniku, ki ga uporabljate za povezavo, odprite aplikacijo Oddaljeno namizje Chrome . Nato kliknite »Začni« in izberite računalnik, s katerim se želite povezati. Nato se prikaže sporočilo, v katerem morate vnesti kodo PIN. Po vnosu kode PIN bo vaš računalnik povezan.
7. korak: Upravljajte oddaljeni računalnik

Računalnik, s katerim se povežete na daljavo, se prikaže v brskalniku Google Chrome . Postopek povezave je lahko počasen, ker je treba sprejeti ukaze, ki jih pošljete prek interneta.
8. korak: Začasno delite svoj zaslon

Če želite svoj zaslon začasno deliti z nekom, na primer s tehnično podporo, lahko uporabite možnost oddaljene pomoči .
Kliknite »Skupna raba« na zaslonu glavnega menija Chrome Remote , nato kopirajte prikazano kodo. Pošljite to kodo nekomu, ki vam želi nuditi tehnično podporo, da se bo lahko povezal z vašim računalnikom prek aplikacije Oddaljeno namizje Chrome v svojem računalniku.
Vso srečo!
Ko Windows prikaže napako »Nimate dovoljenja za shranjevanje na tem mestu«, vam to prepreči shranjevanje datotek v želene mape.
Syslog Server je pomemben del arzenala skrbnika IT, zlasti ko gre za upravljanje dnevnikov dogodkov na centralizirani lokaciji.
Napaka 524: Prišlo je do časovne omejitve je statusna koda HTTP, specifična za Cloudflare, ki označuje, da je bila povezava s strežnikom zaprta zaradi časovne omejitve.
Koda napake 0x80070570 je običajno sporočilo o napaki v računalnikih, prenosnikih in tabličnih računalnikih z operacijskim sistemom Windows 10. Vendar se pojavi tudi v računalnikih z operacijskim sistemom Windows 8.1, Windows 8, Windows 7 ali starejšimi.
Napaka modrega zaslona smrti BSOD PAGE_FAULT_IN_NONPAGED_AREA ali STOP 0x00000050 je napaka, ki se pogosto pojavi po namestitvi gonilnika strojne naprave ali po namestitvi ali posodobitvi nove programske opreme in v nekaterih primerih je vzrok napaka zaradi poškodovane particije NTFS.
Notranja napaka razporejevalnika videa je tudi smrtonosna napaka modrega zaslona, ta napaka se pogosto pojavi v sistemih Windows 10 in Windows 8.1. Ta članek vam bo pokazal nekaj načinov za odpravo te napake.
Če želite, da se Windows 10 zažene hitreje in skrajša čas zagona, so spodaj navedeni koraki, ki jih morate upoštevati, da odstranite Epic iz zagona sistema Windows in preprečite, da bi se Epic Launcher zagnal z Windows 10.
Datotek ne smete shranjevati na namizju. Obstajajo boljši načini za shranjevanje računalniških datotek in vzdrževanje urejenega namizja. Naslednji članek vam bo pokazal učinkovitejša mesta za shranjevanje datotek v sistemu Windows 10.
Ne glede na razlog boste včasih morali prilagoditi svetlost zaslona, da bo ustrezala različnim svetlobnim pogojem in namenom. Če morate opazovati podrobnosti slike ali gledati film, morate povečati svetlost. Nasprotno pa boste morda želeli zmanjšati svetlost, da zaščitite baterijo prenosnika.
Ali se vaš računalnik naključno zbudi in prikaže okno z napisom »Preverjanje posodobitev«? Običajno je to posledica programa MoUSOCoreWorker.exe - Microsoftove naloge, ki pomaga usklajevati namestitev posodobitev sistema Windows.








